Come registrare iMyMac PowerMyMac
1.
In primo luogo, scarica PowerMyMac da:
https://www.imymac.it/download/imymac-powermymac.pkg
2.
Fai doppio clic su iMyMac PowerMyMac e poi PowerMyMac inizierà l'installazione.
3.
Dopo aver finito, avvia PowerMyMac, clicca sul pulsante Ottieni la versione completa che si trova sul lato sinistro e apparirà una nuova finestra. Clicca su Attiva per iniziare il processo di registrazione.
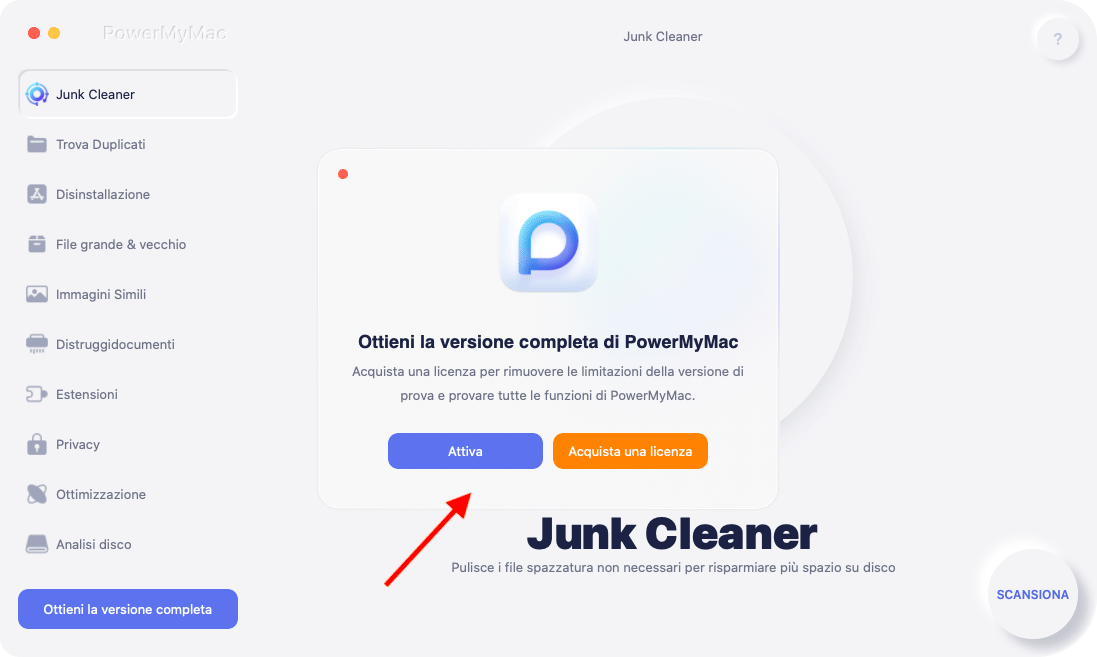
4.
Inserisci il tuo indirizzo e-mail (usato per acquistare la licenza) e il codice di licenza.
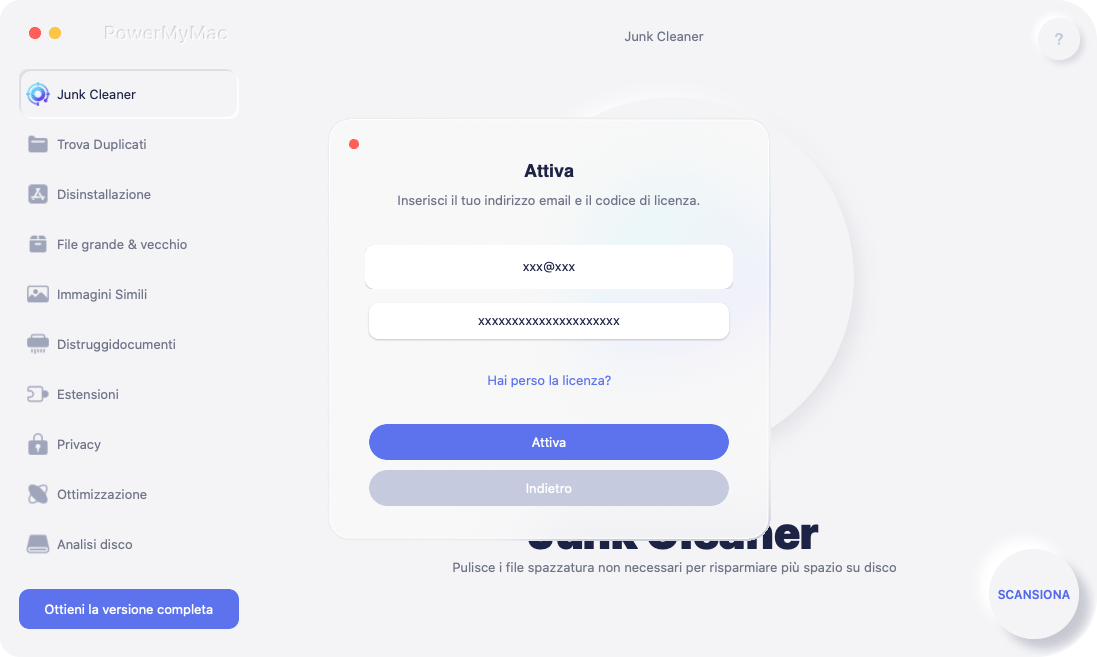
5.
Clicca su Attiva e vedrai le informazioni sul tuo abbonamento come la licenza, il prezzo, lo stato dell'account e il prossimo giorno di pagamento. Puoi anche cliccare su Centro di Account per controllare altri dettagli personali e gestire il tuo abbonamento.
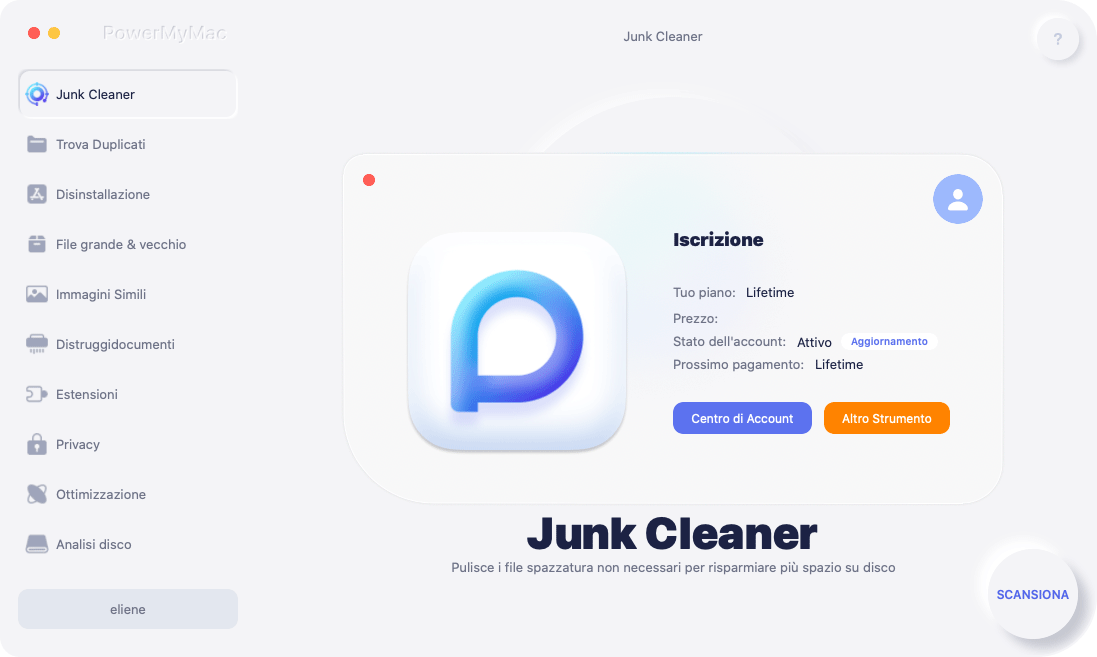
Come fidarsi di PowerMyMac sul tuo Mac
Passo 1. Apri le Preferenze di Sistema
Apri Preferenze di Sistema del Mac, trova Sicurezza e Privacy. Clicca su Full Disk Access(Accesso complete al disco. (Per ulteriori modifiche, dovresti cliccare sull'icona del lucchetto sotto e inserire la tua password per permettere a Preferenze di Sistema di sbloccare le preferenze di Sicurezza e Privacy.) Dopo di che, clicca sul pulsante '+'.
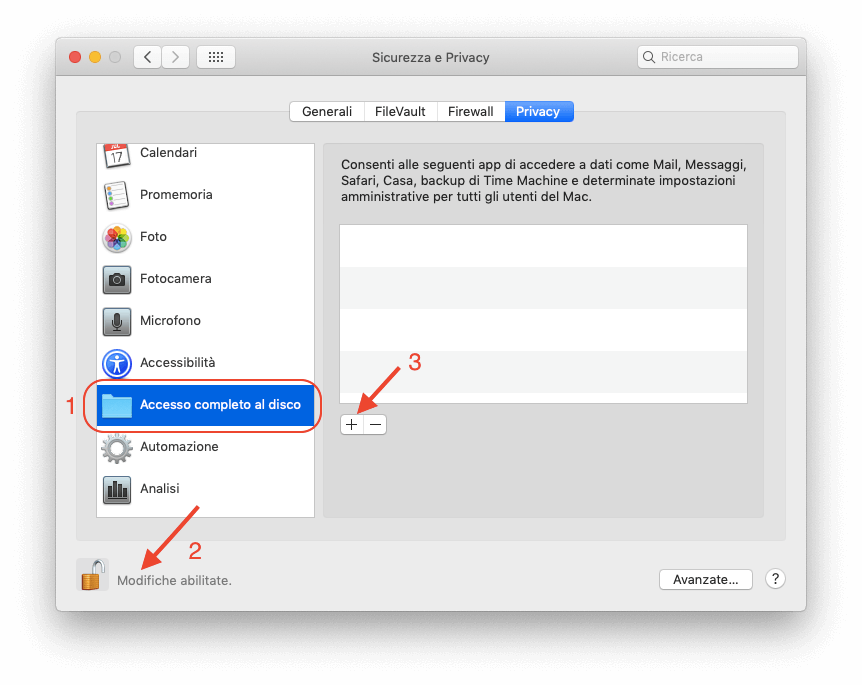
Passo 2. Trova PowerMyMac per aprire
Clicca su Applicazioni per trovare PowerMyMac sul tuo Mac, poi Aprila.
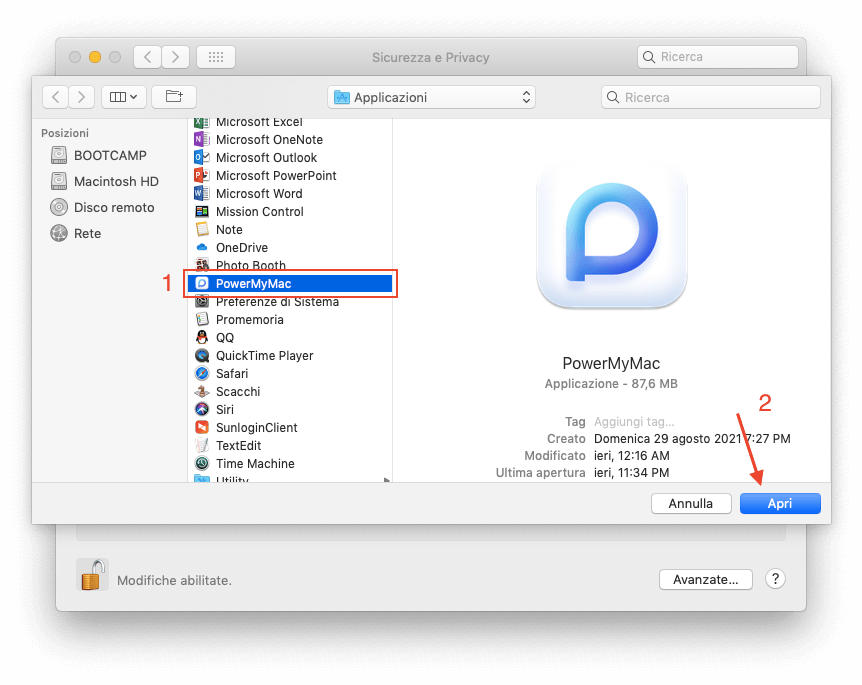
Passo 3. Esci da PowerMyMac
Quando appare una finestra con "'PowerMyMac non avrà l'accesso completo al disco finché non verrà chiusa", scegli Esci adesso.
Poi, PowerMyMac ha l'accesso completo al disco per scansionare tutte le aree del tuo Mac e può proteggere il tuo Mac dalle minacce dei virus.
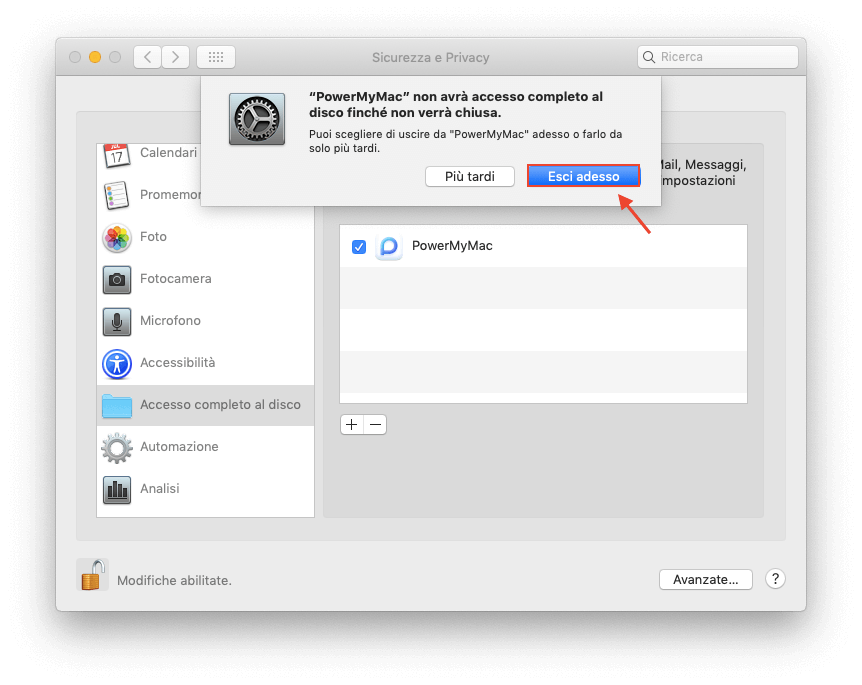
Come utilizzare iMyMac PowerMyMac
iMyMac PowerMyMac è uno strumento all-in-one che può essere utilizzato per pulire e ottimizzare il tuo Mac. In pochi semplici clic, può liberare lo spazio di archiviazione del tuo Mac, proteggendo la privacy e accelerando le sue prestazioni. Ha la capacità di identificare automaticamente e poi eliminare selettivamente i file che non sono necessari sul tuo Mac, il che può facilmente liberare gigabyte di spazio sul disco rigido.
Libera lo spazio Mac con un clic
Dopo aver avviato PowerMyMac, vedrai l'icona PowerMyMac nella barra del menu nell'angolo in alto a destra dello schermo, incluso CARICO DELLA CPU (percentuale di utilizzo attuale della CPU), Rete (condizione della rete), Macintosh HD (spazio di memoria totale e attualmente disponibile), e RAM (spazio di memoria totale e attualmente utilizzato). Quando fai clic sull'icona di cancellazione all'interno di Macintosh HD, PowerMyMac avvierà automaticamente Junk Cleaner per scegliere e pulire i file spazzatura che non ti servono. Puoi anche fare clic sull'icona nella RAM per liberare spazio con un clic.
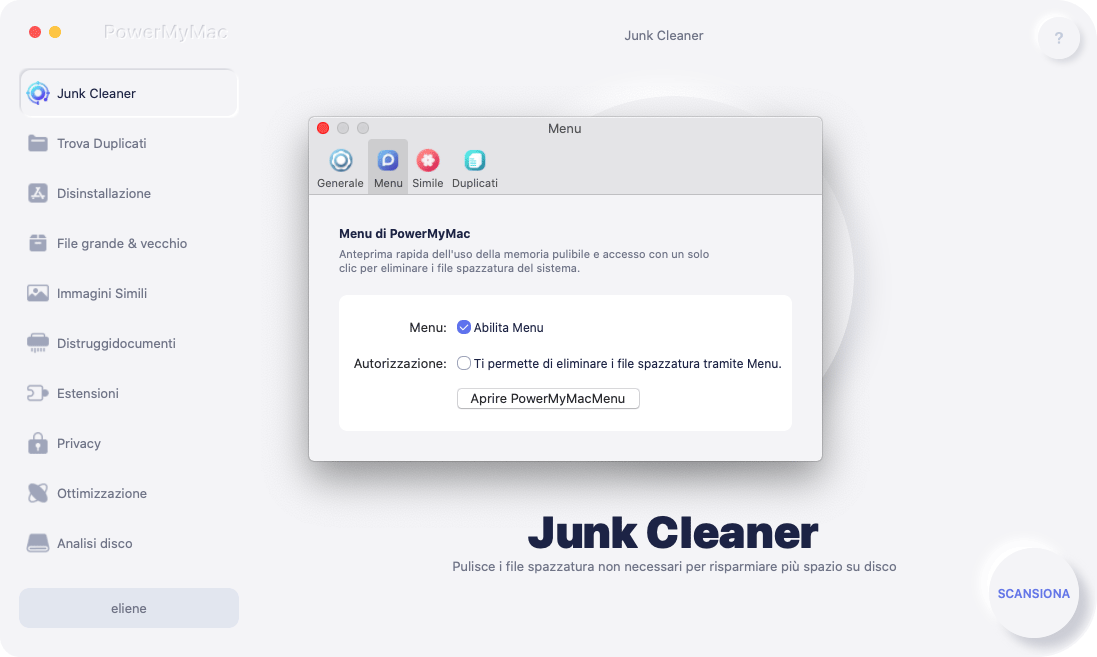
PowerMyMac ha 10 moduli principali che possono aiutarti a pulire il tuo Mac in profondità con tutti i tipi di file spazzatura e applicazioni non necessarie: Junk Cleaner, Trova Duplicati, Disinstallazione, File grande & vecchio, Immagini Simili, Distruggidocumenti, Estensioni, Privacy, Ottimizzazione e Analisi disco.
Junk Cleaner - Scansiona e pulisce tutti i tipi di file spazzatura su Mac
Junk Cleaner è progettato per cancellare tutti i tipi di spazzatura del sistema come i registri di sistema, la cache di sistema, i registri utente, la cache delle applicazioni, la cache delle foto, la cache delle e-mail, gli allegati delle e-mail, i backup di iTunes, i download di iTunes, la cache di iTunes, gli aggiornamenti software e il Cestino di sistema. Puoi usarlo per fare una scansione profonda e la pulizia dei tuoi file spazzatura in modo da liberare lo spazio di archiviazione Mac. Ecco come usare Junk Cleaner:
1.
Apri Junk Cleaner e clicca su SCANSIONA, PowerMyMac inizierà a scansionare tutti i file spazzatura sul tuo Mac.
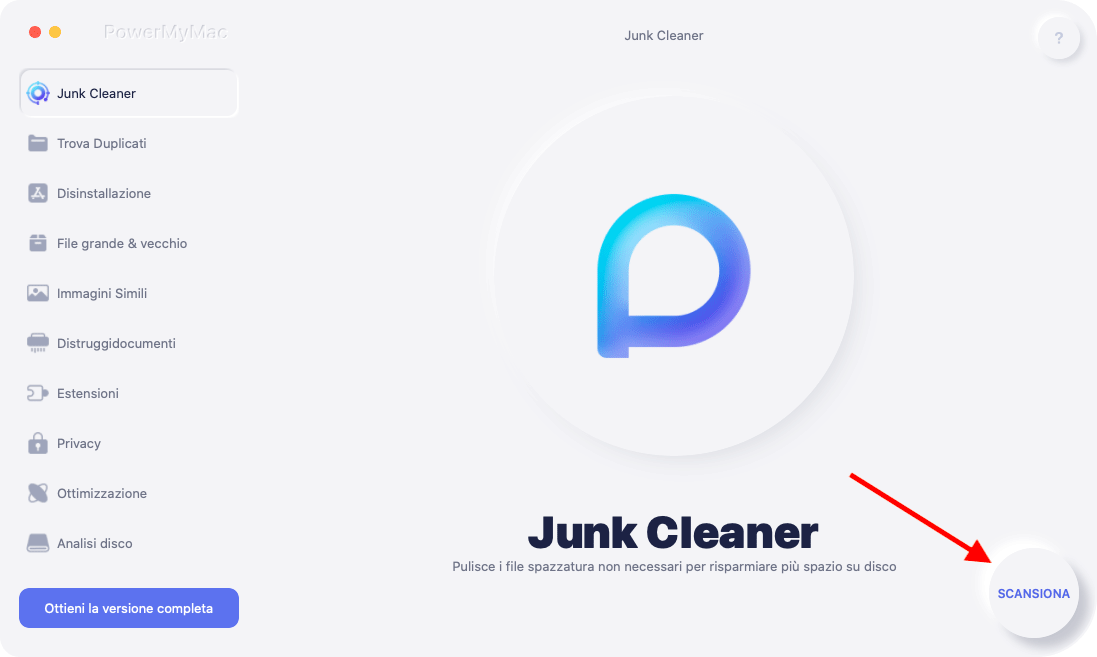
2.
Dopo la scansione, è possibile rivedere tutti i file spazzatura sul tuo Mac per categorie come mostrato nell'immagine:
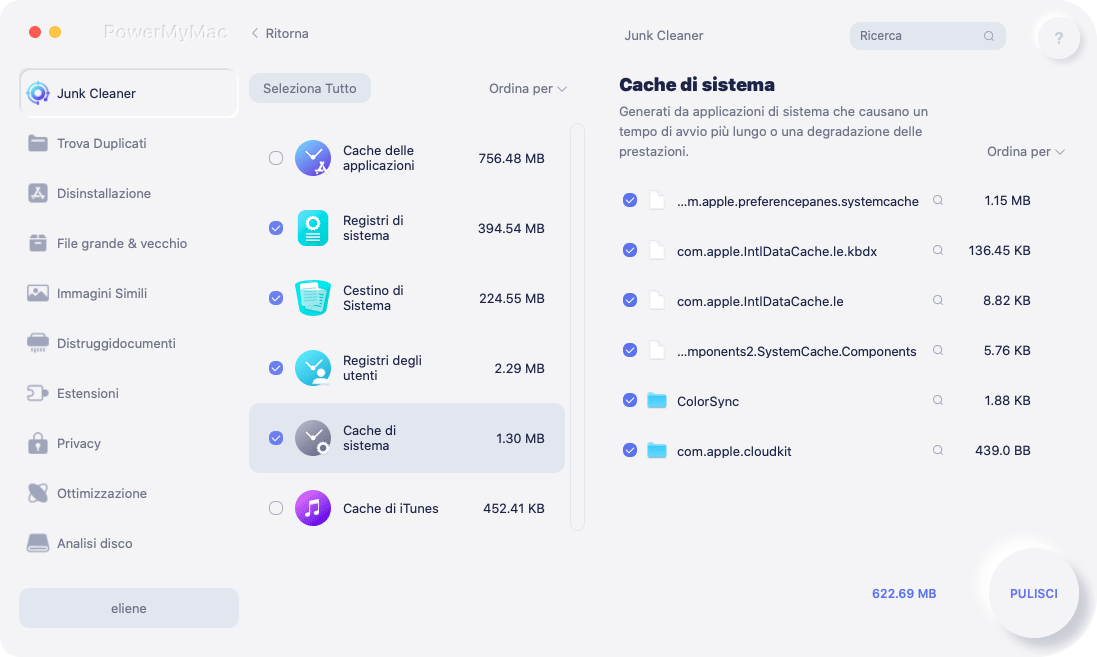
3.
Seleziona quale file vorresti eliminare, o puoi scegli 'Seleziona Tutto' per pulire tutti i file spazzatura.
4.
Clicca sul pulsante PULISCI e PowerMyMac rimuoverà i file selezionati in pochi secondi.

5.
Una nuova finestra pop-up indicherà "Finita Pulizia" e puoi vedere quanto spazio ha appena pulito e quanto spazio è ora disponibile sul tuo disco Mac. Se vuoi rimuovere altri file, basta cliccare sul pulsante Verifica per tornare alla pagina dei risultati della scansione.
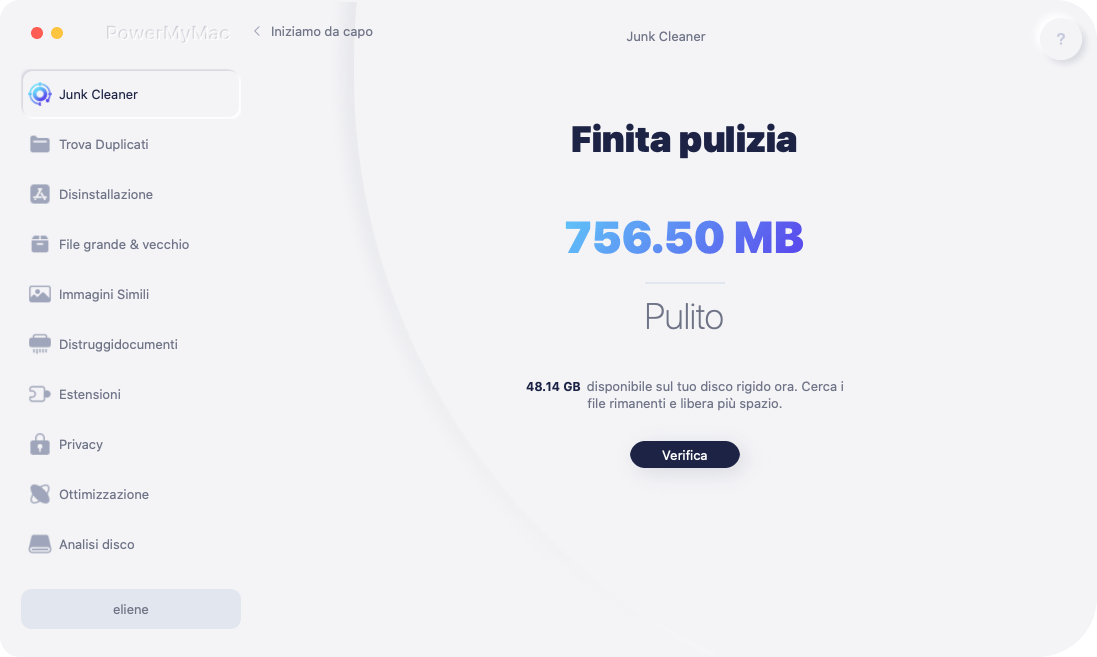
Trova Duplicati - Individua e rimuove foto, documenti e video duplicati
Il programma Trova Duplicati può cercare tutti i duplicati su Mac tra cui foto, documenti, video, musica e altri file o cartelle, quindi è possibile eliminare le copie per liberare spazio. Controlla come trovare ed eliminare i duplicati qui:
1.
Seleziona Trova Duplicati e poi clicca sul pulsante "+" per scegliere le cartelle da scansionare. Lascia che PowerMyMac cerchi tutti i file duplicati su Mac premendo il pulsante SCANSIONA. Puoi cambiare il percorso per scansionare più duplicati.
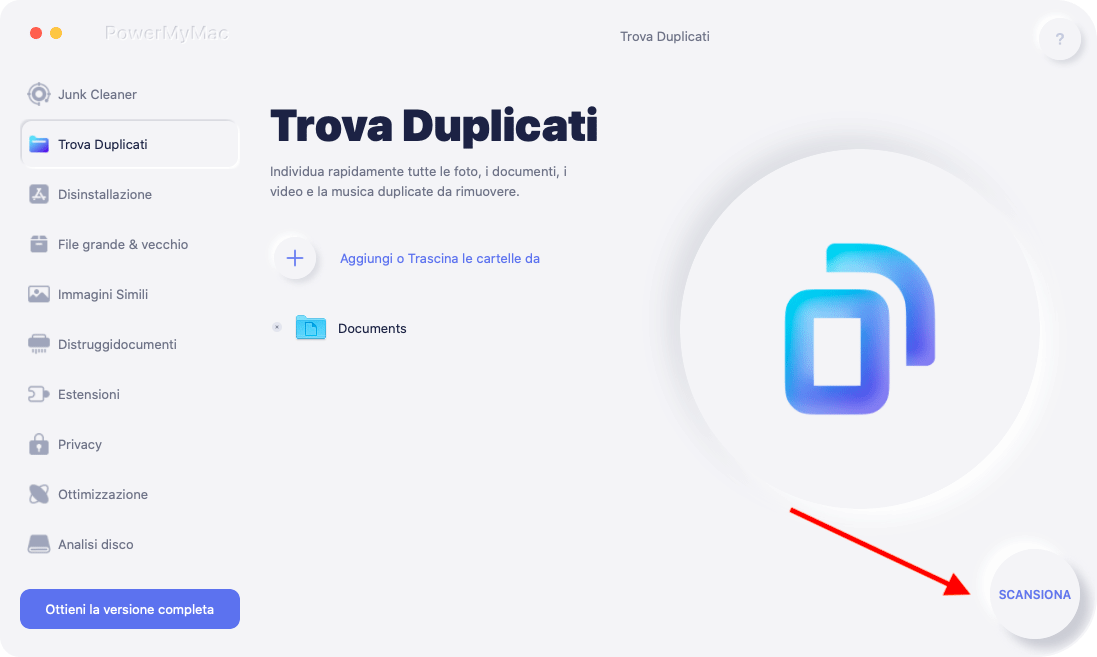
2.
Una volta fatta la scansione, puoi vedere tutti i file duplicati sono classificati in Tutti, Archivio, Documento, Cartelle, Media, Foto e Altro. Scegli una categoria e clicca su Autoseleziona, PowerMyMac controllerà automaticamente tutti i duplicati e lascerà l'originale. Puoi anche rivedere ogni file cliccando l'icona di ricerca dietro ogni nome di file duplicato.
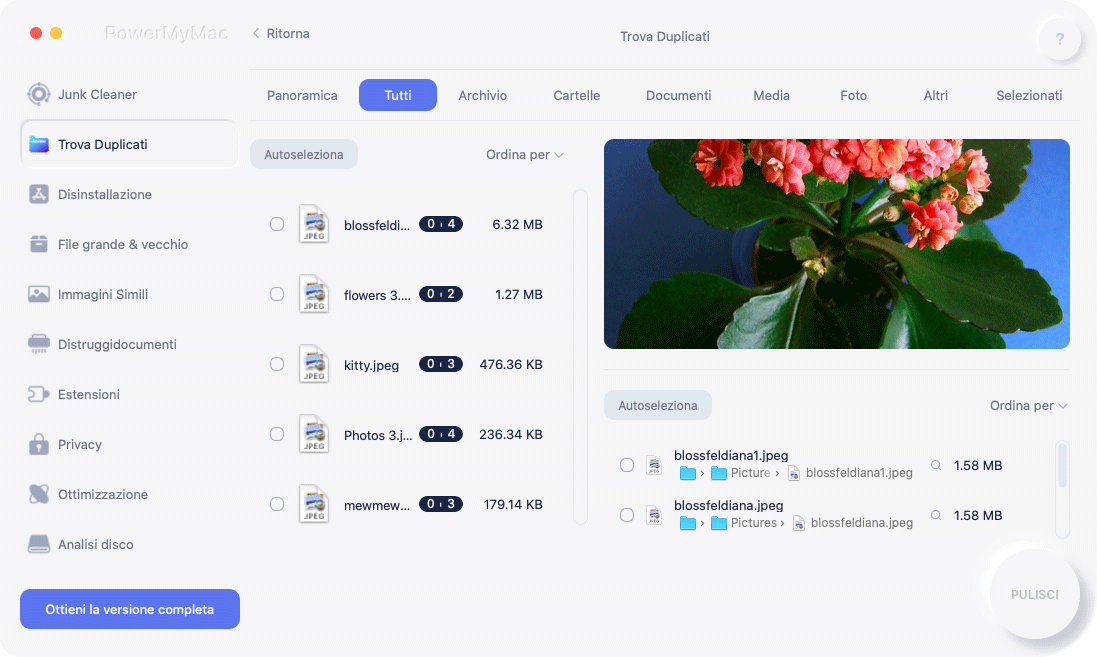
3.
Clicca sul pulsante PULISCI per rimuovere i duplicati selezionati.
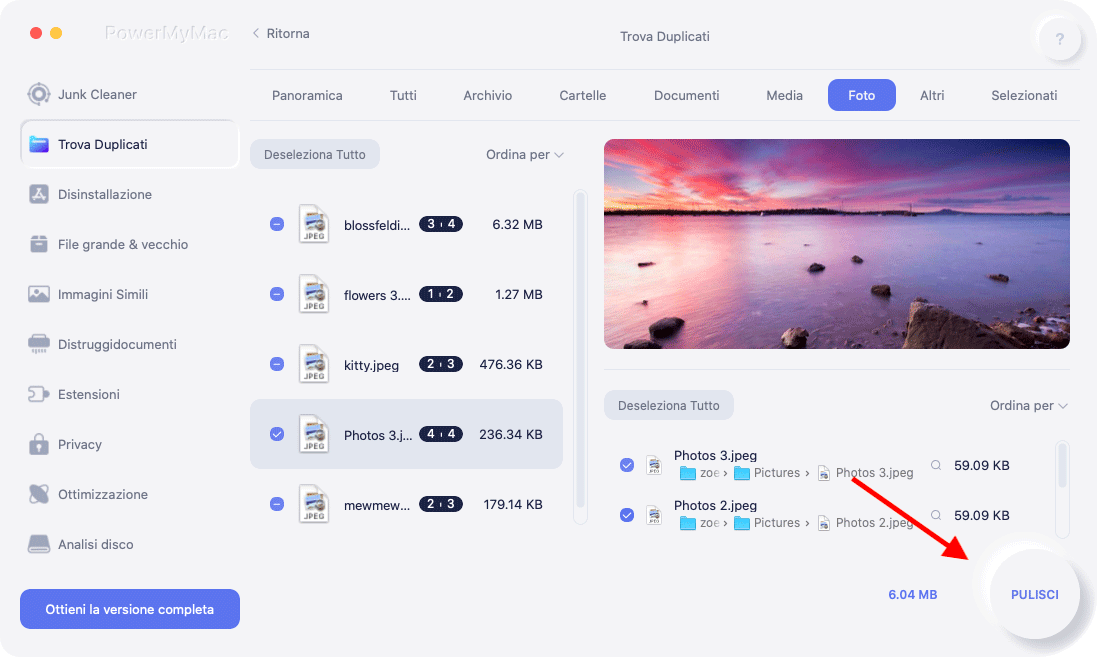
4.
Una nuova finestra indicherà "Finita Pulizia" e puoi vedere quanto spazio ha appena pulito e quanto spazio è ora disponibile sul tuo disco Mac. Se vuoi rimuovere altri duplicati, basta cliccare sul pulsante Verifica per tornare alla pagina dei risultati della scansione.
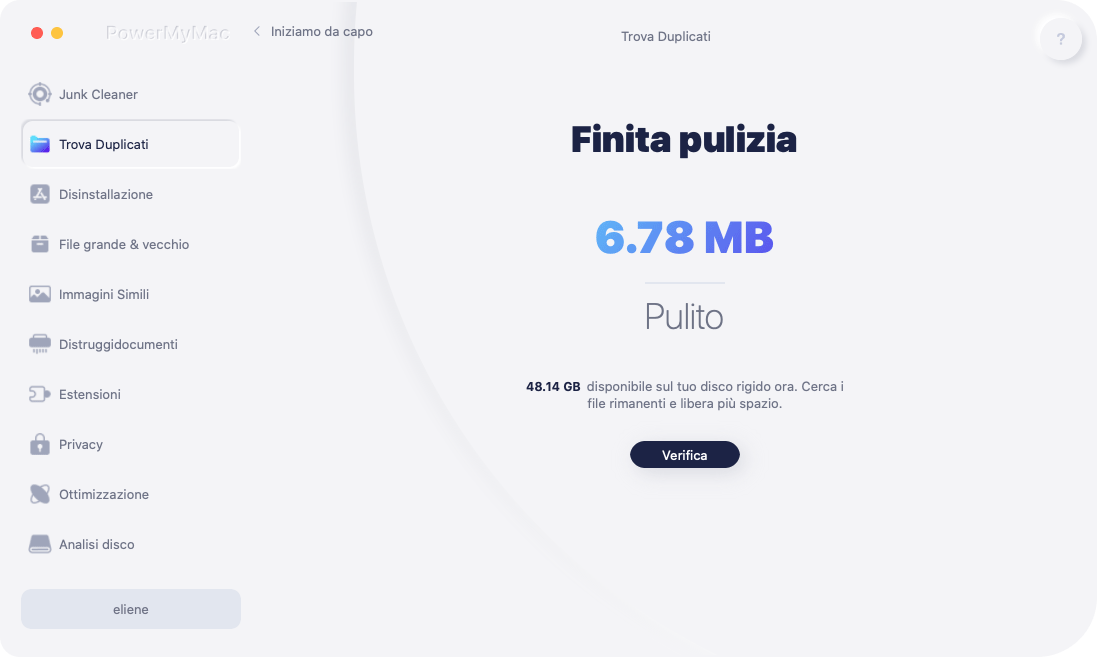
Disinstallazione - Disinstalla completamente le applicazioni su Mac con i file correlati
Disinstallazione è un programma efficace che si può usare per eliminare completamente un'applicazione e i suoi file correlati in pochi clic. È possibile risparmiare tempo per trovare i file relativi alle app uno per uno. Vedi come è efficace usare questo strumento per disinstallare app indesiderate o inutili:
1.
Fai clic su Disinstallazione e premi SCANSIONA per permettere a PowerMyMac di iniziare la scansione di tutte le applicazioni che sono già installate sul tuo Mac.
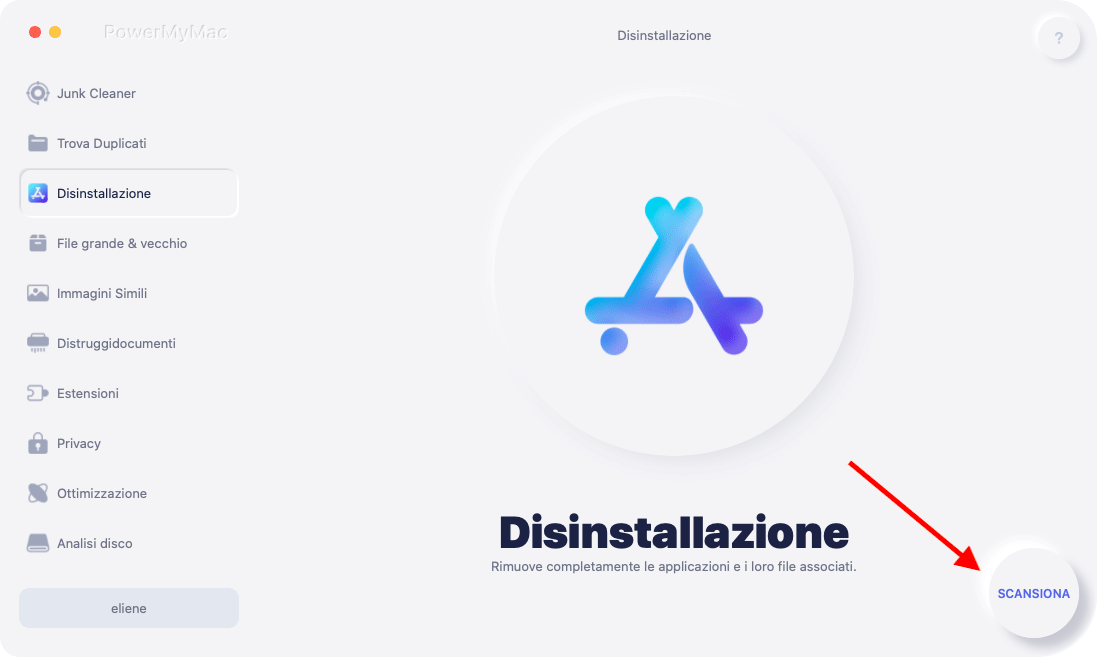
2.
Dopo che il processo di scansione, vedrai queste categorie sul lato sinistro: Tutte le app, Non utilizzati, Avanzi e Selezionati. Trova la tua app indesiderata dall'elenco o digita il suo nome nella casella di ricerca in alto a destra per individuarla rapidamente.
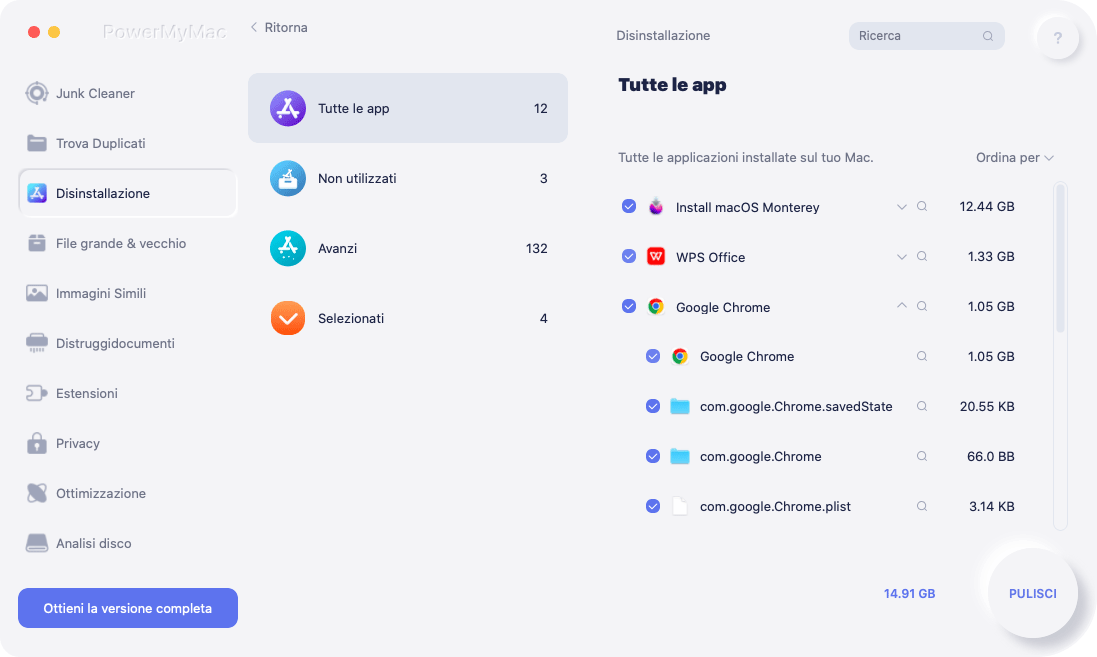
3.
Spunta l'app che vuoi disinstallare, puoi vedere i suoi file correlati e controllare maggiori dettagli cliccando sull'icona di ricerca. Clicca sul pulsante PULISCI, le app verranno rimosse così come i loro file correlati.

4.
Una nuova finestra indicherà "Finita Pulizia" e puoi vedere quanto spazio ha appena pulito e quanto spazio è ora disponibile sul tuo disco Mac. Se vuoi rimuovere altre app, basta cliccare sul pulsante Verifica per tornare alla pagina dei risultati della scansione.
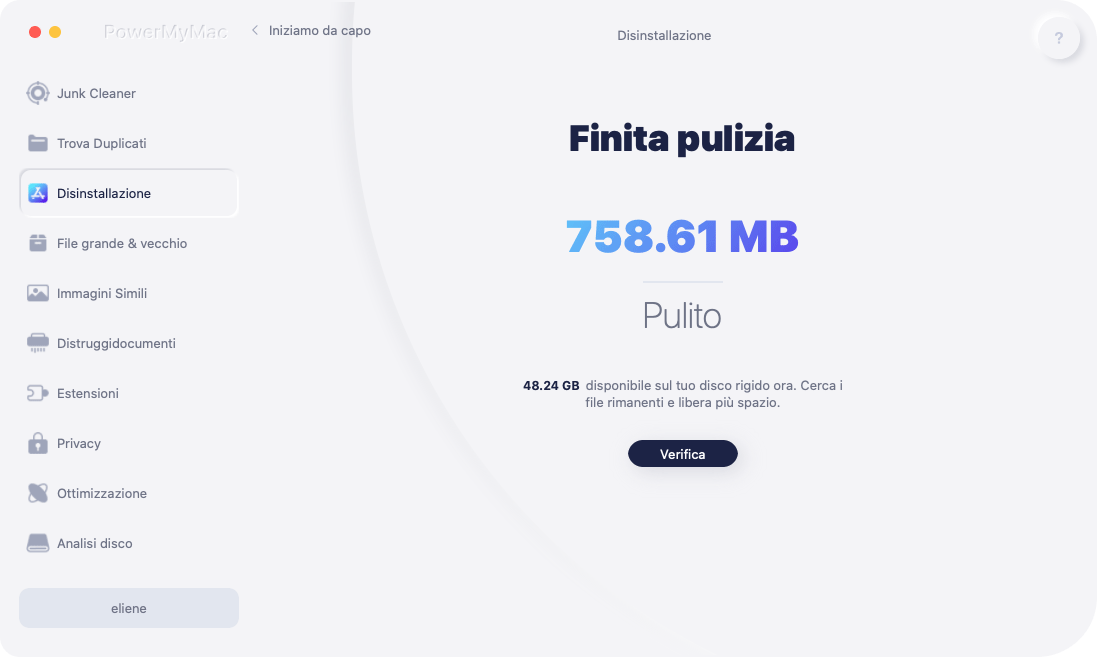
File grande & vecchio - Trova i file grandi e vecchi da rimuovere
File grande & vecchio può aiutare a individuare quei file obsoleti, ma occupano molto spazio su Mac per eliminare, che può risparmiare più spazio per altri file. Seguendo semplici passi per utilizzare questa funzione:
1.
Scegli il modulo File grande & vecchio e poi clicca su SCANSIONA.
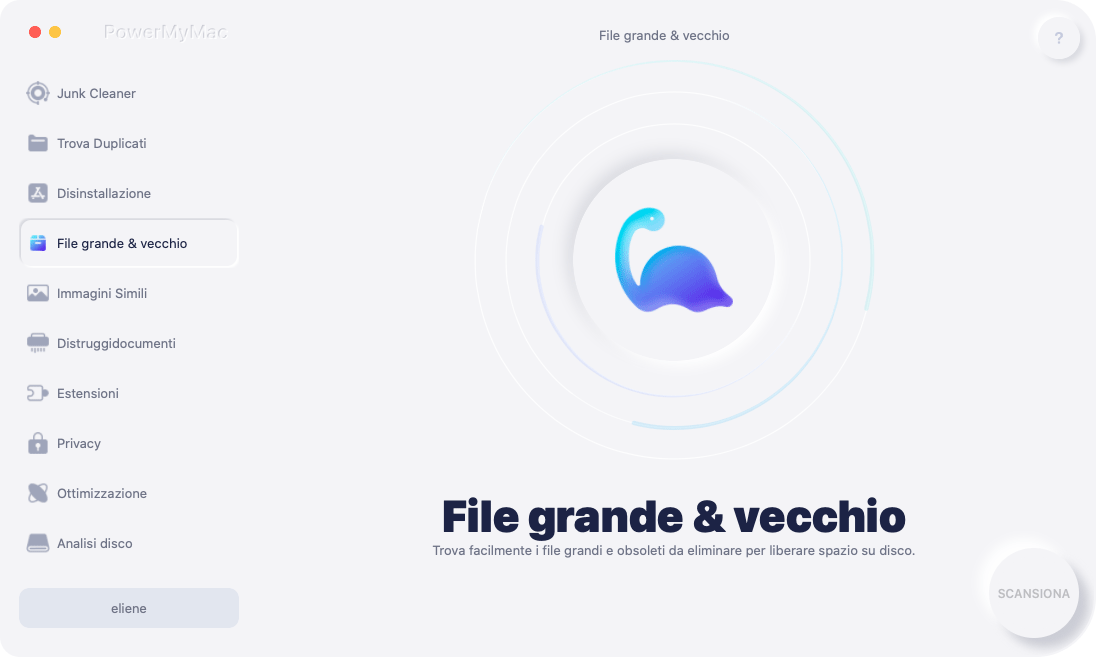
2.
Dai un'occhiata al risultato della scansione, questi file saranno ordinati per tipo, data e dimensione. Per tipo, è possibile scegliere tra archivio, foto, video, musica e altri; Per data, è possibile vedere i file scaricati 1 anno fa, 1 mese fa, 1 settimana fa ed entro 7 giorni; Per dimensione, ci sono file grande, medi e piccoli.
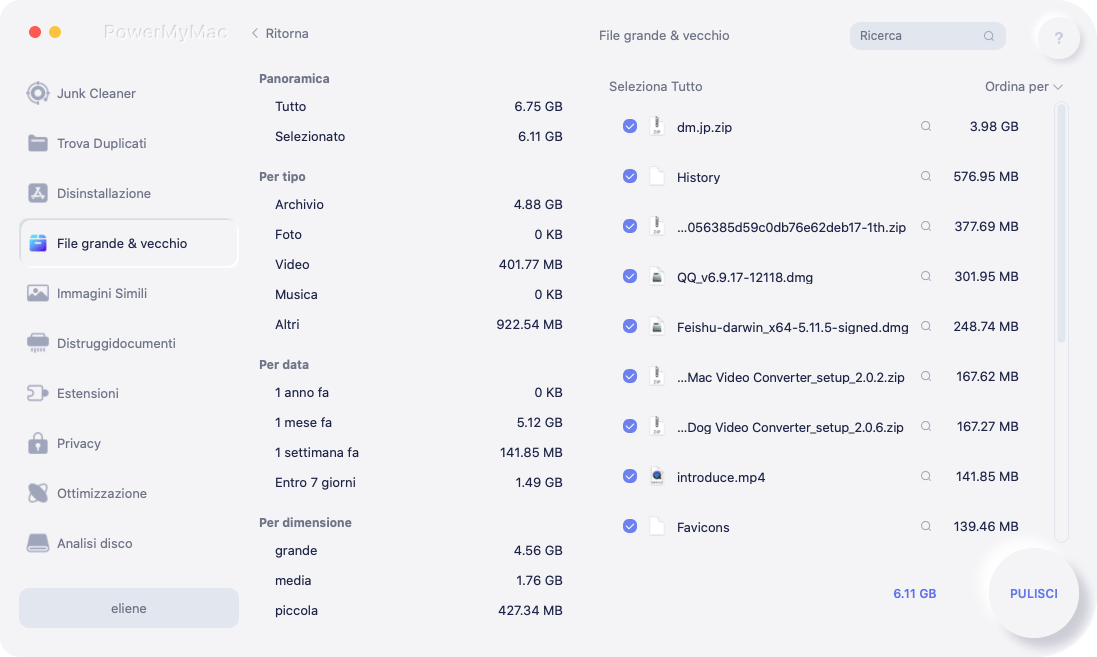
3.
È anche possibile vedere tutti i file in Panoramica e selezionare i file che desideri rimuovere. Premi PULISCI e poi i tuoi file indesiderati grandi e vecchi vengono eliminati.
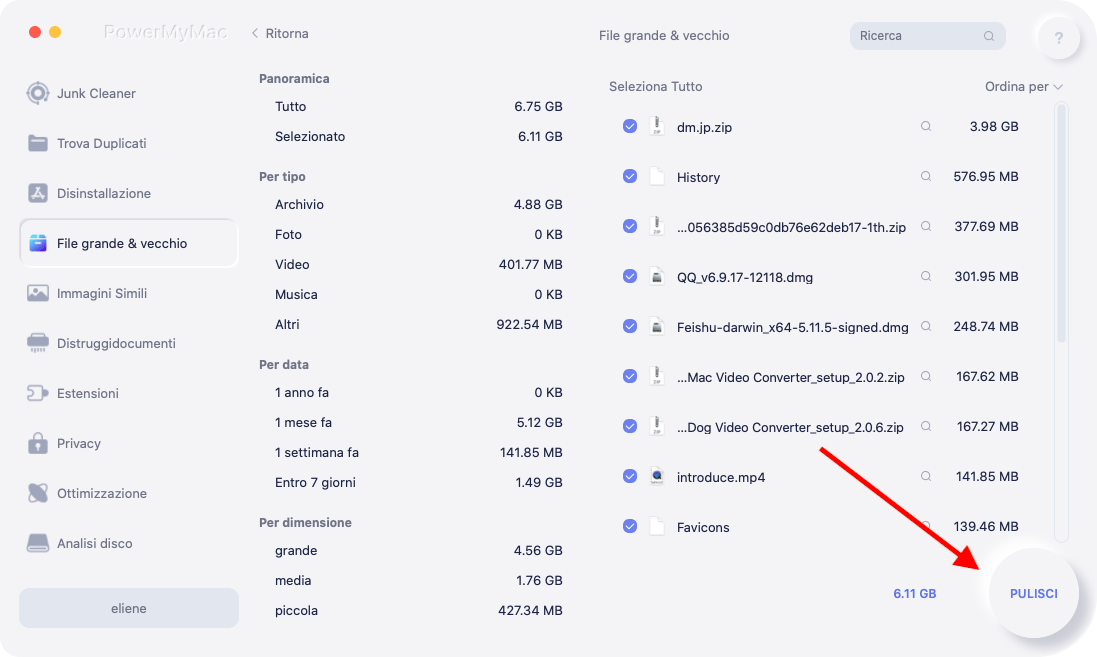
4.
Una finestra indicherà "Finita Pulizia" e puoi vedere quanto spazio ha appena pulito e quanto spazio è ora disponibile sul tuo disco Mac. Se vuoi eliminare più file, basta cliccare sul pulsante Verifica per tornare alla pagina dei risultati della scansione.
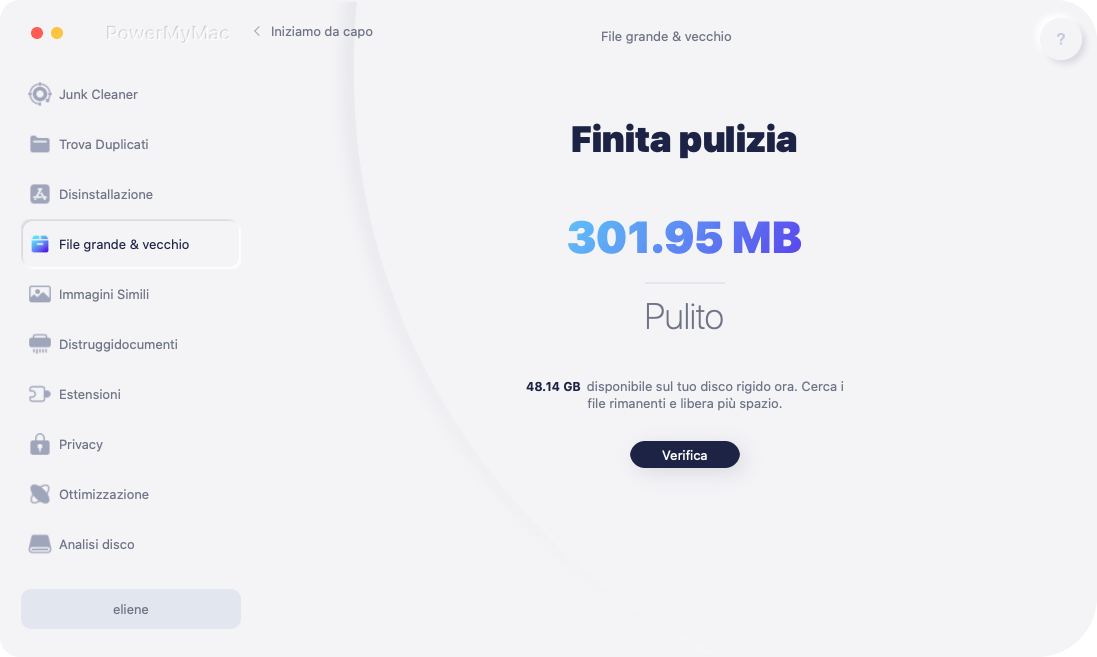
Immagini Simili - Trova ed elimina rapidamente le foto simili per liberare spazio
Il programma di Immagini Simili è un gestore di foto intelligente che può individuare tutte le immagini simili sul tuo Mac per te da eliminare e liberare tonnellate di spazio poiché le foto sempre sono di grandi dimensioni. Ecco i passaggi per utilizzarlo:
1.
Fai clic su Immagini Simili e clicca sul pulsante "+" per scegliere una cartella per scansionare tutte le immagini simili.
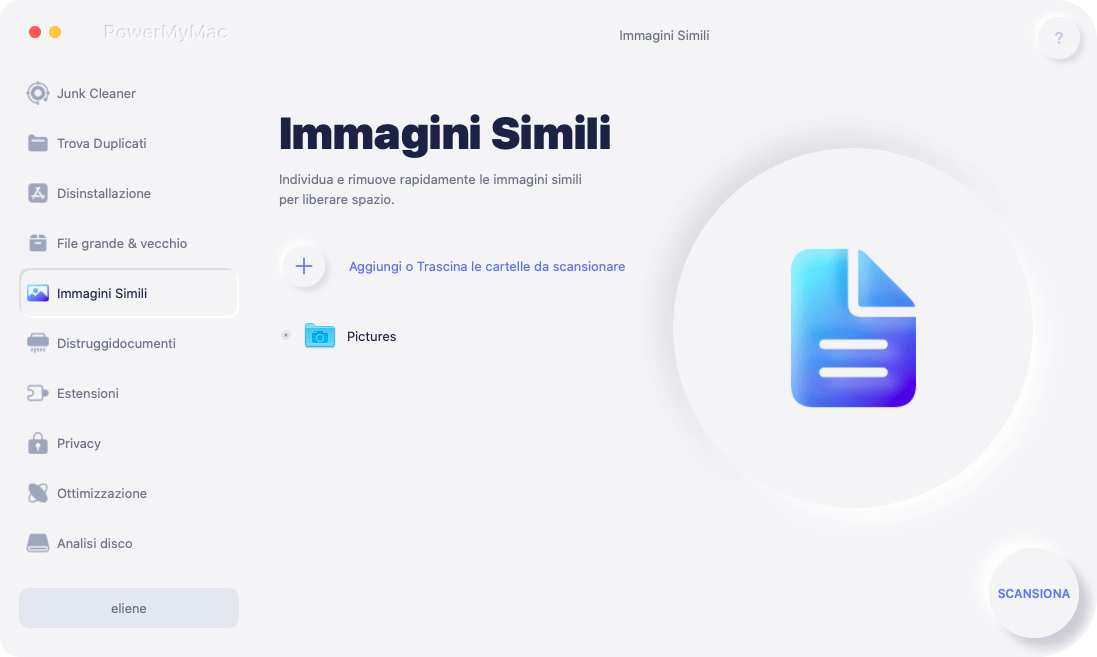
2.
Avvia la scansione cliccando su SCANSIONA, puoi cambiare il percorso per scansionare più foto simili.
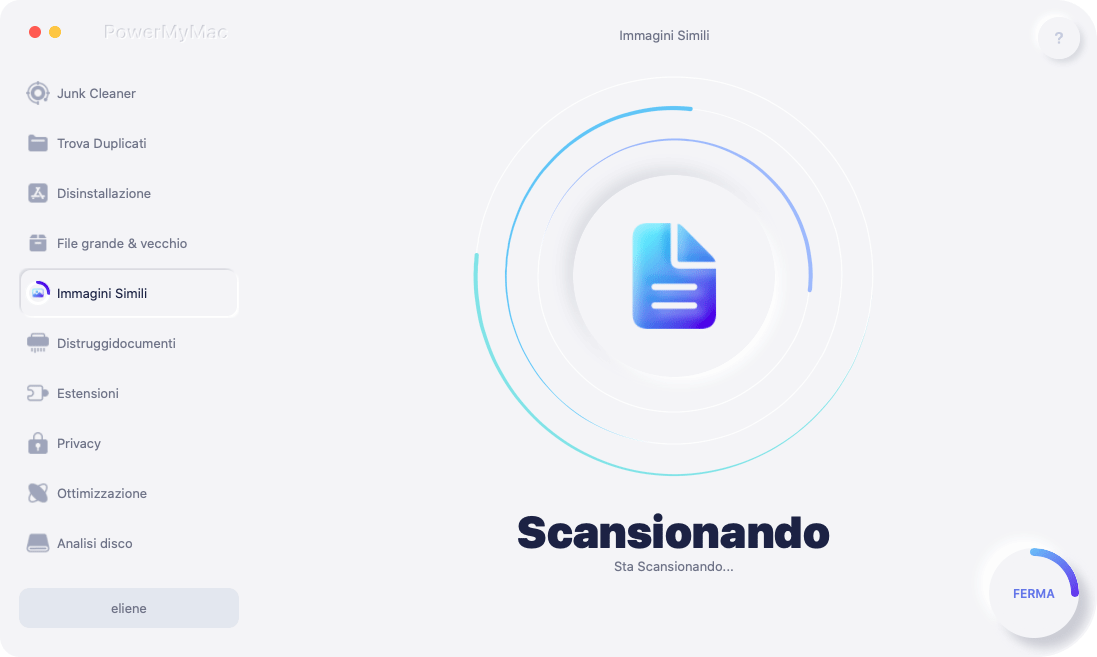
3.
Dopo la scansione, PowerMyMac vi mostrerà tutte le immagini simili e selezionerà automaticamente quelle simili da eliminare. Puoi anche cliccare sul nome del file per rivedere e selezionare quale rimuovere.
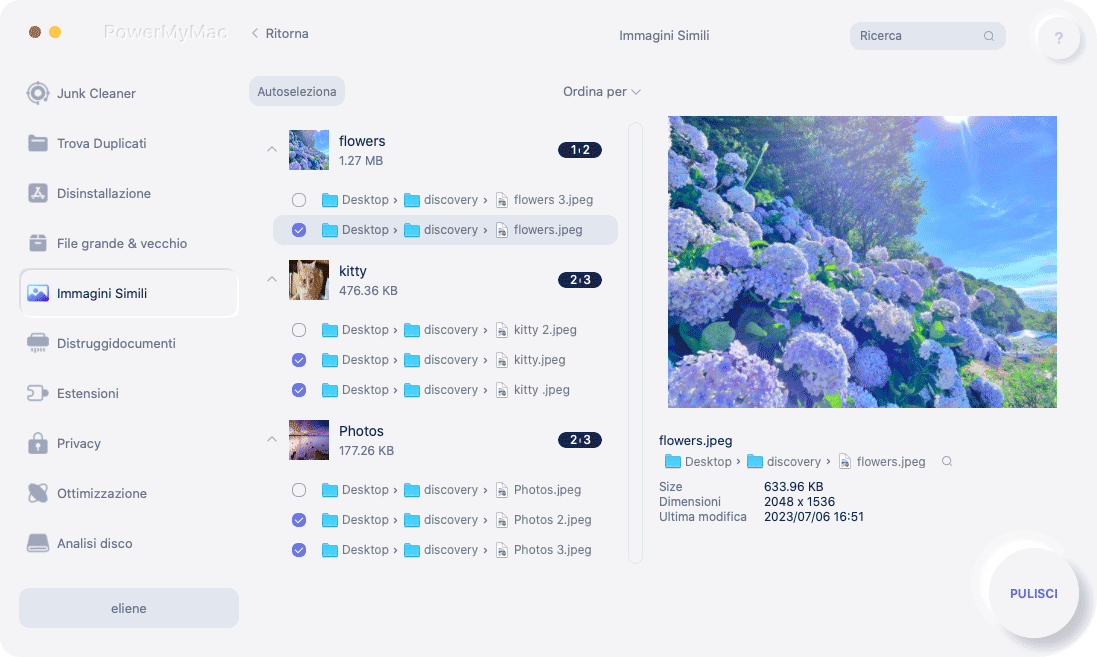
4.
Clicca su PULISCI per eliminare le foto simili.
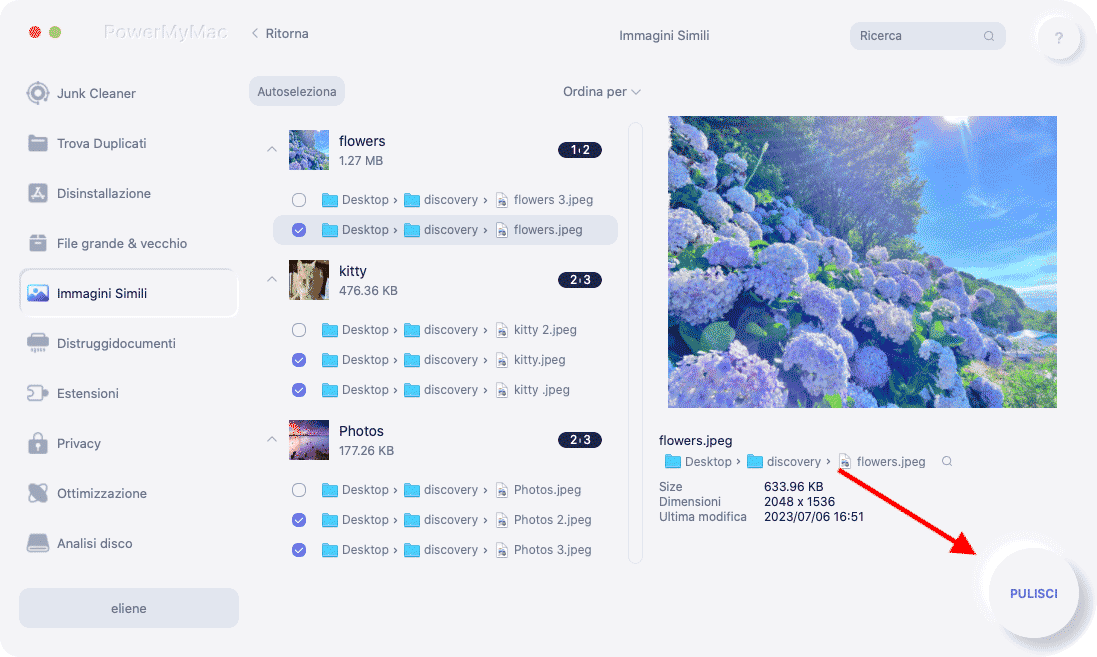
5.
Una nuova finestra indicherà "Finita Pulizia" e puoi vedere quanto spazio ha appena pulito e quanto spazio è ora disponibile sul tuo disco Mac. Se vuoi rimuovere altre foto simili, basta cliccare sul pulsante Verifica per tornare alla pagina dei risultati della scansione.
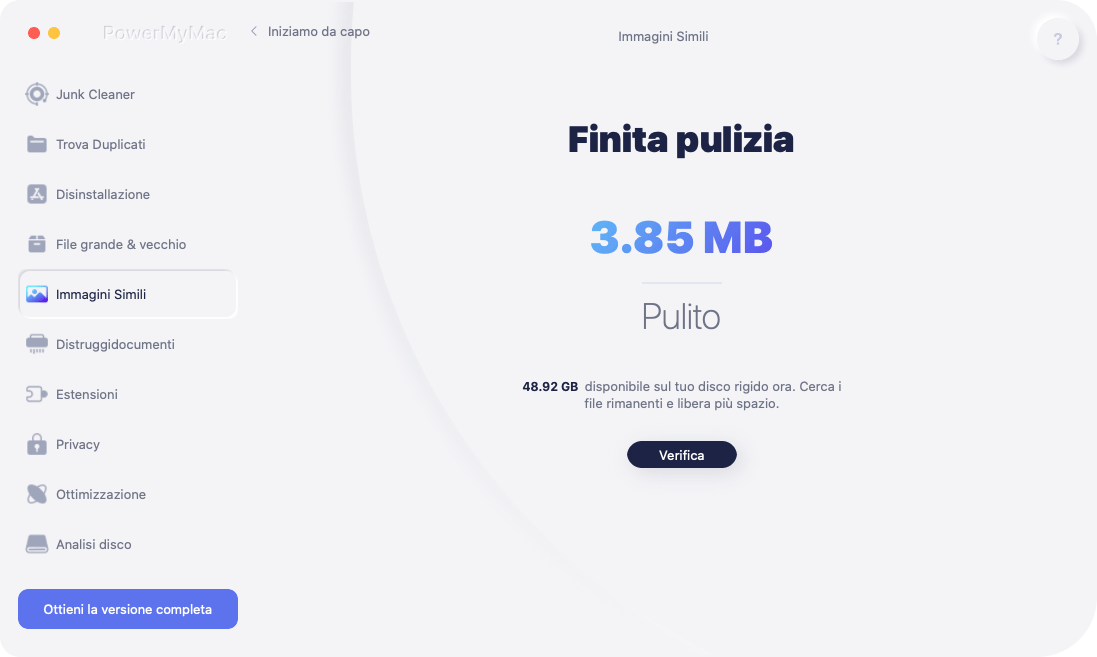
Distruggidocumenti - Cancella definitivamente i file non necessari per riavere lo spazio di archiviazione
Il programma Distruggidocumenti ti aiuta a cancellare in modo sicuro e permanente i file e le cartelle non necessari o non più utilizzati:
1.
Scegli il modulo Distruggidocumenti.
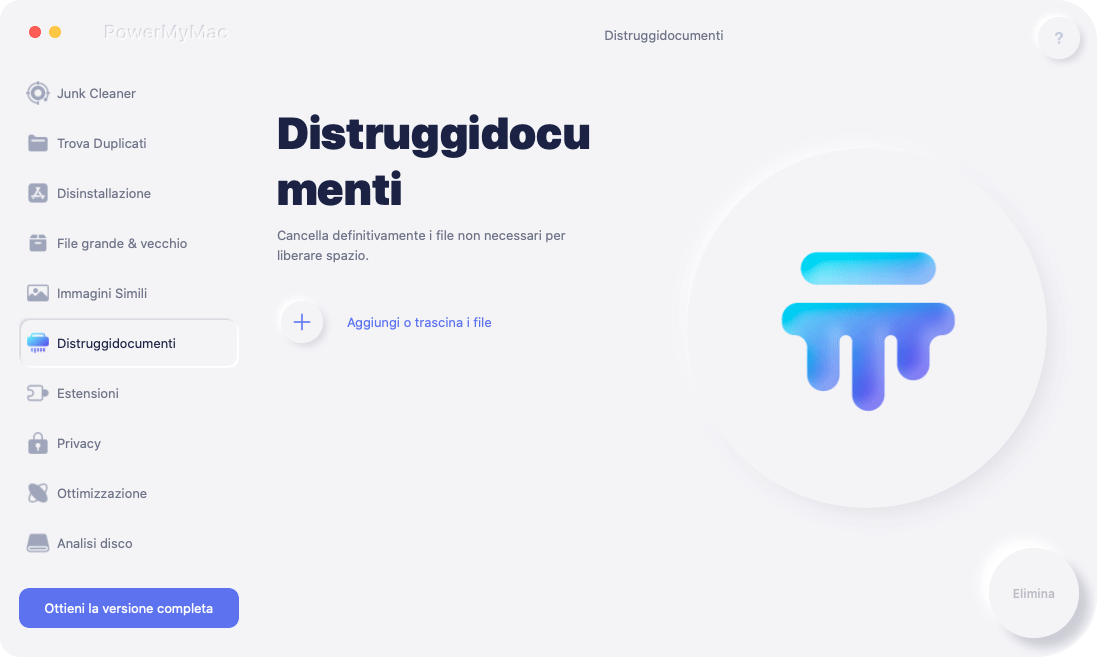
2.
Clicca su "+" button e scegli i file che vuoi eliminare per sempre dal tuo Mac.
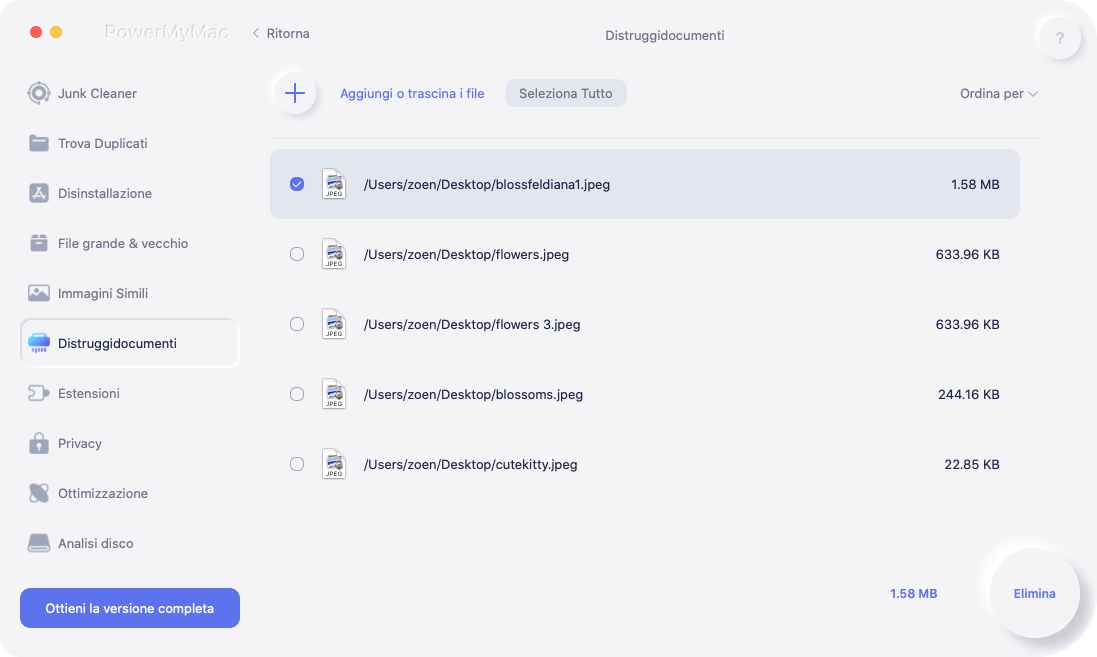
3.
Premi Elimina e poi conferma i file selezionati. Per iniziare la cancellazione, clicca di nuovo su Elimina.
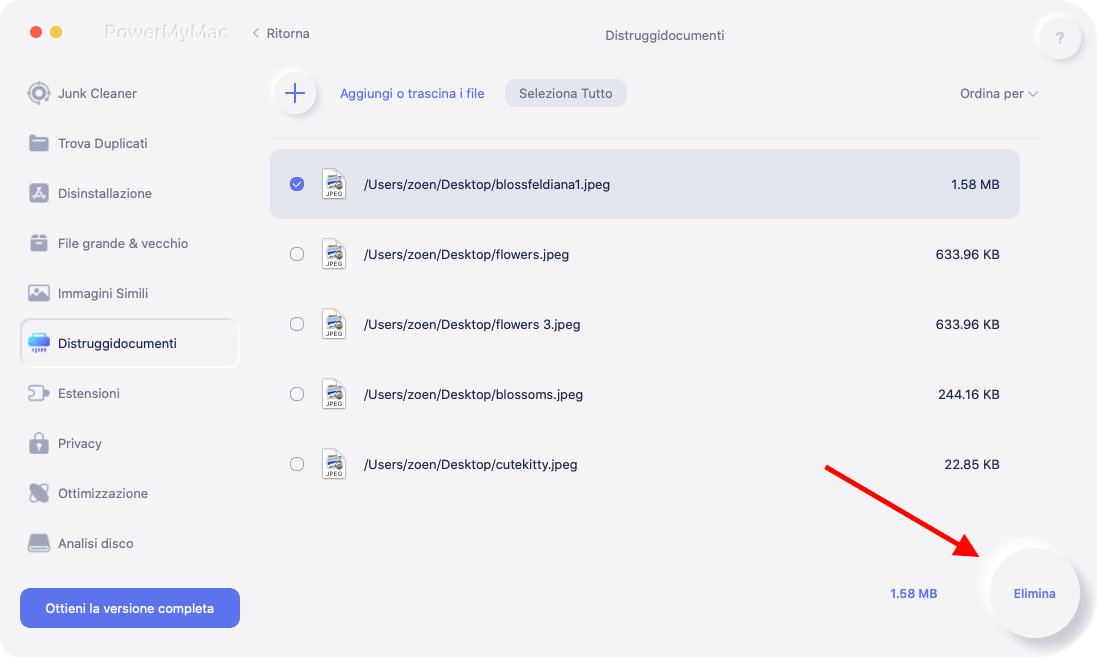
4.
Una nuova finestra indicherà "Finita Pulizia" e puoi vedere quanto spazio ha appena pulito e quanto spazio è ora disponibile sul tuo disco Mac. Se vuoi eliminare più file per proteggere la tua privacy, basta cliccare sul pulsante Verifica per tornare alla pagina dei risultati della scansione.
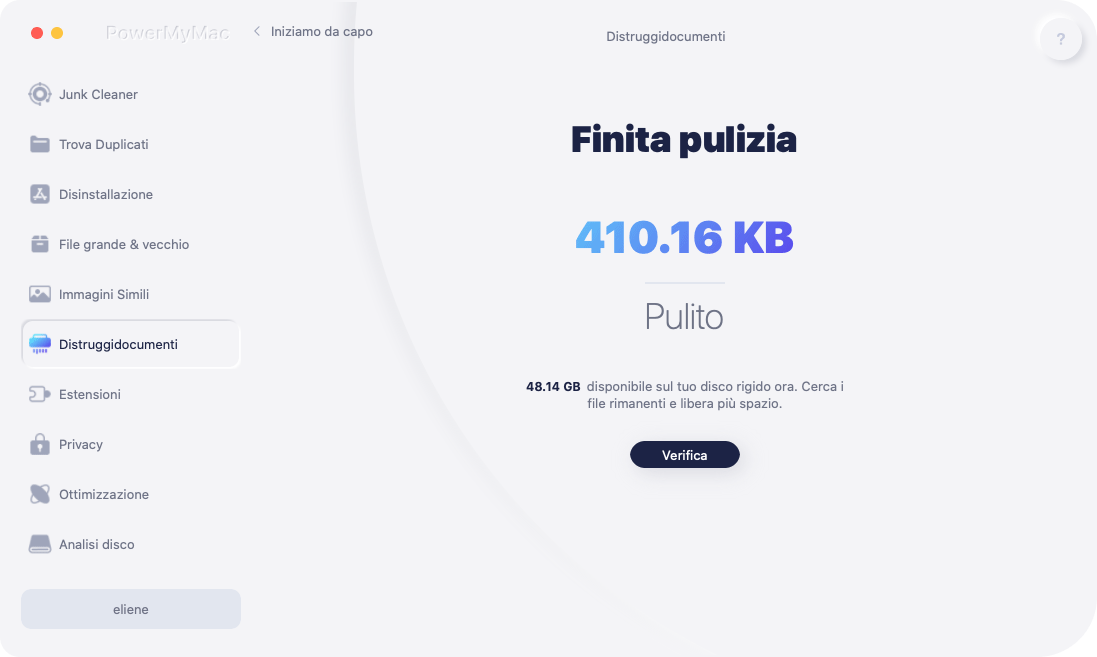
Estensioni - Gestisce i plugin integrati, gli elementi di avvio, il proxy e i servizi
Lo strumento Estensioni è progettato per ottimizzare alcune impostazioni raramente utilizzate sul tuo Mac per aiutarti a velocizzare e migliorare le prestazioni Mac. Guarda come funziona per gestire facilmente i plugin integrati, il proxy, i servizi e gli elementi di avvio qui:
1.
Fai clic su Estensioni.
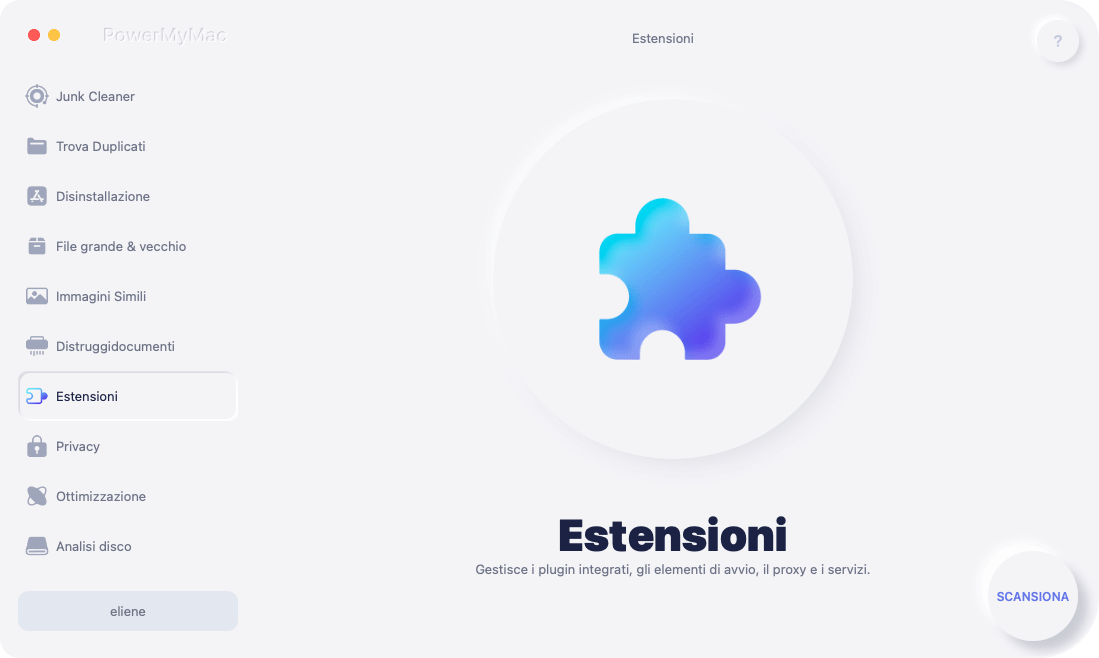
2.
Premi il pulsante SCANSIONA per trovare tutte le estensioni su Mac e avere un'anteprima. Vedrai che tutte le estensioni sono divise in queste categorie: Plugin di Spotlight, Plugin di Internet, Pannello delle Preferenze...
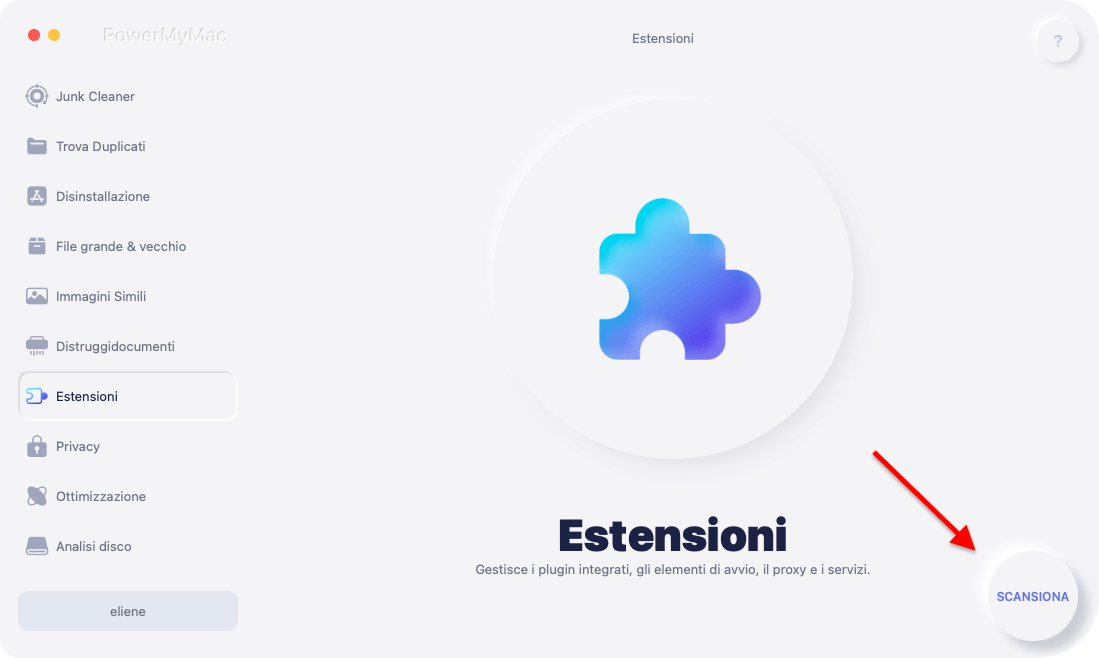
3.
Basta attivare o disattivare queste estensioni toccando il pulsante dietro.
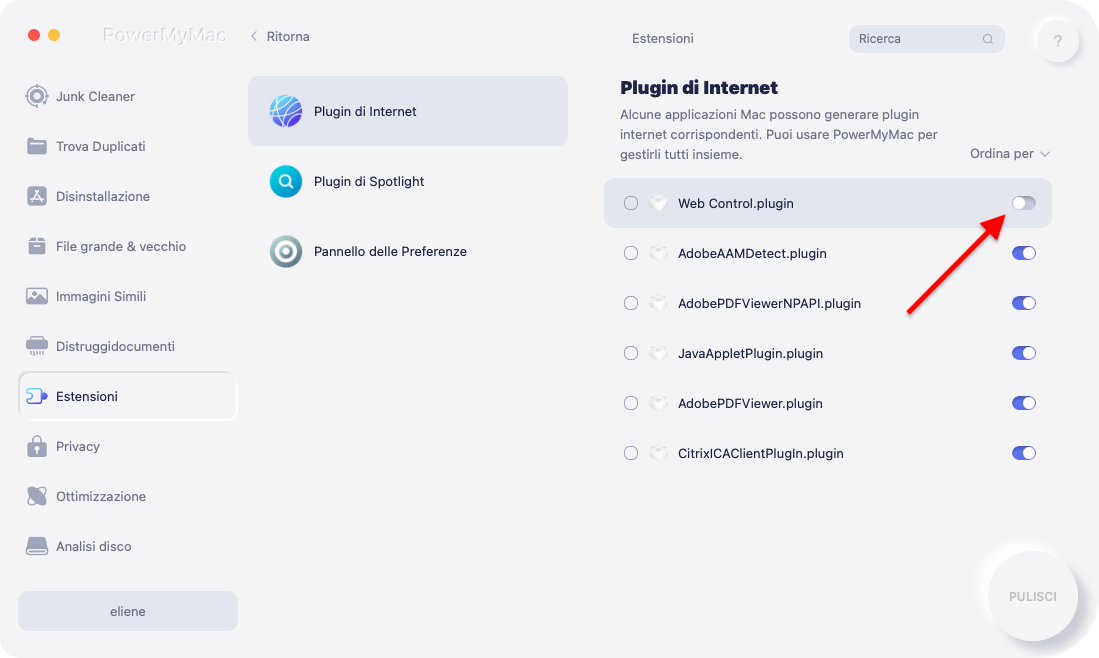
Privacy - Cancella tutti i dati di navigazione per proteggere la tua privacy
Privacy consente di cancellare tutte le cronologie di navigazione, i cookie, i download, i tab, i file di archiviazione locale o altri da tutti i browser su Mac in modo sicuro per poter evitare di rivelare la tua privacy personale. Controlla come funziona qui:
1.
Esegui Privacy e poi scansiona tutti i dati di navigazione sul tuo Mac. Se stai eseguendo dei browser, allora devi chiuderli prima per pulire più dati correlati.
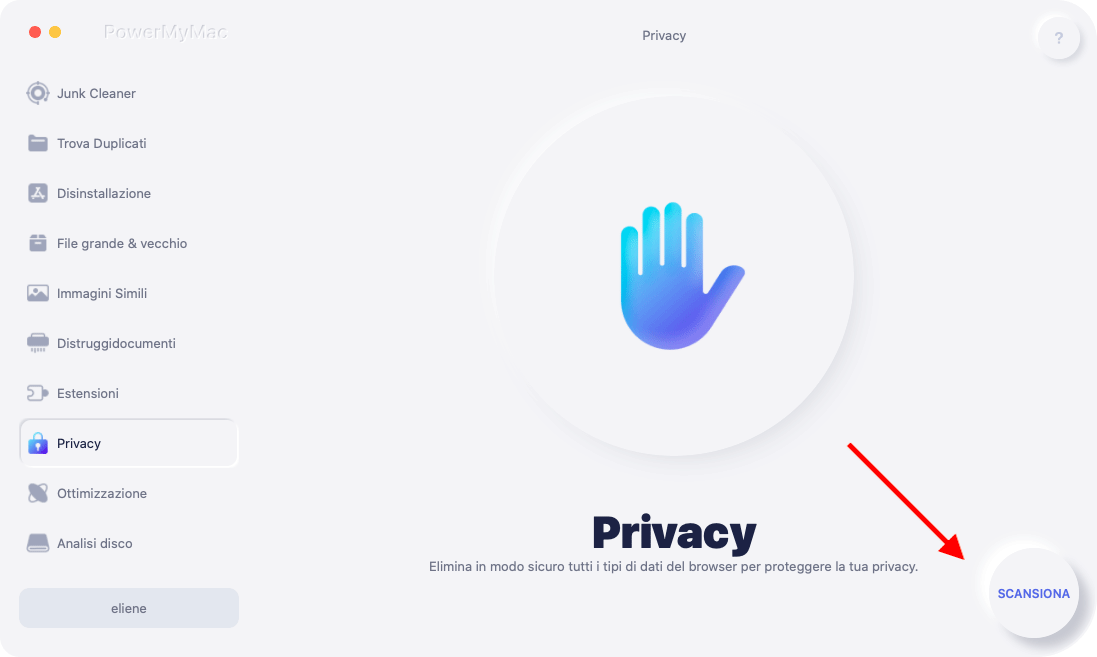
2.
Dopo la scansione, vedrai tutti i tuoi browser, gli elementi recenti e i permessi delle applicazioni. Puoi controllare tutti i dati di navigazione su Chrome, Safari, Firefox o altri browser.
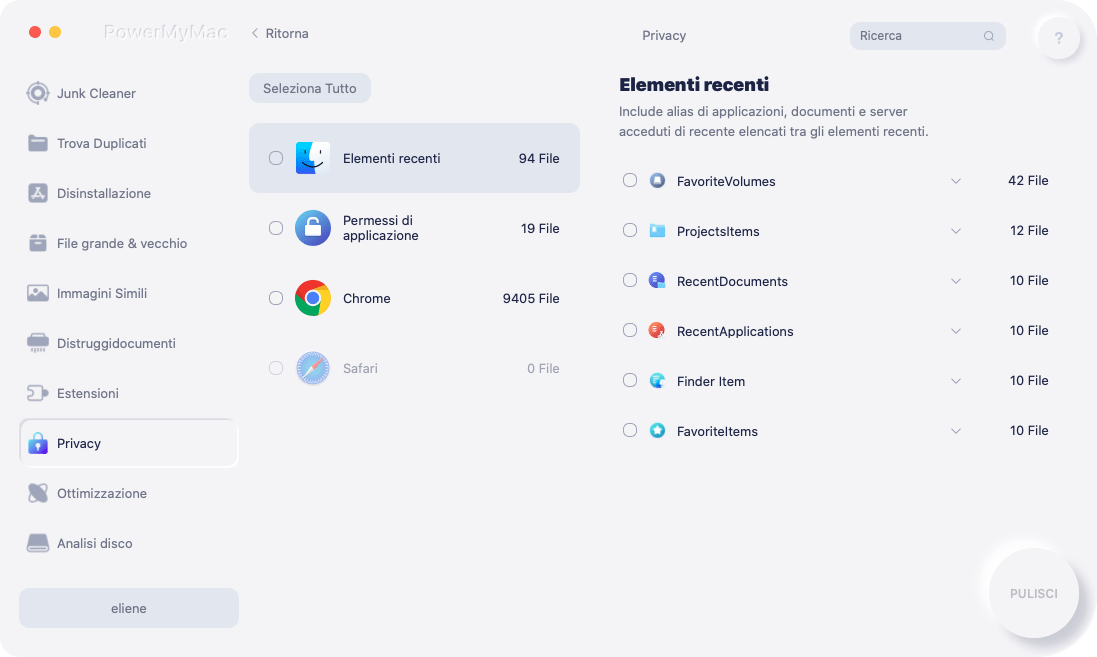
3.
Scegli i dati che vuoi cancellare e cliccate sul pulsante PULISCI, i dati di navigazione selezionati saranno rimossi immediatamente.
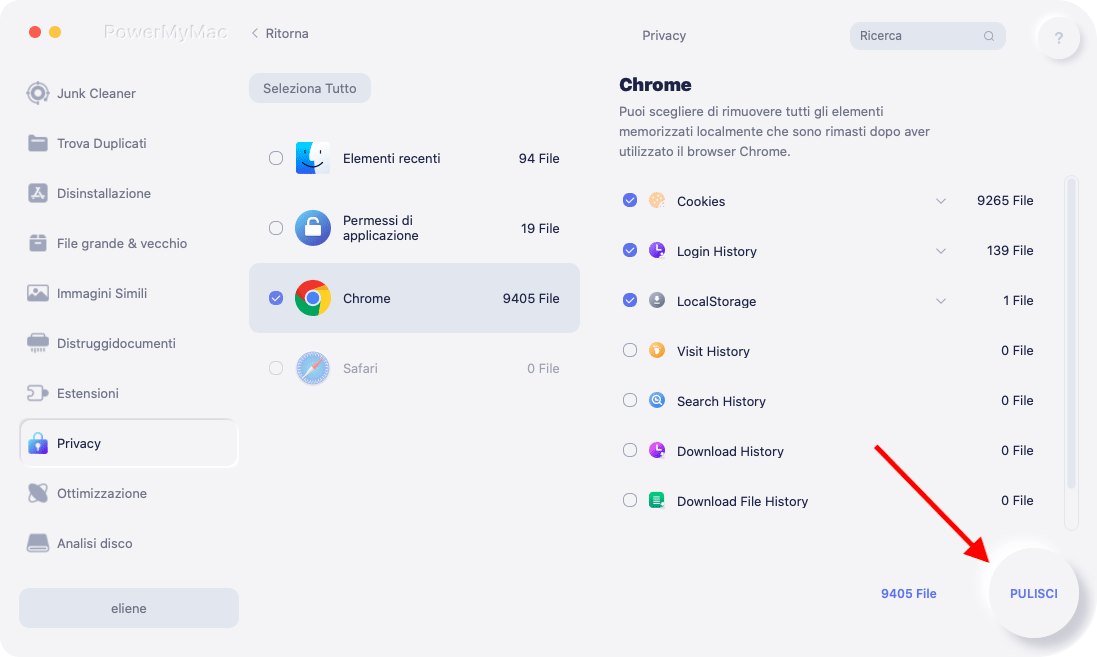
4.
Una finestra indicherà "Finita Pulizia" e puoi vedere quanto spazio ha appena pulito e quanto spazio è ora disponibile sul tuo disco Mac.
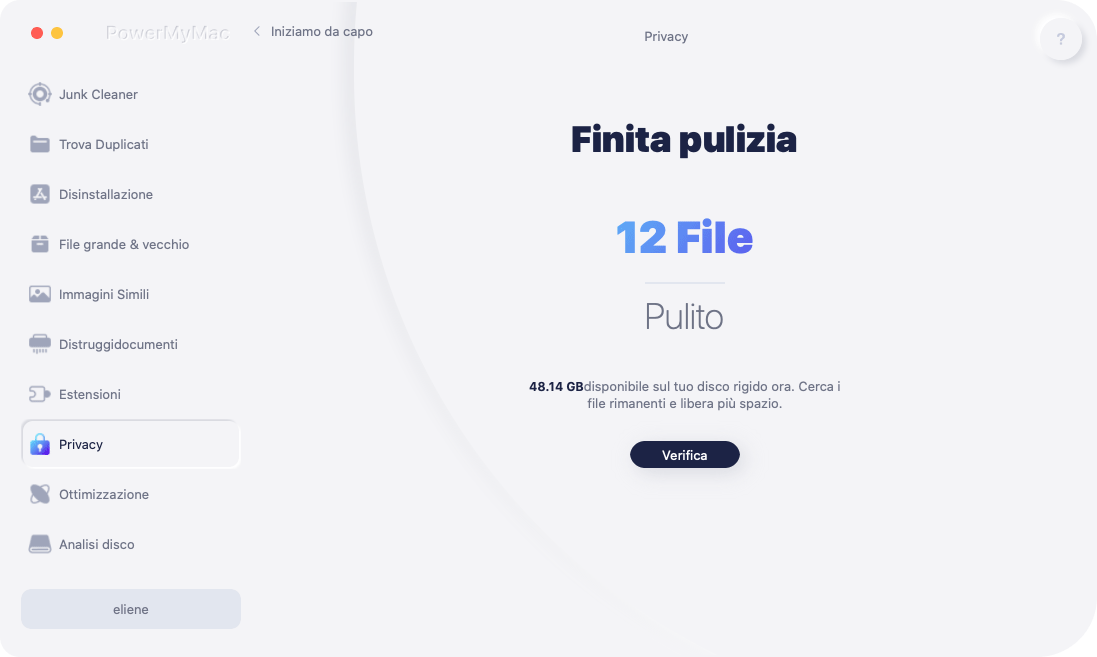
Ottimizzazione - Velocizza il tuo Mac
Puoi migliorare le prestazioni del Mac controllando ciò che esegui sul tuo Mac. Ci sono 4 funzioni in questo strumento che è possibile utilizzare per accelerare il Mac: Elementi di accesso, Accelera mail, Libera la RAM, Cancella la cache DNS. Ecco le spiegazioni dettagliate:
- Elementi di accesso: Gestisce l'elenco delle applicazioni che vengono aperte automaticamente ogni volta che accedi. Puoi abilitare o disabilitare le app che non sono necessarie o meno utilizzate.
- Accelera mail:PowerMyMac reindicizza il database di Mail per ottenere un miglioramento delle prestazioni della inbox e della velocità di ricerca. E non influenza la tua e-mail ogni volta che fai questo processo sicuro e pratico. Ti consigliamo di usarlo occasionalmente quando applicazione Mail funziona lenta.
- Libera la RAM: La memoria del Mac si riempie spesso e poi il Mac inizia a funzionare lentamente. Questa funzionalità ti aiuta a cancellare la spazzatura inutile dalla memoria per accelerare il tuo Mac.
- Cancella la cache DNS: Una cache locale di query DNS (Domain Name System) risolte per il tempo definito dal server DNS sarà mantenuta dal Mac, ma a volte la cache potrebbe aver bisogno di essere resettata immediatamente. Puoi usarla quando non riesci a connetterti ad alcuni siti web o quando la rete rallenta di tanto in tanto.
Analisi disco - Analizzare la memoria del disco per una vista rapida
L'analisi disco può aiutarti a scansionare tutti i tipi di file di memoria del disco situati in libreria, download, desktop, musica, spazzatura, immagini, dropbox ... in modo da poter dare una rapida occhiata a che tipo di file sono sul tuo Mac e come molto spazio che occupano. Segui i passaggi seguenti per analizzare lo spazio del disco:
1.
Avvia PowerMyMac e fai clic su "Analisi disco" sul lato sinistro.
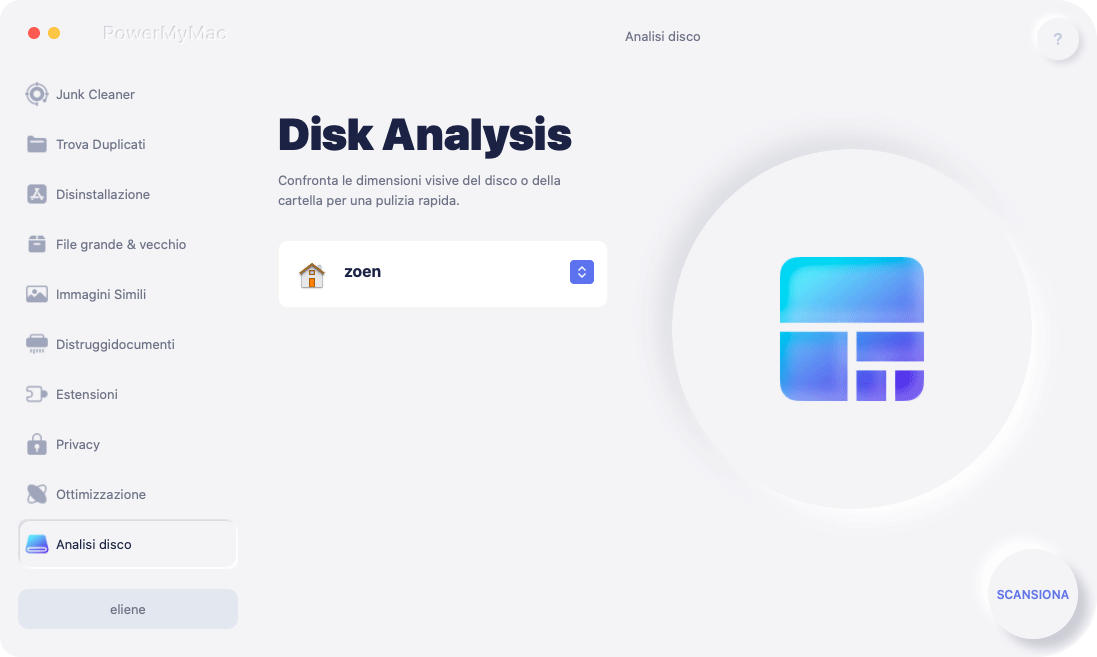
2.
Lascia che PowerMyMac scrupi tutti i file del disco e attendi il risultato.
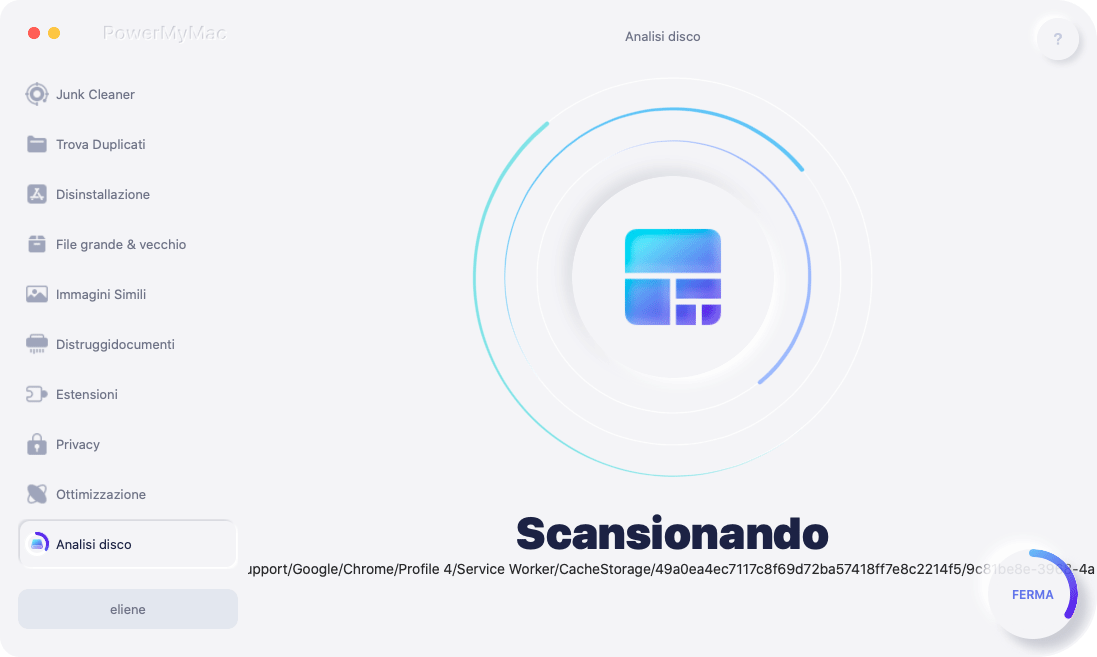
3.
Dopo la scansione, vedrai che i file vengono ordinati per posizioni diverse e quanti elementi sono inclusi in ogni posizione. Puoi anche fare clic su "Visualizza nel Finder" nell'angolo in alto a destra per accedere ai dettagli del file.
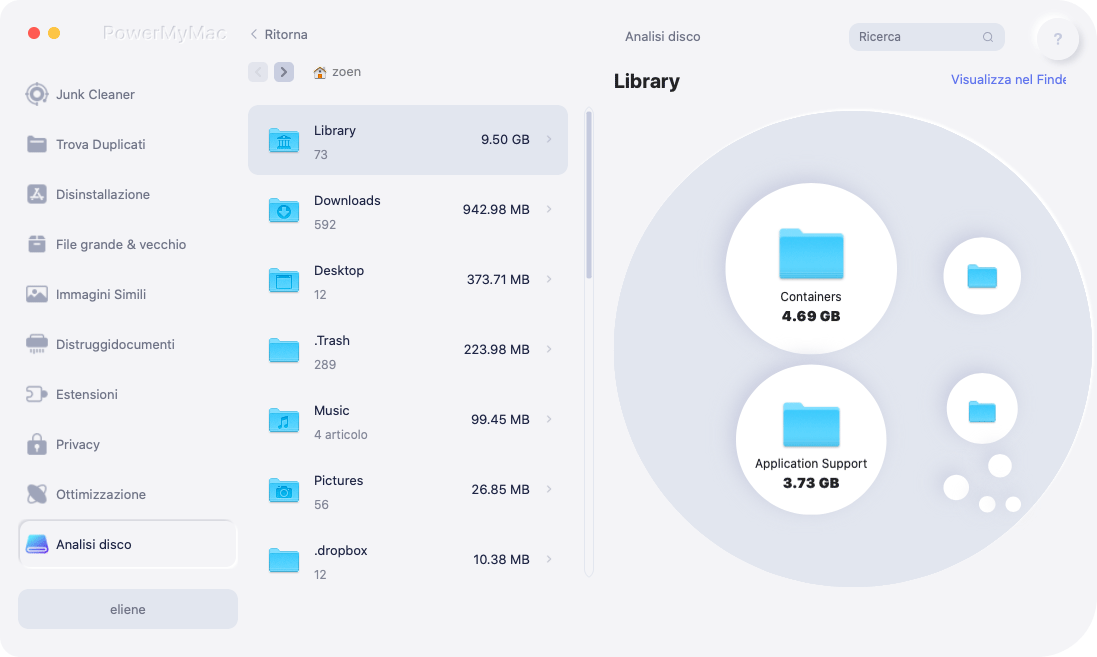
Come disinstallare PowerMyMac
Se un giorno non hai più bisogno di PowerMyMac, puoi usare la funzione App Uninstaller di PowerMyMac per rimuoverlo completamente. Ecco come farlo:
1.
Avvia PowerMyMac e poi scegli il modulo App Uninstaller.
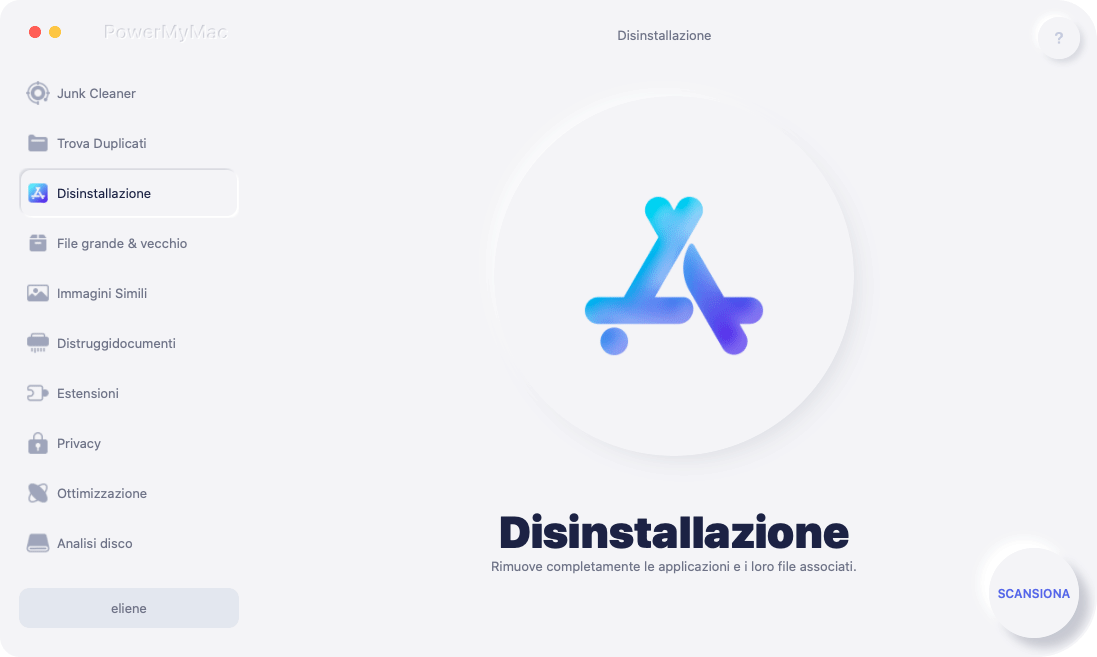
2.
Premi SCANZIONA.
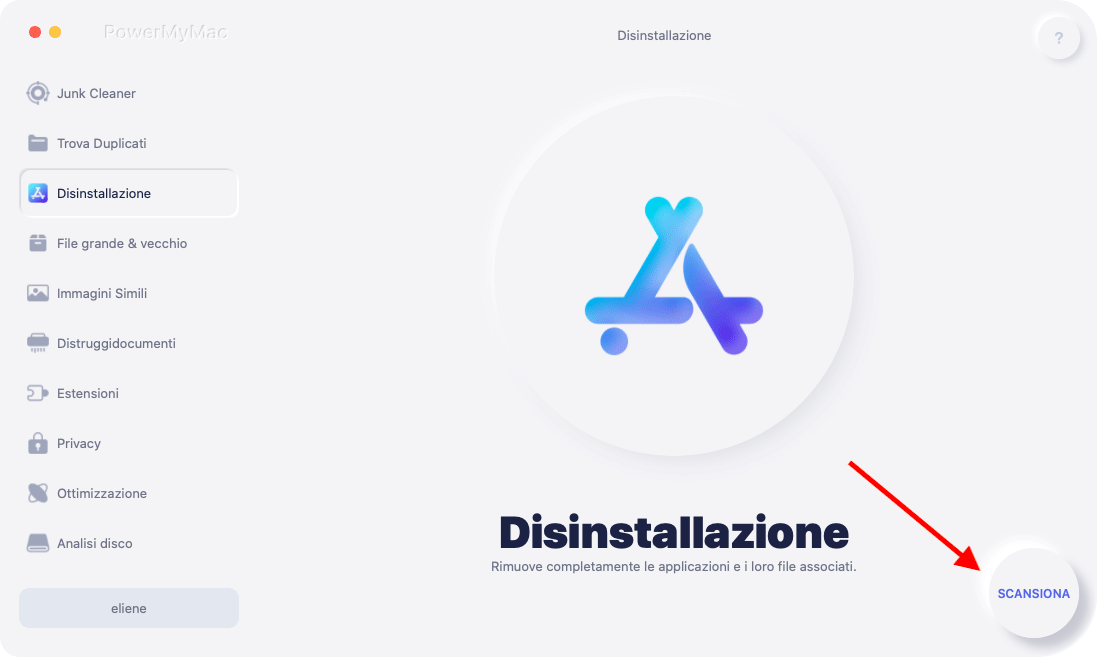
3.
Trova PowerMyMac e cliccala.
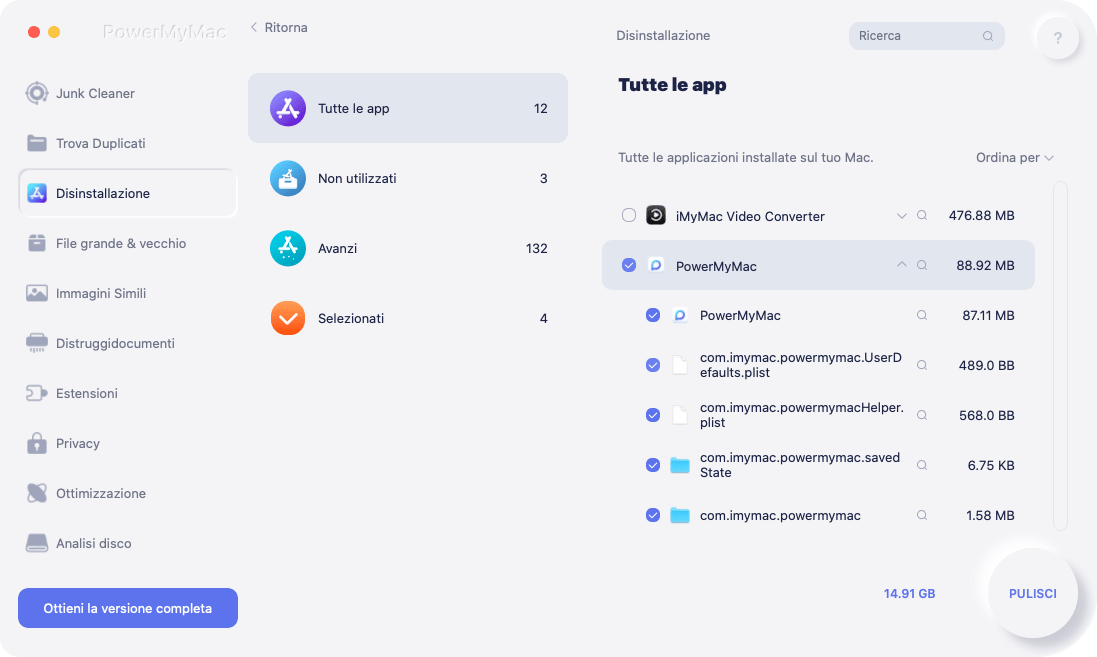
4.
Fai clic su PULISCI.
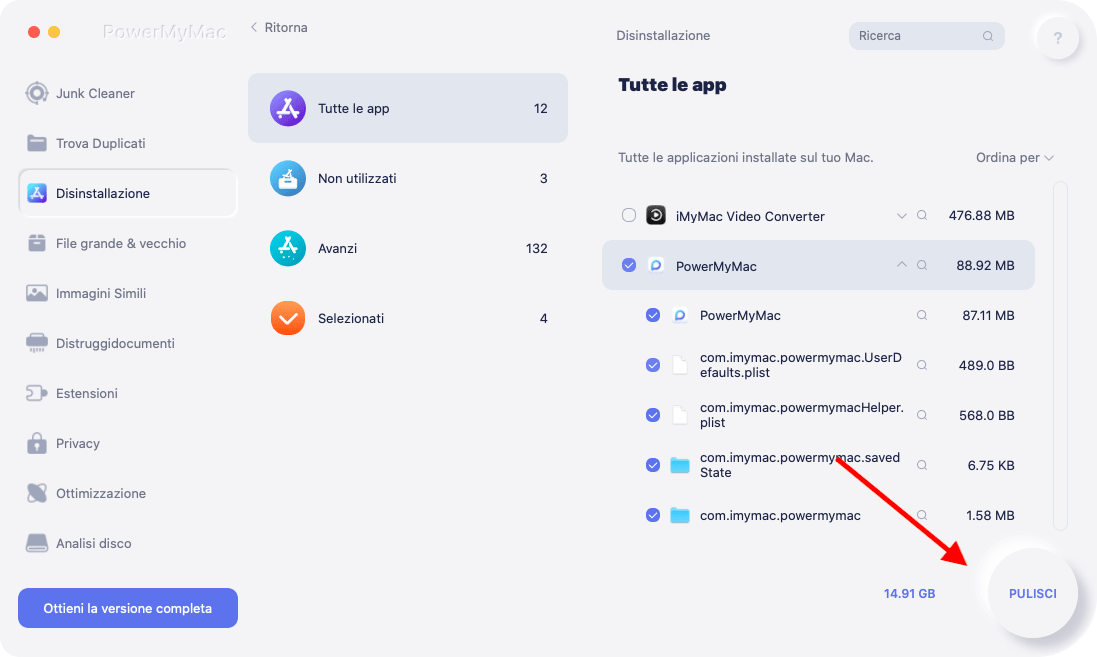
5.
Quando PowerMyMac è stato disinstallato con successo, il programma si chiuderà automaticamente.


