Come accelerare il Mac. Il mio Mac rallenta e non so come velocizzare il mio Mac......![]()
Molti utenti Mac avrebbero sperimentato che il loro dispositivo è lento e lento. Per questo motivo, loro tenderebbero a trovare le cause che fanno sì che il loro Mac rallenti e come possano risolverlo.
Allora, non preoccuparti più perché abbiamo tutti qui la risposta alle tue domande. Qui, ti mostreremo 11 consigli per accelerare il tuo Mac nel modo più semplice possibile, continua a leggere.
Il tuo Mac funziona lentamente e si blocca sempre? In questo articolo capirai come velocizzare il Mac e ti mostra un migliore strumento per la pulizia del Mac per aiutarti ad ottimizzare ed accelerare il tuo Mac.
Testo: Parte 1. Come posso velocizzare il mio Mac? 11 ConsigliParte 2. Velocizzare il Mac usando un programma di pulizia [Consigliato]Parte 3. Conclusione
Parte 1. Come posso velocizzare il mio Mac? 11 Consigli
Siamo sicuri che sei stanco del tuo Mac / MacBook / MacBook Pro che sta diventando lento e vorresti smettere di vedere quella fastidiosa palla ogni volta che provi a lanciare qualcosa sul tuo Mac.
Ecco alcuni suggerimenti e consigli su come velocizzare il Mac senza spendere nulla. Come tutti sappiamo, Apple ha un sistema operativo che è effettivamente buono per l'ottimizzazione da solo ma, ovviamente, ciò non significa che non puoi fare nulla per te per fare lo stesso per il tuo Mac.
1. Aggiornare il tuo Mac
Apple ha fornito a tutti i suoi utenti un aggiornamento gratuito sul suo sistema operativo e l'aggiornamento del sistema operativo del tuo Mac aiuterà a correggere alcuni bug e problemi di sistema che stai riscontrando sul tuo Mac. Inoltre, avere il tuo sistema operativo aggiornato ti consentirà di utilizzare alcune nuove funzionalità sul tuo Mac.
Ecco come velocizzare il Mac aggiornando il tuo Mac all'ultima versione.
- Individua la versione del Mac e verifica se il tuo Mac è effettivamente supportato e se c'è abbastanza spazio sul tuo Mac per eseguire l'aggiornamento.
- Dopodiché, è sempre bene assicurarti che tutti i tuoi dati siano al sicuro, quindi perché non provare a eseguire il backup dei dati dal tuo Mac. Questo è per te per prevenire la perdita di dati.
- Scegli l'icona dell'App Store sul tuo Mac, quindi seleziona Aggiornamenti. Puoi anche provare a fare clic sul logo Apple che si trova nell'angolo in alto a sinistra dello schermo, quindi scegliere Aggiornamento software. (Qui, devi assicurarti di essere effettuato l'accesso al tuo account iCloud sul Mac).
- Successivamente, cerca MacOS e scaricala. Segui le istruzioni visualizzate sullo schermo in modo da poter avere l'ultima versione del sistema operativo per il tuo Mac.
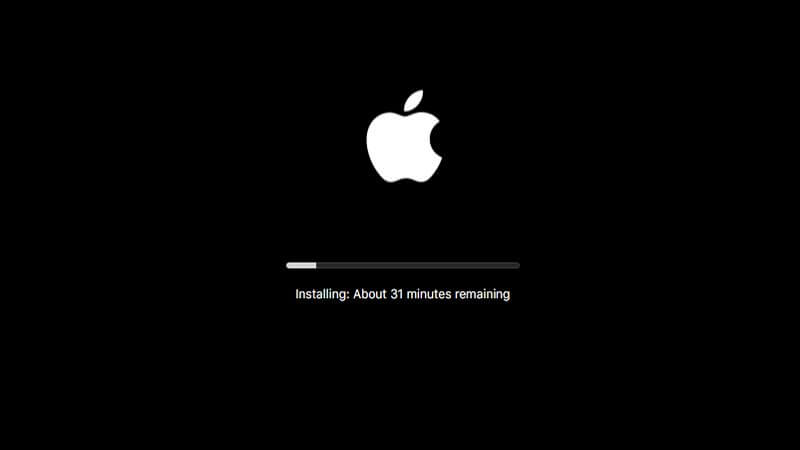
2. Pulire i browser come Safari, Chrome, Firefox, ecc
Qualunque sia il tipo di browser che stai usando sul tuo Mac, sia che si tratti di Safari, Opera, Internet Explorer o Chrome, ricorda sempre che se apri più schede sul tuo browser, allora occuperà anche più spazio nella memoria che alla fine fai rallentare il tuo Mac.
Se hai dei dubbi su questo, puoi aprire Activity Monitor per controllare. Ecco come farlo:
- Vai al tuo Macintosh HD.
- Scegli le applicazioni.
- Seleziona Cartella delle utilità.
- Scegli Monitoraggio attività.
- Chiudi tutte le schede di browser che non stai utilizzando.
- Puoi anche cancellare le cache, i cookie e la cronologia di navigazione sul tuo browser.
Puoi velocizzare il Mac eliminando i dati su alcuni browser Web che potresti utilizzare. Se non vuoi farlo uno per uno, puoi provare lo strumento iMyMac PowerMyMac per pulire i browser rapidamente.
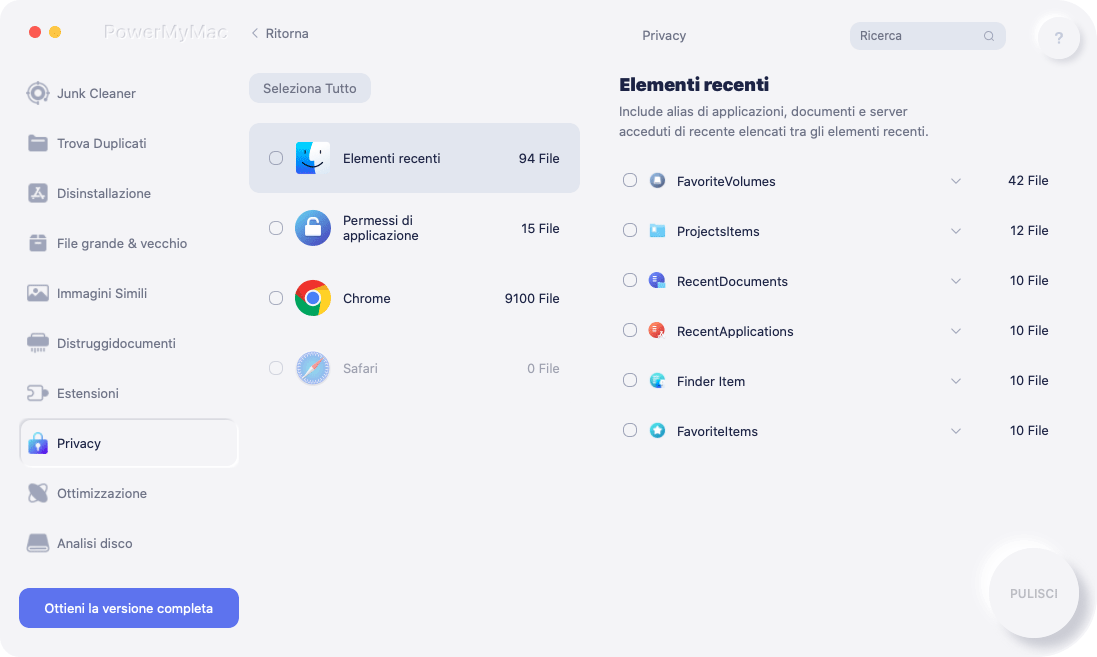
Pulire il browser Safari per velocizzare il tuo Macbook:
- Fai clic su Safari dal lato sinistro dello schermo del Mac.
- Successivamente, seleziona Cancella cronologia e dati del sito web.
- Quindi fai clic su Tutta la cronologia, quindi su Cancella cronologia.
Pulire il browser Google Chrome per velocizzare il Mac:
- Seleziona Chrome sul tuo Mac e quindi fai clic su Dati di navigazione.
- Quindi seleziona l'inizio del tempo e quindi scegli gli elementi che desideri cancellare.
- Quindi, fai clic su Cancella dati di navigazione.
Cancellare i dati Firefox:
- Esegui Firefox sul tuo Mac.
- Fai clic su Cronologia nell'angolo in alto a destra dello schermo.
- Quindi, scegli tutta la cronologia che desideri eliminare.
- Fai clic su Impostazioni e quindi sul pulsante Elimina.
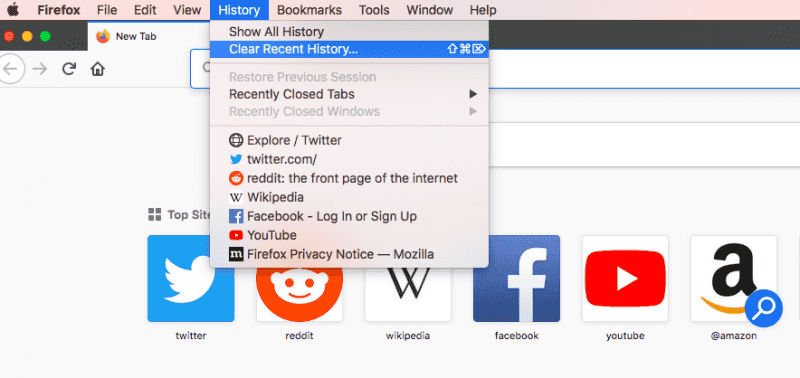
Pulire Opera per velocizzare il Mac:
- Scegli Opera dal lato sinistro del tuo Mac.
- Scegli Cancella dati personali, quindi scegli i dati che desideri eliminare.
- Dopo aver selezionato gli elementi che desideri cancellare, fai clic su Cancella dati di navigazione.
NOTA: Quando cancellerai i tuoi dati di navigazione sul tuo browser, puoi effettivamente scegliere di salvare le tue password o, in caso contrario, potresti doverle inserire di nuovo su quelle pagine web a cui hai effettuato l'accesso.
3. Pulire ed organizzare il desktop Mac
Come velocizzare il Mac pulendo il desktop? A differenza di qualsiasi computer Windows, il problema con il Mac è che ha solo un disco rigido e tutto ciò che facciamo con il nostro Mac va solo sullo stesso disco rigido.
Alcuni utenti penserebbero che non avrebbero mai esaurito l'unità di archiviazione C e non sperimenteranno il rallentamento del loro Mac. Ma se mantieni i tuoi file in modo non ordinato e se mantieni le tue app sullo schermo, il tuo Mac potrebbe rallentare.
Quindi, devi sempre mantenere pulito il tuo desktop ed ecco come velocizzare il Mac:
- Devi rimuovere tutte le app che non stai utilizzando sul Dock scegliendo l'app e quindi fare clic con il pulsante destro del mouse sull'App, quindi scegliere Opzione e quindi selezionare Rimuovi dal Dock.
- Rimuovi tutti i file inutili e poi metti tutti i file importanti in una cartella.
- Rimuovi le tue app dal tuo computer perché le tue app occuperanno sia la CPU che lo spazio di archiviazione.

4. Svuotare il Cestino di Mac
Come sai che ogni volta che elimini un file o se hai disinstallato un'app sul tuo Mac, andranno tutti nel Cestino.
In questo caso, puoi controllare il tuo Cestino Mac e vedere se tutti i file o le app che si trovano in esso sono tutti inutili, e poi svuotare il Cestino per velocizzare il Mac.
5. Chiudere tutte le app inutili in esecuzione in background
Se si controlla Activity Monitor si noterai che alcune app che non vengono avviate sul tuo Mac sono ancora in esecuzione in background, il che fa rallentare il tuo Mac. Detto questo, chiudi quelle app per accelerare il Mac.
6. Chiudere i widget inutilizzati in dashboard
Proprio come le applicazioni e le schede del browser, quei widget sulla dashboard che non stai effettivamente utilizzando possono consumare un po 'della tua memoria. Quindi, per liberare un po 'della tua memoria e velocizzare il tuo Mac, vai al tuo Dashboard e poi chiudi tutti quei widget che non stai usando. Ecco come velocizzare il Mac chiudendo i widget inutilizzati:
- Vai al tuo Launchpad.
- Fai clic su Mission Control.
- Fai clic sulla dashboard e quindi su "-.
- Quindi fai clic sul pulsante "X" per chiudere il widget che non stai utilizzando.
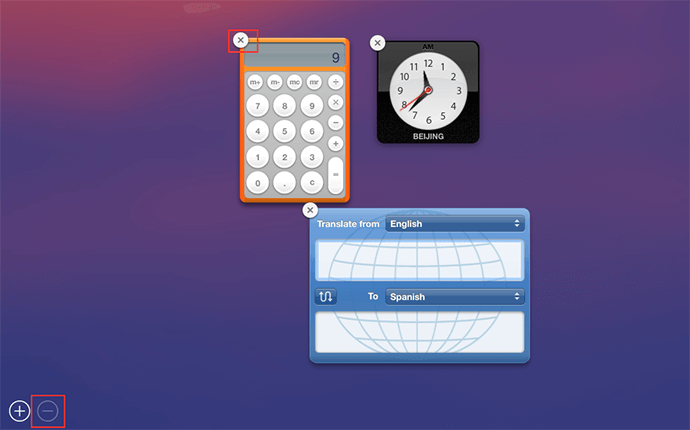
7. Gestire gli elementi di avvio Mac
Nel caso in cui stai riscontrando un lento processo di avvio del tuo Mac, forse potresti prendere in considerazione la possibilità di controllare gli elementi di accesso sul tuo computer Mac e vedere se ci sono molte applicazioni aperte. Ricorda che una volta installata un'app sul tuo Mac, questa verrà automaticamente aggiunta agli elementi di accesso e verranno lanciati automaticamente una volta avviato il tuo computer Mac.
Tuttavia, se non hai idea di cosa siano quelle app che sono state aggiunte ai tuoi elementi di accesso, puoi farle controllare eseguendo i seguenti passaggi:
- Vai alle tue impostazioni.
- Fare clic su Utente e gruppi.
- Quindi selezionare Utente corrente e quindi fare clic sugli elementi di accesso.
- Una volta entrato, scegli tutti gli articoli che vuoi togliere e poi clicca sul pulsante "-".
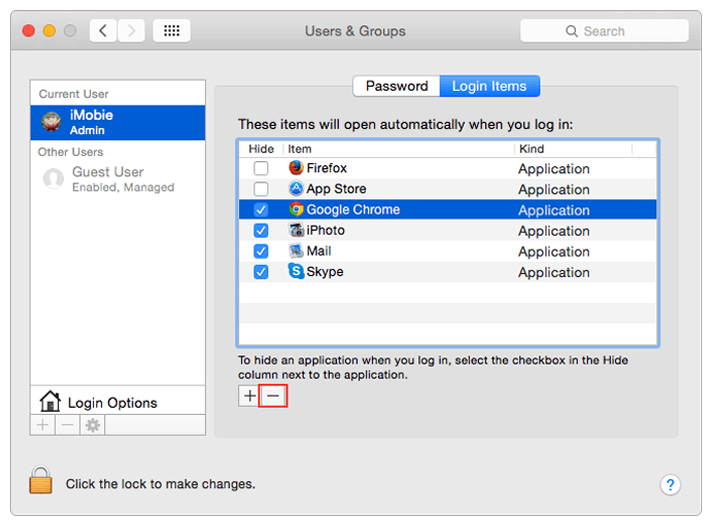
8. Considerare l'aggiunta di una RAM o l'aggiornamento dell'hardware
Se pensi di aver già provato tutti i metodi sopra su come velocizzare il Mac ma il tuo Mac è ancora lento, puoi considerare a aggiornare la RAM per velocizzare il Mac. Come tutti sappiamo, il Mac è una marca di computer molto costosa e acquistarne uno nuovo solo perché il tuo vecchio Mac funziona lentamente non sarebbe una grande idea. Tuttavia, puoi considerare solo l'acquisto di RAM per il tuo Mac in quanto velocizzerà anche il tuo computer Mac.
9. Puoi aggiungere un SSD al tuo Mac
E SSD è anche noto come Solid State Drive che si presenta nella stessa forma del disco normale. L'unica differenza di un SSD da un'unità normale è che l'SSD utilizza chip RAM anziché utilizzare un disco rigido che consente di memorizzare le informazioni.
Avere un SSD renderà il tuo Mac più veloce. Molti utenti suggeriscono di averlo per poter eseguire solo il tuo MacOS e le tue applicazioni. Ciò manterrà quindi il disco rigido esistente per i file utente. Se lo fai, i tuoi file di sistema e le tue applicazioni verranno salvati sul tuo SSD ma altri dati sul tuo Mac come le tue foto e iTunes rimarranno sul tuo disco rigido. In questo modo accelererai sicuramente il tuo Mac e anche quando avvii un'applicazione sul tuo Mac.
10. Riavviare il tuo Mac
Riavvia il tuo Mac per svuotare la cache e fare reinizializzare l'hardware. Inoltre, il riavvio del Mac regolarmente può ottenere vantaggi. Al giorno d'oggi, il Mac ha un SSD che lo farà svegliare rapidamente quando viene messo a dormire. Detto questo, una volta che il tuo Mac funziona lentamente, puoi semplicemente provare a riavviare il tuo Mac e vedere che diventa più veloce.

Parte 2. Velocizzare il Mac usando un programma di pulizia [Consigliato]
A parte i suggerimenti sopra menzionati su come velocizzare il Mac, c'è anche un altro modo su come farlo e questo è scaricare un software di terze parti. In realtà c'è un sacco di software che puoi scaricare per poter ripulire il tuo Mac e renderlo più veloce, ma c'è un software eccezionale che puoi scaricare e stai certo che sarai in grado di accelerare il tuo Mac in il modo più semplice possibile.
Questo software di terze parti che ti aiuterà a velocizzare il tuo Mac è chiamato PowerMyMac. Cancellerà rapidamente tutti i file inutili dal tuo Mac.
Questo ti aiuterà effettivamente a trovare e rimuovere tutti gli allegati e-mail che non sono necessari, il backup di iTunes, la cache e altro ancora. Inoltre, ti aiuta a scansionare ed eliminare tutti i file di grandi dimensioni che non ti servono più.
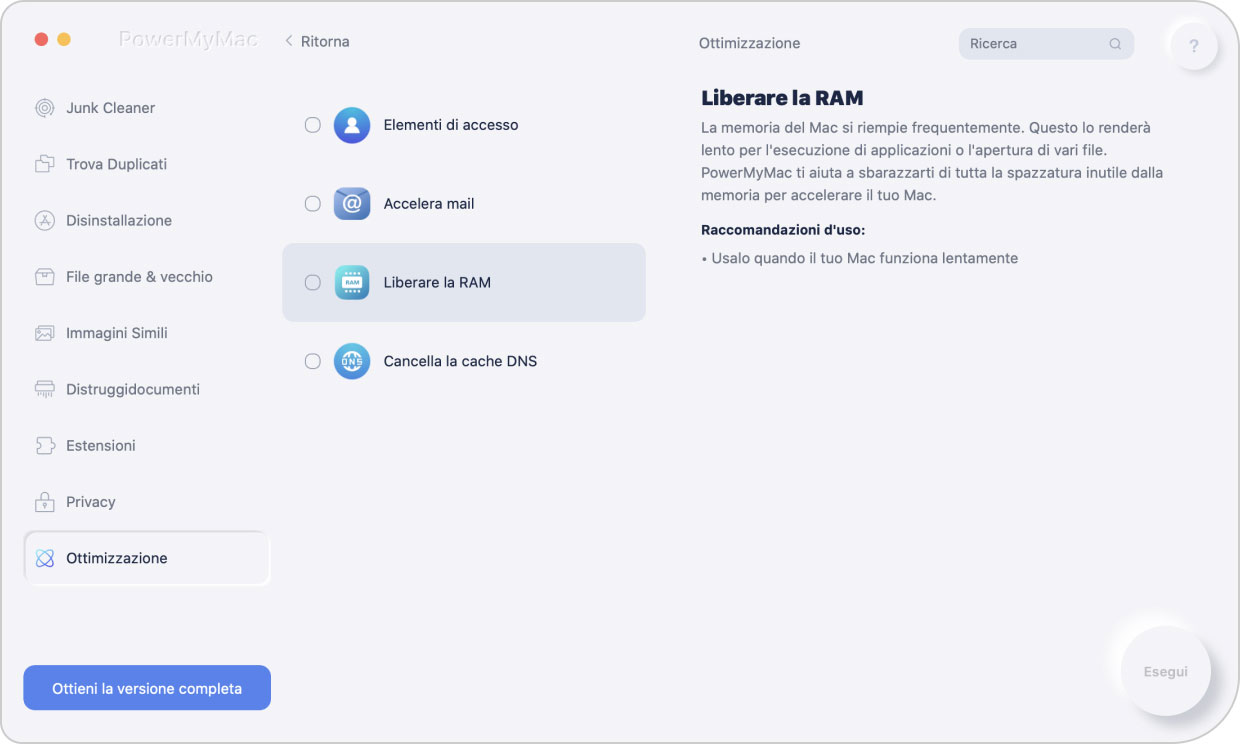
Ecco una guida passo passo su come velocizzare il Mac rapidamente utilizzando PowerMyMac:
Passaggio 1. Scarica iMyMac e avvialo sul tuo Mac
Puoi scaricare PowerMyMac gratis dal sito Web ufficiale, avvialo. La schermata principale del programma ti mostrerà lo stato del tuo sistema Mac.
Passaggio 2. Scansiona il sistema Mac
E poi, puoi fare clic sul modulo "Junk Cleaner" situato nel pannello di sinistra dello schermo. Dopodiché, fai clic sul pulsante "SCANSIONA". Attendi che il programma abbia terminato la scansione del tuo Mac. Una volta terminato, il programma visualizzerà tutti i file spazzatura.

Passaggio 3. Seleziona i file inutili che desidei eliminare
PowerMyMac mostrerà tutti i tuoi file spazzatura per categorie come applicazioni, foto e posta indesiderata, registri di sistema e altro. Qui, puoi semplicemente selezionare tutti i dati che desideri pulire e quindi fare clic su "PULISCI".
Passaggio 4. Completa la pulizia
Dopo alcuni minuti, tutti i file inutilizzati e non necessari verranno rimossi dal tuo Mac. Al termine del processo, vedrai quanti file vengono puliti e quanto spazio di archiviazione è disponibile sul tuo disco rigido.

Parte 3. Conclusione
Sebbene ci siano molti modi per velocizzare il Mac, esiste una soluzione semplice che puoi usare e cioè avere lo srtumento PowerMyMac sul tuo computer Mac. Questo programma ti aiuterà sicuramente a pulire e velocizzare il tuo Mac nel modo più semplice e sicuro possibile.



