Vorrei liberare lo spazio di archiviazione Mac. Ho ricevo un messaggio "il disco di avvio è pieno". Cos'è il disco di avvio Mac e cosa si fa se il Mac è pieno?![]()
Niente panico! Questa guida ti offre modi semplici per risolvere l'errore Disco di avvio pieno su Mac. Allora leggi quei 11 consigli per liberare lo spazio Mac!
Testo: Parte 1. Cos'è il disco di avvio Mac?Parte 2. Perché il disco di avvio è pieno?Parte 3. 11 consigli per liberare spazio quando il disco Mac è pienoParte 4. Conclusione
Parte 1. Cos'è il disco di avvio Mac?
Qual è il disco di avvio sul Mac? Un disco di avvio è in realtà una partizione di un'unità che contiene un prezioso sistema operativo. Ciò significa che il disco rigido del tuo Mac è costituito da dischi. Ognuno di questi dischi contiene i dati sul tuo Mac. Questi dati sono il tuo sistema operativo, le applicazioni, i file e altro ancora.
La maggior parte dei prodotti Mac ha in realtà un solo disco, tuttavia, gli utenti esperti hanno la capacità di avere due o più.
Un Mac con un solo disco rigido ha le seguenti caratteristiche:
- Ha una capacità del disco rigido 500GB.
- Poiché ha solo un disco, ciò significa che 500GB si trova su quel singolo disco.
- Il disco sul tuo Mac come i tuoi sistemi operativi come macOS High Sierra, le tue app utente e altro ancora.
- Questo disco rigido funge anche da disco di avvio.
Tuttavia, se in realtà hai un Mac con due dischi rigidi, significa che lo spazio di archiviazione indicato sopra sarà diviso in due. Uno di loro avrà il tuo sistema operativo e l'altro servirà da archivio per i tuoi file.
Tuttavia, "il disco di avvio pieno" è una cosa urgente da affrontare. Impariamo perché il tuo disco di avvio Mac è pieno e come liberare spazio Mac.
Parte 2. Perché il disco di avvio è pieno?
"Il disco di avvio è quasi pieno" viene visualizzato perché lo spazio sul disco rigido primario è insufficiente, il che fa funzionare lentamente il Mac. Il disco di avvio è il disco rigido in cui è archiviato il sistema operativo. Questo lo rende il disco più essenziale sul tuo Mac. Contiene anche dati utente come app e file.
Avere un disco di avvio quasi pieno pone due problemi:
- Presto non avrai più spazio per i tuoi file.
- Il tuo Mac funziona più lentamente del solito.
Idealmente, il 10% dovrebbe essere lasciato libero sul disco di avvio per fornire spazio sufficiente per il buon funzionamento del tuo Mac. Ricorda sempre che un disco rigido non dovrebbe andare oltre l'85% della capacità. Se ciò accade, il tuo Mac funzionerà più lentamente e avrai più errori nell'utilizzo del tuo Mac quando vai oltre l'85%.
Come risolvere Il disco di avvio è pieno? Cosa fare quando il disco di avvio è pieno? Ovviamente è necessario rimuovere i file dal disco di avvio.
Come trovare la causa del disco di avvio pieno Mac?
Ovviamente, la prima cosa che dovresti fare è scoprire quali dati stanno effettivamente consumando lo spazio di archiviazione sul tuo Mac. Ecco come individuare il disco di avvio.
- Vai al Dock e avvia Finder.
- Seleziona Finder nella barra dei menu situata nella parte superiore dello schermo.
- Fai clic su "Preferenze".
- Una finestra pop-up apparirà sullo schermo. In quella schermata, scegli "Hard Disk".
Dopodiché, il tuo Mac inizierà a mostrarti il suo disco rigido sotto forma di icona. Questi sono in realtà i dischi che è possibile avviare. La ragione di ciò è perché portano il sistema operativo del tuo Mac. Se succede che hai più di un disco rigido, segui questi passaggi:
- Premi sull'icona Apple situata nella parte in alto a sinistra dello schermo.
- Seleziona "Preferenze di Sistema" e poi fai clic su "Disco di avvio".
Successivamente, sarai in grado di vedere di nuovo il tuo disco rigido e potrebbero avere nomi come "MainSSD" o "MainHD". Potresti anche utilizzare il sistema operativo in esecuzione sul tuo Mac. Se succede che hai più di un disco rigido, il tuo disco di avvio è quello che porta l'ultima versione di macOS.
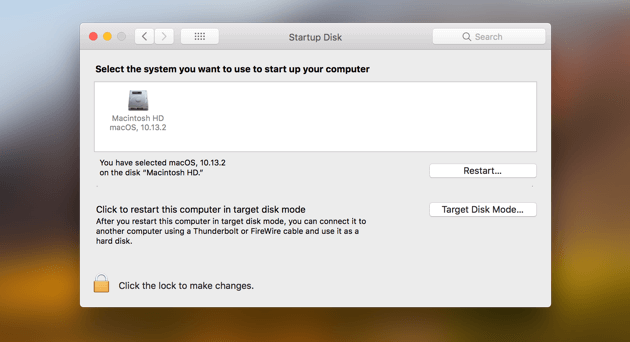
Cosa sta occupando il mio spazio su disco di avvio?
Ora, ecco come sarai in grado di vedere quali sono le cose che stanno effettivamente occupando spazio e riempiono il tuo disco di avvio Mac:
- Premi l'icona Apple nell'angolo in alto a sinistra dello schermo.
- Clicca su Informazioni su questo Mac e premi Storage.
- Questo ti darà una panoramica sull'uso dello spazio su disco. Vedrai quanto spazio ti rimane e quali file occupano spazio.
- Prendi nota di quali file occupano più spazio e puoi iniziare da lì.
Parte 3. 11 consigli per liberare spazio quando il disco Mac è pieno
Consiglio 1. Svuota rapidamente lo spazio su disco su Mac
Come liberare spazio su disco su Mac? La pulizia dell'intero disco di avvio del tuo Mac è più facile e veloce se stai usando lo strumento di Mac Cleaner. Un ottimo esempio è iMyMac PowerMyMac, ti aiuta a controllare e liberare più spazio su disco nell'unità di avvio.
Rimuove i file non necessari che occupano spazio su disco, inclusi file di sistema, foto duplicate, allegati di posta, vecchi backup di iTunes, cache dei browser, app, ecc. Solo con pochi clic, avrai più spazio su disco Mac.
Ecco come utilizzare PowerMyMac per liberare lo spazio Mac:
- Scarica il software e avvialo.
- Seleziona qualsiasi modulo e clicca su Scanziona.
- Vedi i risultati dei file spazzatura sul tuo Mac e poi scegli i dati che vuoi cancellare.
- Premi Pulisci e poi riuscirai a liberare lo spazio Mac.

Allora, è molto semplice risolvere l'errore "Disco di avvio pieno su Mac" attraverso PowerMyMac. Scaricalo e provalo gratis subito!
PowerMyMac è un software sicuro al 100%. Non ti darà annunci dannosi o bundle di altri software. Inoltre, ti offre una prova gratuita per risolvere l'errore Disco di avvio pieno su Mac.
Consiglio 2. Elimina i vecchi backup di iTunes
Lo sai che quando aggiorni iTunes, crea un backup della tua libreria iTunes? Questo ti dà solo un sacco di backup di cui non hai nemmeno bisogno. Quindi per ripulire il disco di avvio e riparare il disco di avvio pieno Mac, è meglio eliminare quei vecchi backup di iTunes.
Ecco come cercare i tuoi backup e sbarazzartene:
- Avvia Finder e fai clic su Vai nell'angolo in alto a sinistra della finestra.
- Scegli Vai a cartella.
- Accedi "~/Music/iTunes/Previous iTunes Libraries".
- Elimina i vecchi backup.
Consiglio 3. Elimina i vecchi backup di iOS
Se hai un iPhone o iPad e li aggiorni usando iTunes, probabilmente hai un sacco di backup sul tuo Mac. Seguire i passaggi seguenti per sbarazzarsi di loro:
- Apri Finder> Vai> Vai alla cartella.
- Nel campo, inserisci "~/Library/Application Support/MobileSync/Backup/"
- Elimina i vecchi backup.

Consiglio 4. Rimuovi i vecchi aggiornamenti iOS
Oltre a creare copie di backup dei file di iDevice, iTunes scarica anche gli aggiornamenti per le app del tuo dispositivo. Una volta aggiornate le app, gli aggiornamenti non servono più a nessuno scopo. Rimangono semplicemente sul tuo Mac e sprecano spazio.
Ecco come cercarli e rimuoverli:
- Esegui Finder> Vai> Vai alla cartella.
- Se hai un iPad, inserisci "~/Library/iTunes/iPad Software Updates".
- Se hai un iPhone, digita “~/Library/iTunes/iPhone Software Updates”.
- Elimina i file.
Consiglio 5. Cancella i file di cache
I file di cache aiutano il tuo Mac a eseguire le applicazioni più velocemente. Tuttavia, si accumulano nel tempo man mano che i programmi generano file temporanei. Rimangono sul tuo Mac e consumano spazio su disco se non li elimini da solo.
Quando tu cancelli i file di cache, la priorità deve essere la rimozione dei file più grandi in modo che il problema del disco di avvio pieno su Mac venga risolto.
Non cancellare tutto. Inoltre, si consiglia di eliminare i file all'interno della cartella invece di cancellare l'intera cartella:
- Apri Finder> Vai> Vai alla cartella.
- Inserisci "~/Library/Caches" ed elimina i file
- Premi nuovamente Vai alla cartella e digita "Library/Caches". Trascina i file di grandi dimensioni nel Cestino.
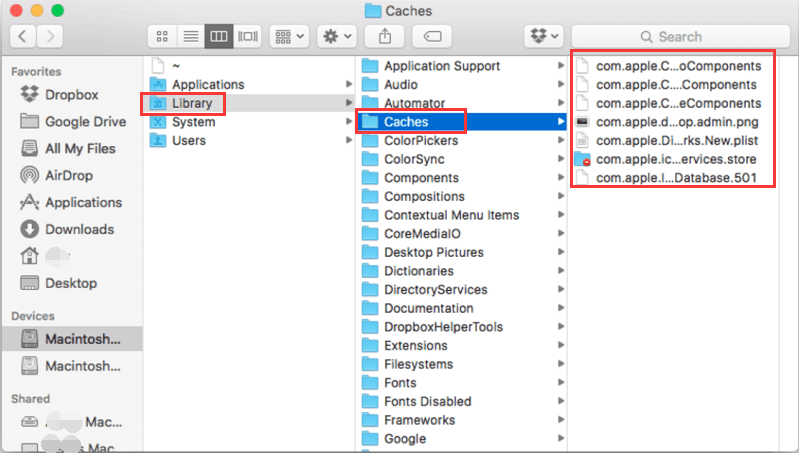
Consiglio 6. Rimuovi i Language Pack
Le tue app potrebbero essere dotate di language pack che ti consentono di cambiare la lingua nell'app. È un'ottima opzione, ma ammettiamolo. Utilizziamo la nostra app in una sola lingua. Possiamo scappare senza il resto. Ecco come ripulirli:
- Avvia Finder e vai su Applicazioni.
- Ctrl + clic su un'app> Mostra contenuto pacchetto.
- Seleziona Contenuti> Risorse.
Cerca i file che terminano in .lproj. Questi sono i pacchetti linguistici. Seleziona quelli che non hai intenzione di usare ed eliminali. Ripeti i passaggi per altre app.
Consiglio 7. Disinstalla le app non necessarie
Molti utenti hanno numerose app che non hanno mai lanciato. In tal caso, non c'è modo migliore per liberare il disco di avvio che rimuovere le app vecchie e inutilizzate.
Ti consigliamo di utilizzare il programma di disinstallazione di PowerMyMac per risolvere disco di avvio pieno Mac.
Trascinare un'app direttamente nel Cestino può lasciare file nascosti come i registri delle app. Tuttavia, questo strumento disinstalla correttamente l'app ed elimina i file associati insieme ad essa.

Consiglio 8. Rimuovi la cache del browser
Ogni volta che visiti una nuova pagina sul tuo browser Internet, genera cache per caricarla più velocemente nelle tue visite future. Fare questo su ogni pagina, tuttavia, porterà a una crescente spazzatura del browser.
Come si rimuove la cache del browser che può differire per i diversi browser? Visita la pagina di supporto dello sviluppatore per ulteriori dettagli.
Consiglio 9. Elimina i file duplicati e non utilizzati
La tua cartella Download è una miniera d'oro di file non necessari. C'è anche una grande possibilità che tu non ricordi nemmeno di aver scaricato un paio di loro. Sbarazzati di tutto ciò che non ti serve e prova a organizzare i tuoi file. Ti ringrazierai per questo in futuro.
Controlla anche le tue cartelle per foto, musica e video. Questo sarà un buon modo per riparare il disco di avvio pieno Mac.
Consiglio 10. Comprimi i file
Ci sono file che non usiamo così spesso ma che dobbiamo conservare. L'opzione migliore per questi è comprimere e trasformarli in file più piccoli. È solo facile farlo. Ctrl + Fai clic sul file che vuoi comprimere e premi Comprimi. Questo è consigliato per file di grandi dimensioni come film e video.
Consiglio 11. Svuota il Cestino Mac
Dopo aver cancellato tutte quelle spazzatura, sono semplicemente seduti nel Cestino. Ora è il momento di sbarazzarsi di loro per sempre. Fai clic sul pulsante Vuoto, e questo dovrebbe liberare spazio considerevole nel disco di avvio.
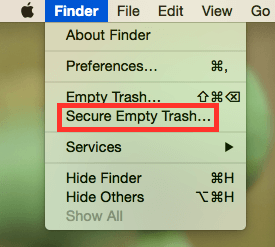
Parte 4. Conclusione
Ora che abbiamo già discusso di tutto sul tuo disco di avvio, allora è il momento di rimuovere gli elementi dal disco di avvio e di evitare che si riempia.
Ricorda che un disco di avvio pieno rallenterà il tuo Mac. Dovresti pulire regolarmente il tuo Mac per assicurarti che funzioni in modo ottimale e che tu abbia spazio sufficiente per i tuoi file. PowerMyMac ti aiuta sempre! Basta avere una prova gratuita di seguito.
Speriamo che questi 11 consigli per liberare lo spazio Mac ti aiutano a risolvere l'errore Disco di avvio pieno su Mac!



