Q: Vorrei cancellare cache su Mac per liberare e pulire il mio dispositivo ma non so come. Puoi aiutarmi? Grazie!
A: Se stai cercando online i diversi modi su come svuotare la cache su Mac, tu sei sulla pagina giusta.
Se vuoi svuotare la cache su Mac per pulire MacBook, iMac o Mac Mini, ecco una semplice guida per svuotare e cancellare le cache Mac, soprattutto puoi provare gratuitamente uno strumento automatico per rimuovere le cache in pochi clic. Continua a leggere!
Le persone leggono anche:Come cancellare Application Cache su Mac?Come accelerare il Mac
Testo: Parte 1. Perché svuotare le cache su Mac?Parte 2. Come svuotare la cache su Mac in modo sicuro?Parte 3. Come svuotare manualmente la cache su Mac?Parte 4. Conclusione
Parte 1. Perché svuotare le cache su Mac?
Cos'è la cache su Mac?
Una cache è una raccolta di file temporanei creati da Mac e dalle altre applicazioni utilizzate. La memorizzazione di queste cache ti aiuterà a salvare e accelerare i processi. Pertanto, una funzione importante dei file cache è quella di facilitare l'esecuzione più rapida di un'attività o di un processo la prossima volta.
Ad esempio, quando stai cercando Safari per la prima volta, il sistema prenderà già la cache o scaricherà le immagini dalla pagina web specifica che hai visitato, quindi la prossima volta che vai su quella pagina, Safari non dovrà scaricare nuovamente le immagini.
La stessa cosa accade al tuo cellulare e iPad; iOS utilizzerà la cache per accelerare il processo di applicazione. E alla fine, devi pulire la cache dell'applicazione sul tuo Mac per liberare lo spazio.
Nel tempo, le cache si accumulano e consumano una grande quantità di spazio che potrebbe influire sulle prestazioni di velocità del dispositivo. Quindi è necessario imparare come svuotare la cache su Mac in questo post.
Quali sono i principali tipi di cache?
Esistono 3 tipi di cache su Mac: Cache di sistema, Cache utente e cache dei browser. La cache utente di solito contiene cache delle app e cache DNS.
Questi 3 possono essere eliminati o cancellati ma si trovano in diverse cartelle del sistema e potrebbero richiedere dettagli tecnici a un certo punto.
Dove si trovano le cache su Mac?
In realtà, puoi individuare la cache utente (cache dell'app) nella cartella ~ / Library / Caches. Ogni app ha la sua cartella dedicata e puoi trovarla semplicemente nelle cartelle corrispondenti.
È sicuro svuotare la cache su Mac?
È sicuro eliminare i file cache sul mio Mac? Sì. Le cache ti aiutano a navigare senza problemi nei siti web e ad eseguire le tue app. Cosa succede se svuoti la cache?
Allora, elimina solo alcune informazioni di base e può essere ricreato di nuovo se il sistema ha bisogno di queste cache. Quindi è sicuro svuotare normalmente la cache su Mac.
Puoi iniziare a svuotare la cache su Mac se segui religiosamente la guida passo passo. Assicurati di familiarizzare con le cartelle di sistema prima di procedere e iniziare a eliminare le cache.
Devo cancellare la cache su Mac? La maggior parte delle applicazioni memorizzate nelle cache sono relativamente più piccole ma si accumulano in seguito e accumulano spazio.
Quindi è necessario svuotare la cache su Mac per liberare spazio.
Ci sono 2 metodi principali per farlo, il primo è farlo manualmente se hai un bel background e il secondo, usando un programma per eseguire automaticamente e in sicurezza l'attività per te.
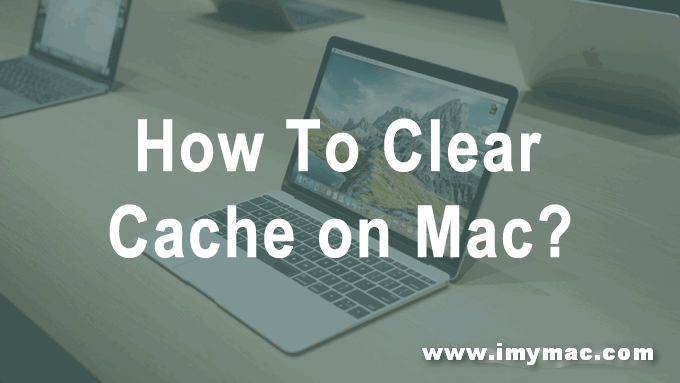
Parte 2. Come svuotare la cache su Mac in modo sicuro?
Se non ti piace eseguire il resto dei processi di cancellazione, usa un programma a clic singolo per cancellare le cache su Mac.
Per una memorizzazione migliore e sicura delle cache su Mac, utilizza il programma di pulizia - iMyMac PowerMyMac.
Questo è il software migliore e altamente raccomandato per avere le migliori prestazioni del dispositivo Mac. Questo programma di pulizia Mac esegue semplicemente e diagnostica lo stato del tuo Mac.
PowerMyMac mantiene il tuo Mac sempre al meglio. Pulisce e ottimizza il tuo Mac rimuovendo tonnellate di file spazzatura, scansionando file duplicati e disinstallando applicazioni non necessarie per liberare più spazio su disco e far funzionare il Mac più velocemente.
* PowerMyMac è un software sicuro al 100%. Non ti darà annunci dannosi o bundle di altri software. Inoltre, ti offre una prova gratuita.
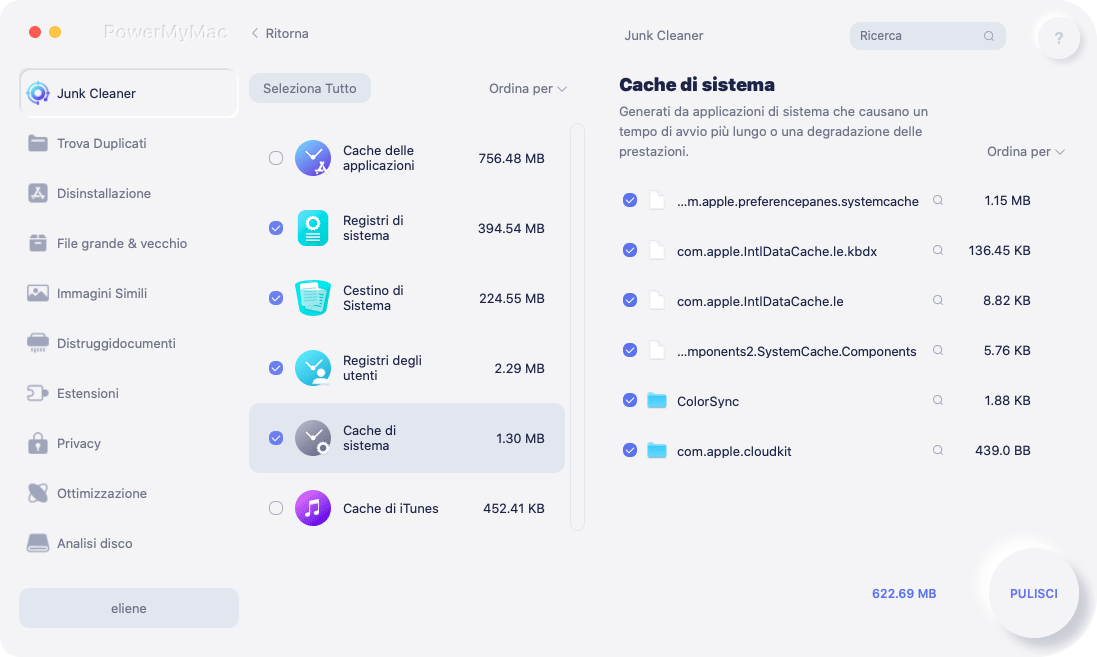
Funziona praticamente come una soluzione all-in-one per il tuo Mac. Quindi, se hai intenzione di ottenere spazio sul Mac, usa PowerMyMac per svuotare la cache su Mac in modo sicuro:
- Scarica gratis PowerMyMac dal suo sito Web ufficiale, poi avviarlo sul tuo Mac.
- Trova e fai clic su Junk Cleaner tra le opzioni a sinistra.
- Clicca su SCANSIONA. Lascia che il programma esegua la scansione dell'intero file spazzatura sul tuo Mac.
- Visualizza l'anteprima di tutti i file della cache e scegli selettivamente i file cache da eliminare.
- Fai clic sul pulsante PULISCI, poi attendere fino al termine del processo di pulizia.
Ti aiuta ad eliminare file spazzatura del sistema come i registri di sistema, la cache di sistema, i registri utente, la cache delle applicazioni, la cache delle foto, la cache delle e-mail, gli allegati delle e-mail, i backup di iTunes, i download di iTunes, la cache di iTunes, gli aggiornamenti software e il Cestino di sistema.
Puoi usarlo per fare una scansione profonda e la pulizia dei tuoi file spazzatura in modo da liberare lo spazio di archiviazione Mac.
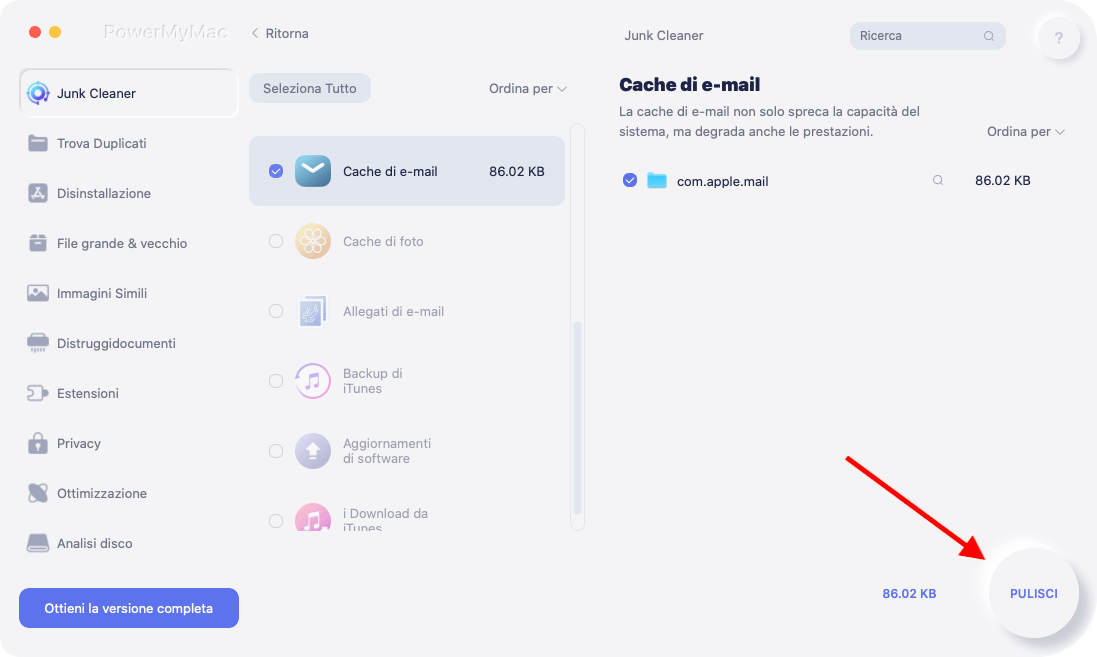
Per il miglior risultato, assicurati di eseguire un backup prima di cancellare le cache su Mac o i file di registro. Questa è solo una precauzione nel caso in cui potresti aver eliminato file importanti durante il processo. Puoi utilizzare Time Machine di Apple o utilizzare il tuo programma di backup preferito.
Parte 3. Come svuotare manualmente la cache su Mac?
Ti forniremo i passaggi completi su come svuotare manualmente la cache su Mac. Per prima cosa ti guideremo su come eliminare la cache dell'utente.
1. Elimina la cache utente e delle app:
Per rimuovere manualmente le cache utente:
- Apri la finestra del Finder e fai clic su "Vai alla cartella" dal menu Vai.
- Inserisci
~/Library/Caches. - Entra in ciascuna delle cartelle e ripulisci tutto.
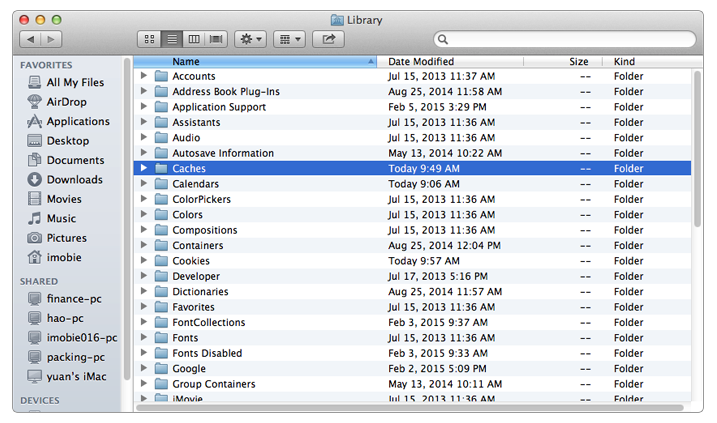
Per svuotare le cache di sistema e le cache di app:
- Vai a
~/Library/Caches. - Apri le cartelle per ciascun file di sistema e applicazione.
- Elimina solo i file all'interno delle cartelle.
2. Cancella la cache DNS
Flush DNS Cache (eliminare la cache DNS):
La cache di DNS salva il dominio (nomi di siti web) e lo traduce in indirizzi IP. Puoi anche svuotare manualmente il DNS per assicurarti che tutti i siti web che visiti funzionino perfettamente. Ecco come svuotare la cache su Mac con Terminal:
- Digita "Terminal" su Spotlight.
- Digita questi comandi e inserisci:
sudo dscacheutil -flushcache;sudo killall -HUP mDNSResponder;say cache flushed
Puoi anche provare la funzione di PowerMyMac per eliminare la cache DNS automaticamente.
Scegli il modulo Optimizzazione, in cui puoi cambiare alcune impostazioni usate raramente sul tuo Mac. Clicca su Cancella la Cache DNS.
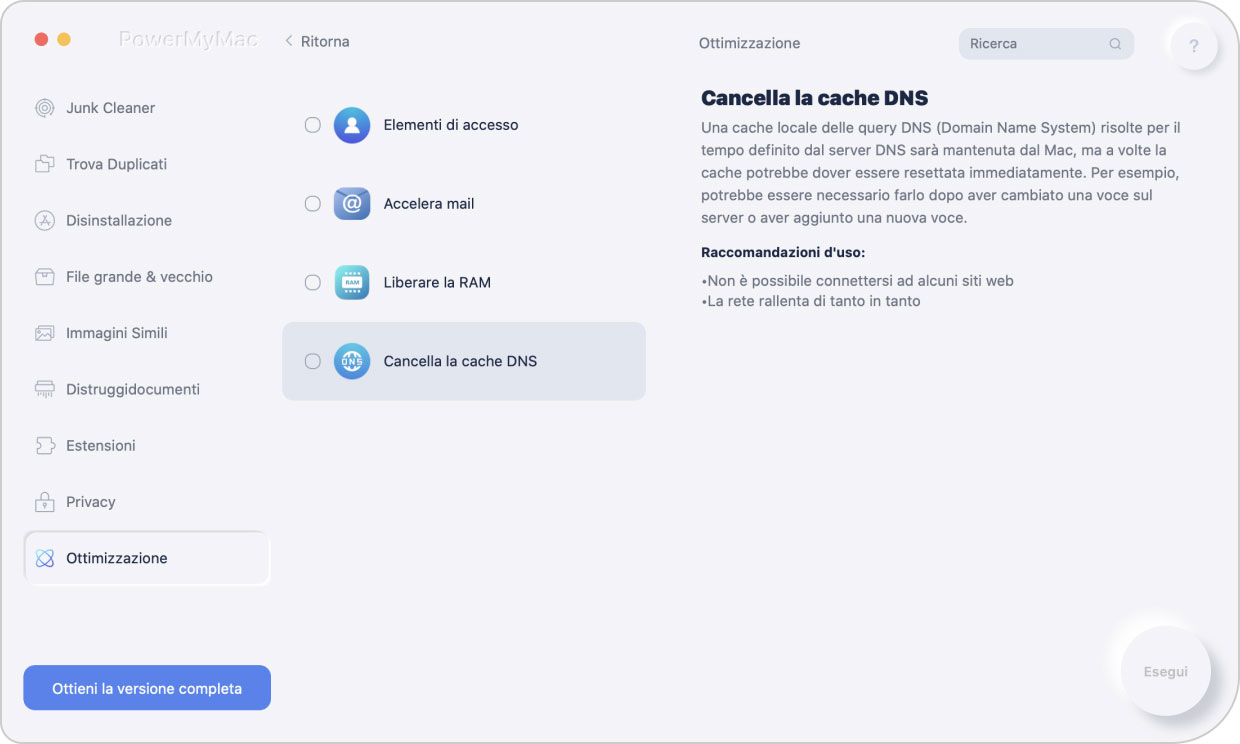
3. Svuota la cache dei browser
-1- Ecco come cancellare la cache Chrome dal Mac:
- Avvia il browser Chrome, poi trova e fai clic sull'icona a 3 punti situata nell'angolo in alto a destra del browser.
- Trova e fai clic su Impostazioni. Fai clic su Avanzate.
- Fai clic su "Cancella dati di navigazione".
- Seleziona solo la casella Immagini e file memorizzati nella cache. Per la frequenza, seleziona Sempre.
- Fai clic sul pulsante "Cancella dati".
- Dopo aver eliminato le cache su Chrome, chiudi il browser e riapri.
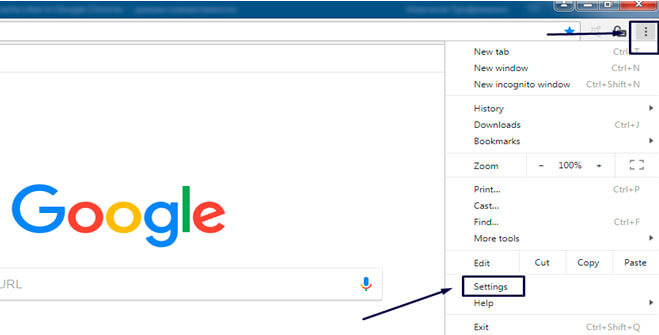
-2- Come svuotare la cache su Mac Safari:
- Avvia Safari, trova e fai clic su Preferenze.
- Vai alla scheda Avanzate per abilitare il menu Mostra sviluppo nella barra dei menu.
- Fai clic sul menu Sviluppo.
- Fai clic su Svuota cache.
- Chiudi e riapri il browser Safari dopo aver eliminato le cache.
-3- Come svuotare la cache su Mac Firefox:
- Nell'angolo in alto a destra del browser, trova e fai clic sull'icona simile a un hamburger.
- Fai clic su Privacy e sicurezza, clicca su "Contenuti web memorizzati nella cache".
- Fai clic su Cancella ora per eliminare le cache.
- Esci dal browser e riapri.
- Imposta l'intervallo di tempo su "tutto" e limita la dimensione della cache in MB selezionando la casella Sostituisci cache automatica.
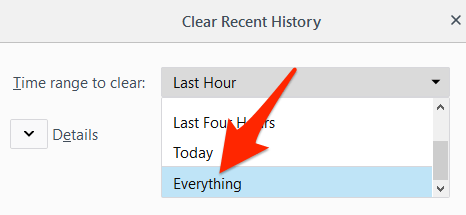
4. Elimina la Cache dei contenuti su Mac
Per ridurre l'utilizzo dei dati internet e velocizzare l'installazione dei software sui computer Mac/dispositivi iOS/iPad/Apple TV, MacOS offre un servizio "Cache dei contenuti". Puoi disattivitarlo o elimianre tutti i dati nella Cache dei contenuti.
Apri menu Apple > scegli Preferenze di Sistema > clicca su Condivisione > seleziona Cache dei contenuti > Fai clic su Opzioni > clicca su Inizializza per eliminare la cache dei contenuti. E nell’elenco dei servizi sulla sinistra, deseleziona il riquadro che dice “Cache dei contenuti” per disattivare questo servizio.
Nota:
Ti consigliamo di rimuovere i file dalle cartelle, ma non le cartelle stesse. Puoi anche copiare tutto in una cartella diversa se non sei abbastanza sicuro solo per assicurarti di avere tracce quando qualcosa va storto.
Dopo aver finito di cancellare la cache su Mac, non dimenticare di svuotare anche la cartella Cestino. La maggior parte delle volte, la cartella del cestino contiene file di dimensioni più grandi di quelli che stai usando attualmente.
Parte 4. Conclusione
Hai appena imparato i diversi metodi su come svuotare la cache su Mac. Per ricapitolare, puoi cancellare la cache manualmente andando su ciascuna cartella e cancellando il contenuto all'interno ma non la cartella principale stessa.
Se utilizzi lo strumento per la pulizia Mac - PowerMyMac, il processo è perfezionato e più accurato perché il programma capisce quali file è possibile rimuovere e quali no. Per risultati migliori e meno mal di testa, scegli di scaricare iMyMac.
Scaricalo ora e prova una versione gratuita per svuotare cache su Mac per liberare spazio!



