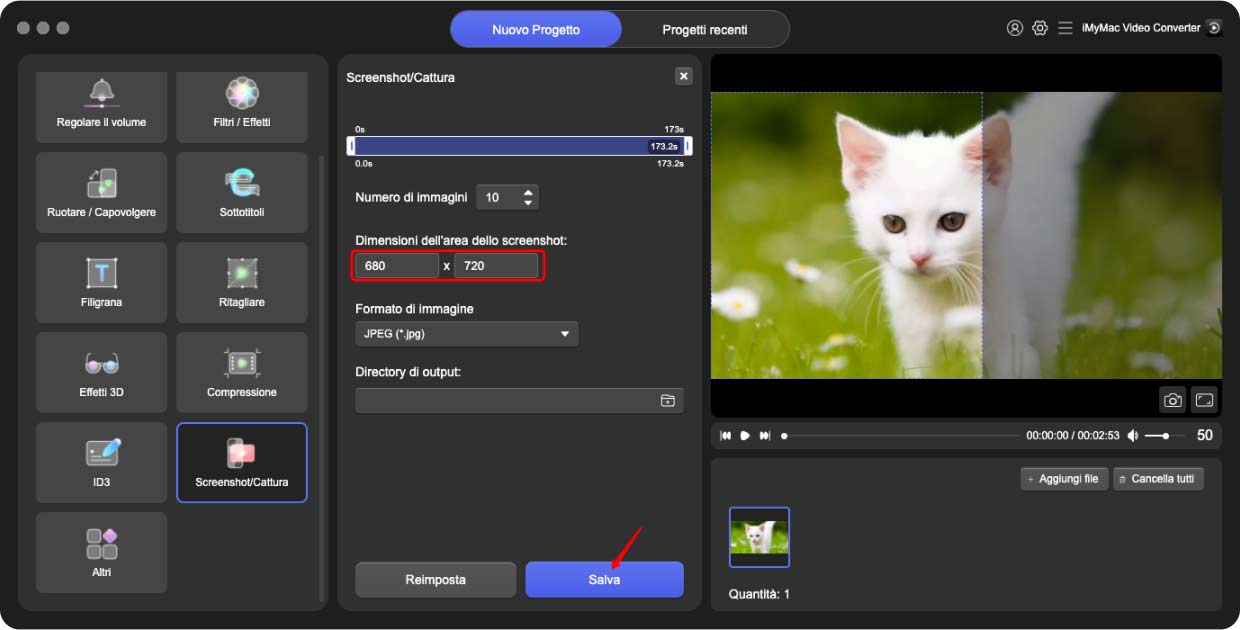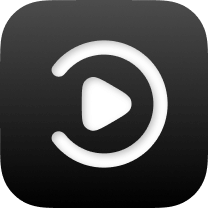Registrazione & Abbonamento
Quando avvii per la prima volta iMyMac Video Converter, una finestra apparirà e ti mostrerà alcune informazioni qui sotto.
Per i principianti: C'è un periodo di prova di 15 giorni, ma la conversione video/audio completa e il supporto tecnico continuo non sono disponibili.
Per gli utenti registrati: I giorni per l'utilizzo sono illimitati e il supporto tecnico continuo è disponibile. Ma non è supportata una conversione video/audio completa.
Per gli abbonati: L'utilizzo sono illimitati. Sia la conversione video/audio completa che il supporto tecnico continuo sono supportati.
Puoi accedere direttamente cliccando sul pulsante Registra/Accedi nell'angolo in basso a destra.
Registrazione:
Puoi cliccare su Salta per provare prima il prodotto o diventare un utente registrato per rimuovere il limite di 15 giorni di prova. Per registrarti, clicca su Accedi, si apre una finestra. Clicca su "Non hai ancora un account? clicca qui per registrarti", poi tocca il tuo indirizzo e-mail e la tua password. Nota che la password deve essere di 8-18 caratteri. Quindi hai creato con successo un account e hai effettuato l'accesso.
Abbonamento:
Per ottenere un abbonamento, puoi cliccare su Acquista Ora. Ci sono tre tipi di licenze: Licenza di 1 Mese, Licenza di 1 Anno e Licenza a Vita.
Licenza di 1 Mese: Supporta l'accesso su 1 PC per 1 mese
Licenza di 1 Anno: Supporta l'accesso su 1 PC per 1 anno
Licenza a Vita: Supporta l'accesso su 1 o 5 PC per tutta la vita
Dopo aver acquistato la licenza, riceverai un'e-mail con le informazioni dell'ordine e il codice di registrazione. Poi torna su iMyMac Video Converter e clicca su Accedi, usando l'email di acquisto e il codice di registrazione per attivare il software, non c'è bisogno di creare un nuovo account.
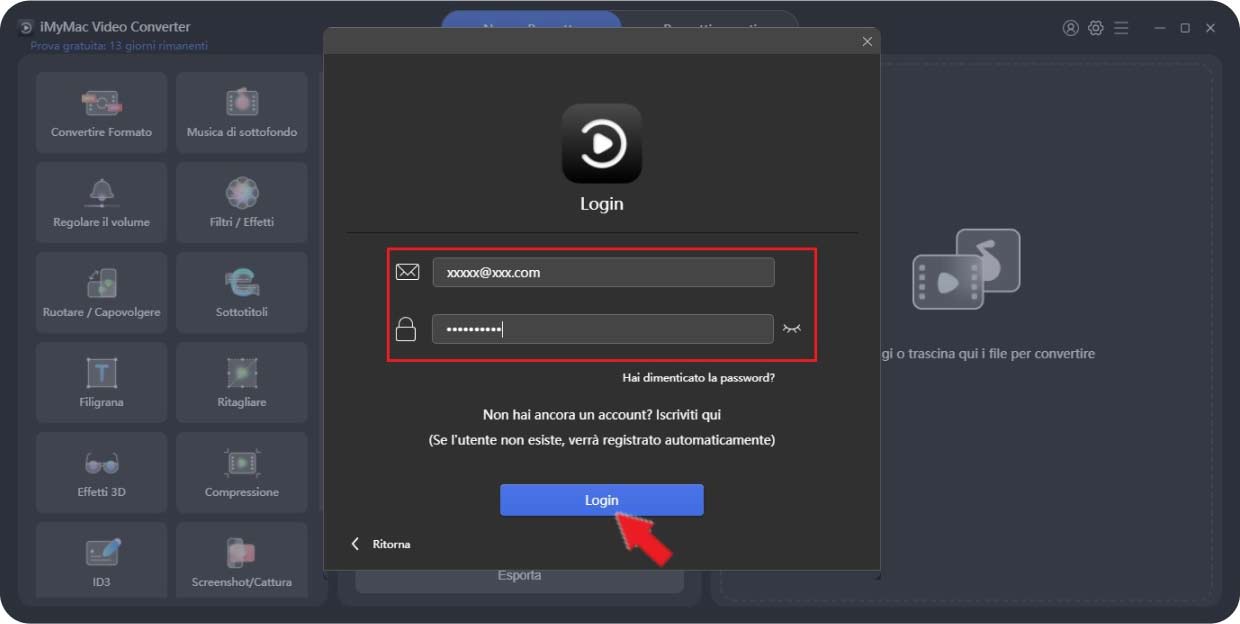
Quando avvii per la prima volta iMyMac Video Converter, una finestra apparirà e ti mostrerà alcune informazioni qui sotto.
Per i principianti: C'è un periodo di prova di 15 giorni, ma la conversione video/audio completa e il supporto tecnico continuo non sono disponibili.
Per gli utenti registrati: I giorni per l'utilizzo sono illimitati e il supporto tecnico continuo è disponibile. Ma non è supportata una conversione video/audio completa.
Per gli abbonati: L'utilizzo sono illimitati. Sia la conversione video/audio completa che il supporto tecnico continuo sono supportati.
Puoi accedere direttamente cliccando sul pulsante Registra/Accedi.
Registrazione:
Puoi cliccare su Salta per provare prima il prodotto o diventare un utente registrato per rimuovere il limite di 15 giorni di prova. Per registrarti, clicca su Accedi, si apre una finestra. Clicca su "Non hai ancora un account? clicca qui per registrarti", poi tocca il tuo indirizzo e-mail e la tua password. Nota che la password deve essere di 8-18 caratteri. Quindi hai creato con successo un account e hai effettuato l'accesso.
Abbonamento:
Per ottenere un abbonamento, puoi cliccare su Acquista Ora. Ci sono tre tipi di licenze: Licenza di 1 Mese, Licenza di 1 Anno e Licenza a Vita.
Licenza di 1 Mese: Supporta l'accesso su 1 MAC per 1 mese
Licenza di 1 Anno: Supporta l'accesso su 1 MAC per 1 anno
Licenza a Vita: Supporta l'accesso su 1 o 5 MAC per tutta la vita
Dopo aver acquistato la licenza, riceverai un'e-mail con le informazioni dell'ordine e il codice di registrazione. Poi torna su iMyMac Video Converter e clicca su Accedi, usando l'email di acquisto e il codice di registrazione per attivare il software, non c'è bisogno di creare un nuovo account.
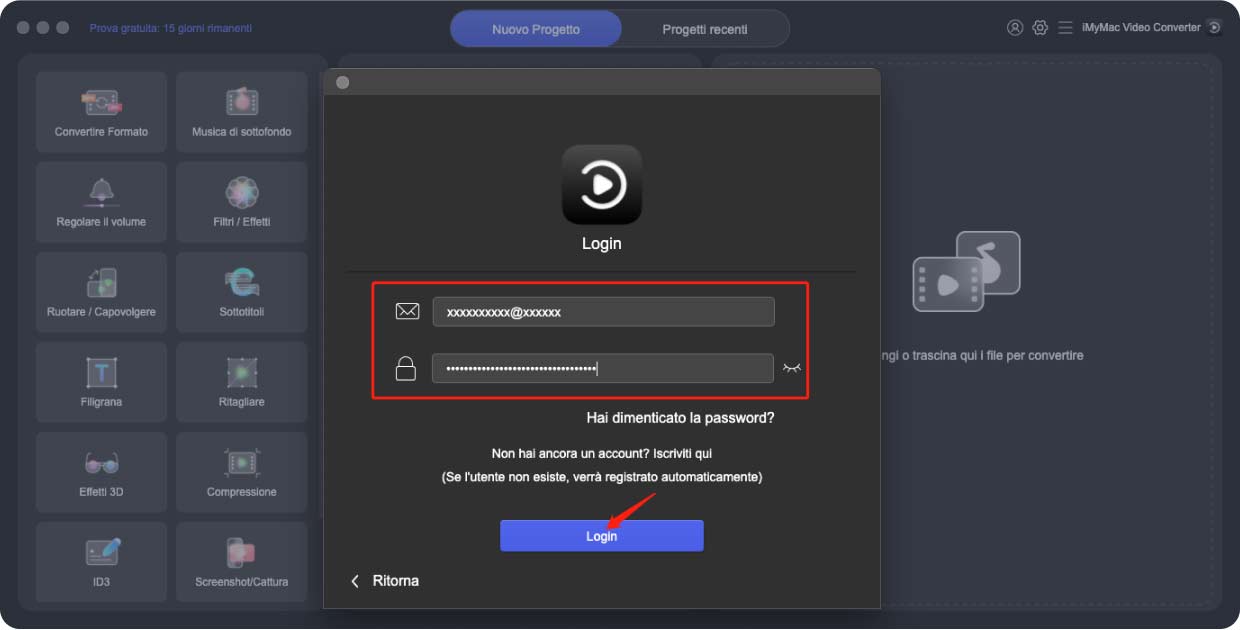
Come Utilizzare iMyMac Video Converter
Aggiungi File Video/Audio
In primo luogo, aggiungi video o audio all'interfaccia principale o semplicemente trascina i file qui per iniziare la conversione. Supporta l'aggiunta di più video e audio allo stesso tempo. Puoi aggiungere altri file cliccando su +, e cancellare tutti i video o gli audio cliccando su Cancella Tutto.
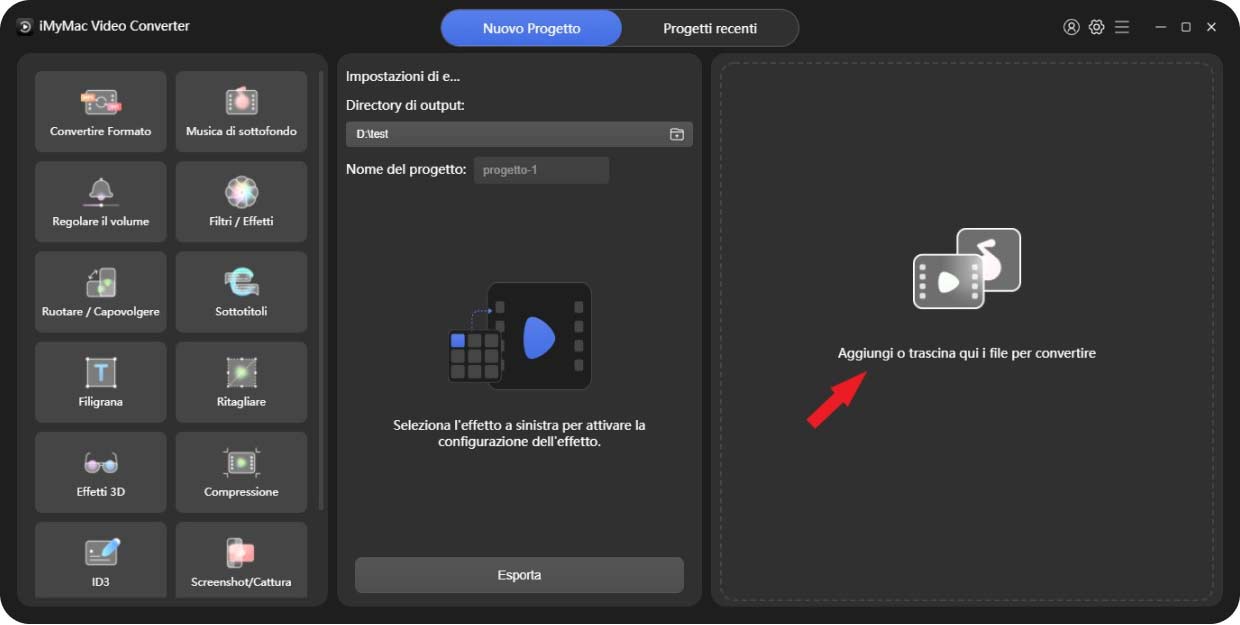
Se vuoi cancellare solo uno dei file, metti il mouse sul file indesiderato e apparirà un pulsante X. Premilo, e poi clicca su Sì nel pop-up "Sei sicuro di voler eliminare questi elementi".
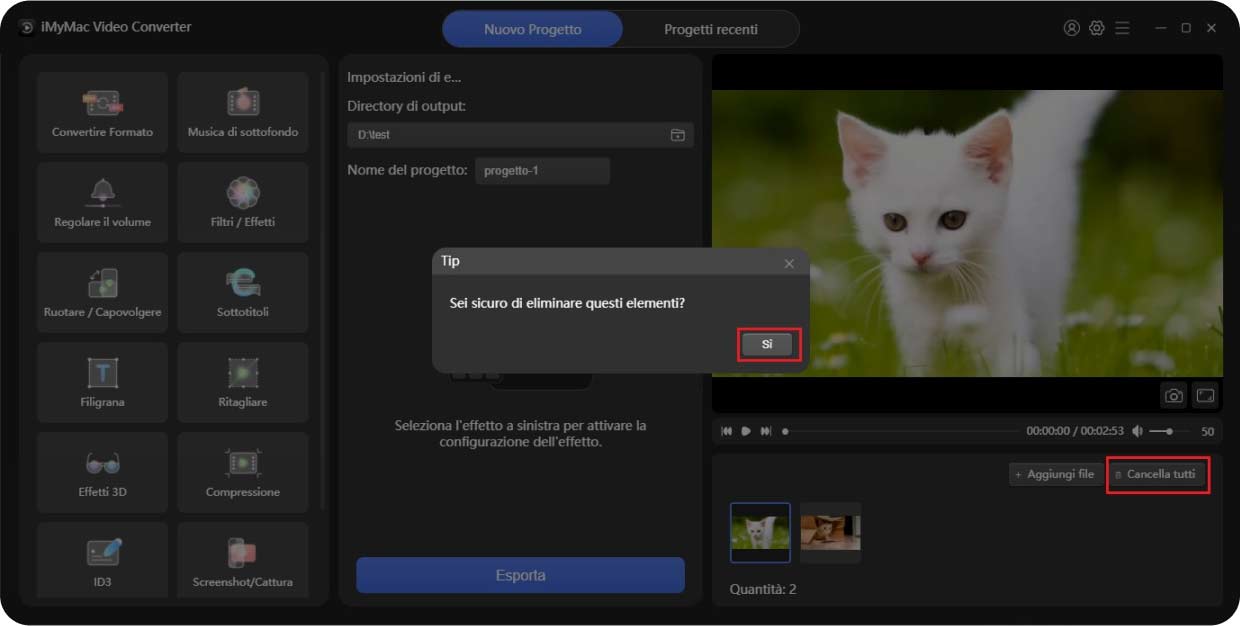
Aggiungi File Video/Audio
Per prima cosa, aggiungi i video o audio dal lato destro dell'interfaccia principale o semplicemente trascina i file qui per avviare la conversione. Supporta l'aggiunta di più video e audio allo stesso tempo. È possibile aggiungere altri file facendo clic su + Aggiungi file ed eliminare tutti i video o gli audio facendo clic su Elimina tutto.
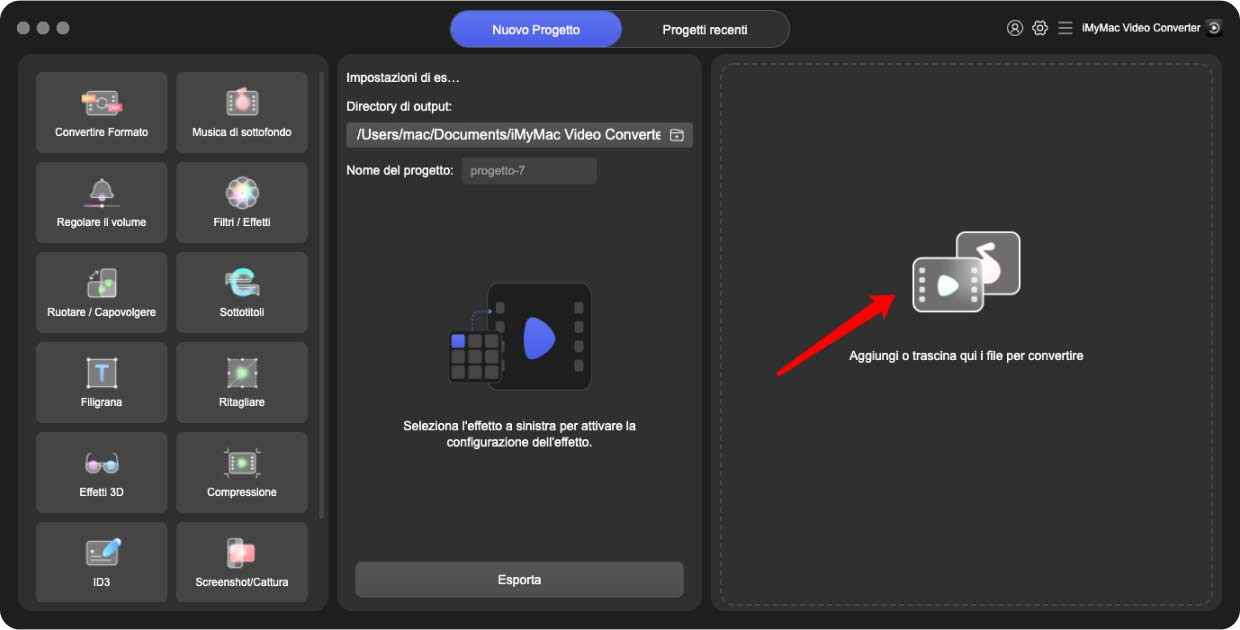
Se vuoi cancellare solo uno dei file, metti il mouse sul file indesiderato e apparirà un pulsante X. Premilo, e poi clicca su Sì nel pop-up "Sei sicuro di voler eliminare questi elementi".
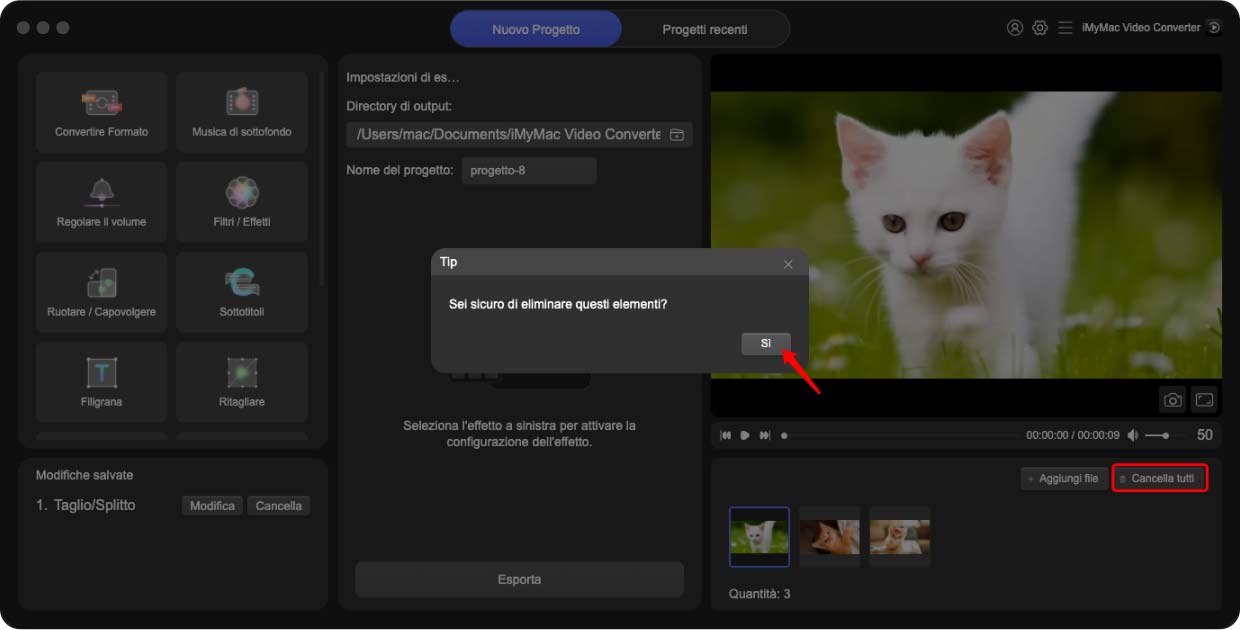
Scegli il Formato di Output
Per convertire i tuoi file video/audio, basta cliccare sul pulsante Converti Formato che si trova nell'angolo in alto a sinistra. Poi spostati nella parte centrale per scegliere il formato di output, vedrai 3 tipi di formato: Video, Audio e GIF. Per vedere la risoluzione opzionale, fare clic sul pulsante freccia giù.
Formati di Output Video includono MP4, MOV, MKV, HEVC MKV, M4V, AVI, DIVX AVI, XVID AVI, HEVC MP4, WMV, MXF, MPEG-1, MPEG-2, VOB, 3GP, OGV, VP8 WebM, VP9 WebM, ASF, FLV, F4V, TS, YouTube, Facebook, Vimeo, Instagram, Amazon, APPLE, Android, SAMSUME, HUAWEI, LG, XIAOMI, SONI, HTC, TV.
Formati di Output Audio includono MP3, M4A, AIFF, FLAC, AC3, OGG, CAF, AU, WAV, WMA.
Puoi anche creare il tuo formato di output: clicca su Creare nell'angolo in alto a destra accanto al pulsante X. Da qui, puoi toccare Titolo per dare un nome al tuo formato e scegliere Qualità. Poi puoi personalizzare i parametri per Video e Audio. Dopo aver selezionato tutti i parametri, clicca su Creare. Se vuoi reimpostare il formato, clicca su Default e seleziona di nuovo. Dopo aver scelto il formato di output desiderato, clicca su Salva.
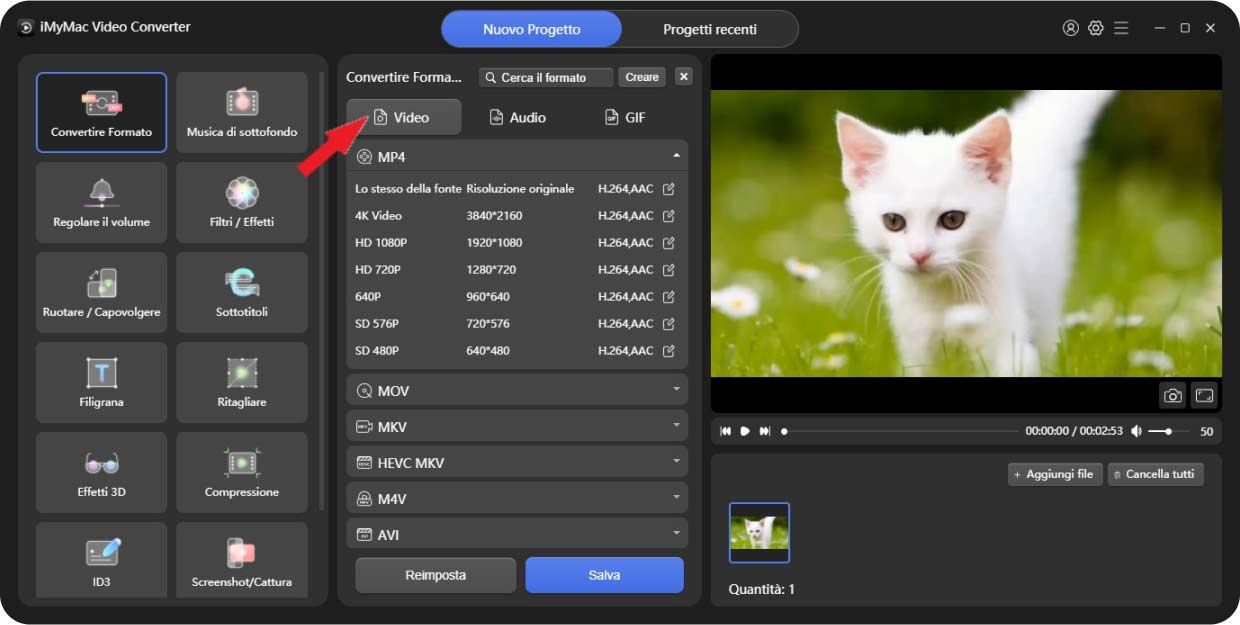
Scegli il Formato di Output
I formati di output contengono Video, Audio e GIF. Per vedere la risoluzione opzionale, clicca quella freccia verso il basso.
Formati di Output Video includono MP4, MOV, MKV, HEVC MKV, M4V, AVI, DIVX AVI, XVID AVI, HEVC MP4, WMV, MXF, MPEG-1, MPEG-2, VOB, 3GP, OGV, VP8 WebM, VP9 WebM, ASF, FLV, F4V, TS, YouTube, Facebook, Vimeo, Instagram, Amazon, APPLE, Android, SAMSUME, HUAWEI, LG, XIAOMI, SONI, HTC, TV.
Formati di Output Audio includono MP3, M4A, AIFF, FLAC, AC3, OGG, CAF, AU, WAV, WMA.
Puoi creare il tuo formato di output: clicca su Creare accanto al pulsante X. Da qui, puoi toccare Titolo per dare un nome al tuo formato e scegliere Qualità. Poi puoi personalizzare i parametri per Video e Audio. Dopo aver selezionato tutti i parametri, clicca su Creare. Se vuoi reimpostare il formato, clicca su Default e seleziona di nuovo.
Dopo aver scelto il formato di output desiderato, clicca su Salva. Puoi anche cliccare su Applica a tutti se vuoi applicare il formato di output a tutti i video o audio che hai aggiunto in precedenza.
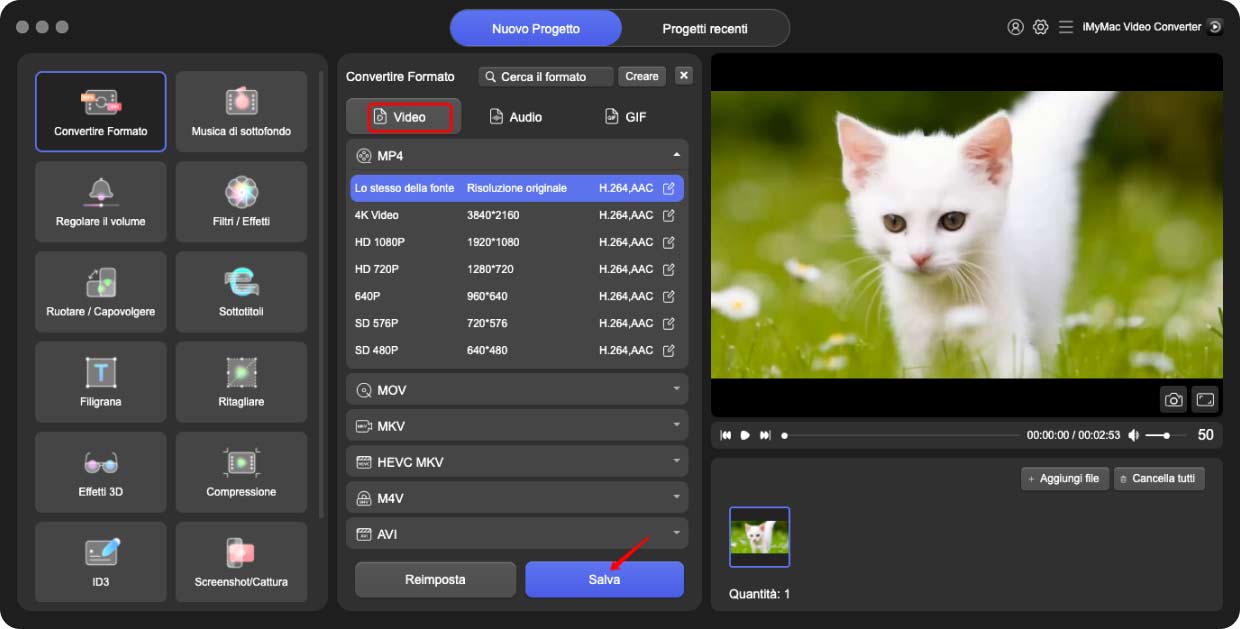
Tagliare Video/Audio
Metti il mouse sui video o gli audio dalla parte inferiore destra dell'interfaccia, poi appare l'icona di una forbice. Premila. Puoi riprodurre il video o l'audio per individuare il punto da cui vuoi tagliare.
Se vuoi tagliare il video dall'inizio o dalla fine, clicca sul tasto Riproduci. Quando arriva alla posizione che vuoi, clicca sul tasto Pausa e poi sul tasto Taglia per tagliare il video in due parti. Dopo di che, clicca sulla parte indesiderata, premi Elimina, e poi clicca su Sì sul pop-up "Sei sicuro di eliminare questi elementi". Quando il taglio è fatto, premi Imposta. Oppure puoi semplicemente trascinare i cursori su entrambi i lati della Timeline per tagliare dall'inizio o dalla fine del video, poi premi Imposta. Puoi anche localizzare la posizione di taglio cliccando sulla barra di processo o trascinando il cursore del tempo. Se vuoi ri-editare il clip, clicca su Reimposta per riavviare il taglio.
Se vuoi tagliare un lungo video in più pezzi, puoi individuare la posizione di taglio, e poi fare clic sul pulsante Taglia, ripetere questo passaggio. Il video verrà diviso in più videoclip. Dopo aver completato il taglio, clicca sul pulsante Imposta. E vedrai tutti i video clip tagliati nell'interfaccia principale.
L'Intervallo di tempo è l'area in cui è possibile localizzare le posizioni di taglio cliccando la freccia su o la freccia giù. Clicca sul pulsante + o - per ingrandire o ridurre l'intervallo di tempo, il che aiuta a localizzare la posizione di taglio con maggiore precisione.
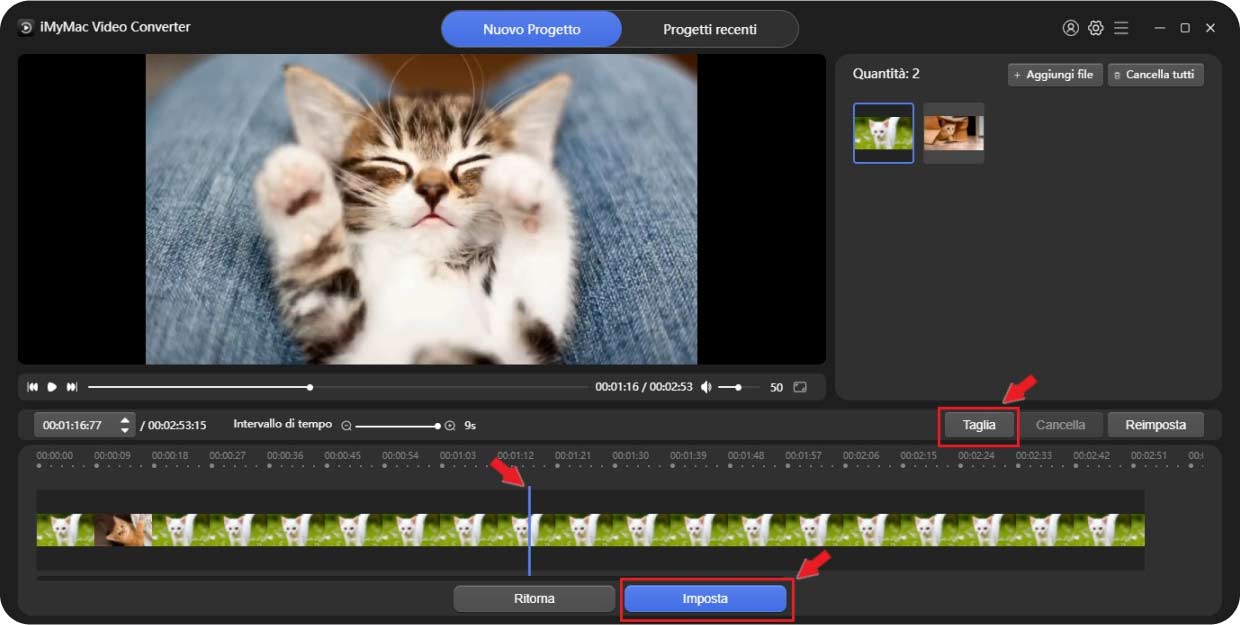
Tagliare Video/Audio
Metti il mouse sui video o gli audio dalla parte inferiore destra dell'interfaccia, poi appare l'icona di una forbice. Premila. Puoi riprodurre il video o l'audio per individuare il punto da cui vuoi tagliare.
Se vuoi tagliare il video dall'inizio o dalla fine, clicca sul tasto Riproduci. Quando arriva alla posizione che vuoi, clicca sul tasto Pausa e poi sul tasto Taglia per tagliare il video in due parti. Dopo di che, clicca sulla parte indesiderata, premi Elimina, e poi clicca su Sì sul pop-up "Sei sicuro di eliminare questi elementi". Quando il taglio è fatto, premi Imposta. Oppure puoi semplicemente trascinare i cursori su entrambi i lati della Timeline per tagliare dall'inizio o dalla fine del video, poi premi Imposta. Puoi anche localizzare la posizione di taglio cliccando sulla barra di processo o trascinando il cursore del tempo. Se vuoi ri-editare il clip, clicca su Reimposta per riavviare il taglio.
Se vuoi tagliare un lungo video in più pezzi, puoi individuare la posizione di taglio, e poi fare clic sul pulsante Taglia, ripetere questo passaggio. Il video verrà diviso in più videoclip. Dopo aver completato il taglio, clicca sul pulsante Imposta. E vedrai tutti i video clip tagliati nell'interfaccia principale.
Inoltre, l'Intervallo di tempo è l'area in cui è possibile localizzare le posizioni di taglio cliccando la freccia su o la freccia giù. Clicca sul pulsante + o - per ingrandire o ridurre l'intervallo di tempo, il che aiuta a localizzare la posizione di taglio.
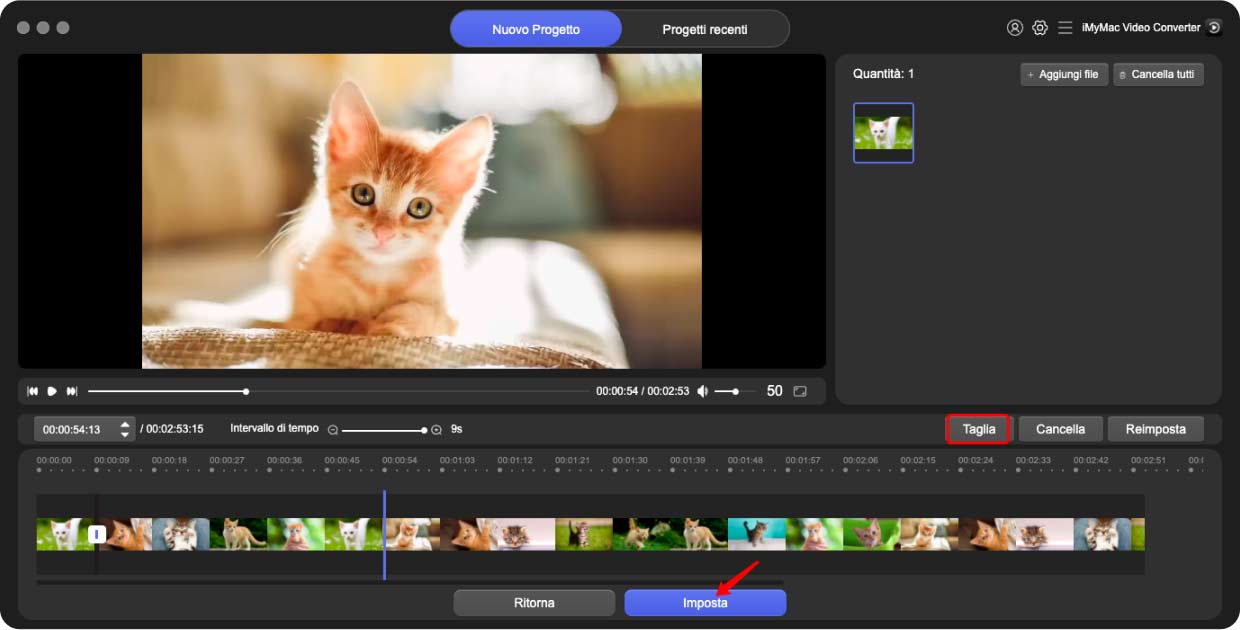
Convertire File Video/Audio
Se vuoi modificare i tuoi file video o audio, è possibile scegliere tra le varie opzioni di effetto sul lato sinistro. La parte in basso a sinistra è il record delle impostazioni degli effetti/editing. Una volta completate tutte le impostazioni, fare clic sul pulsante Esporta in fondo alla parte centrale per avviare la conversione.
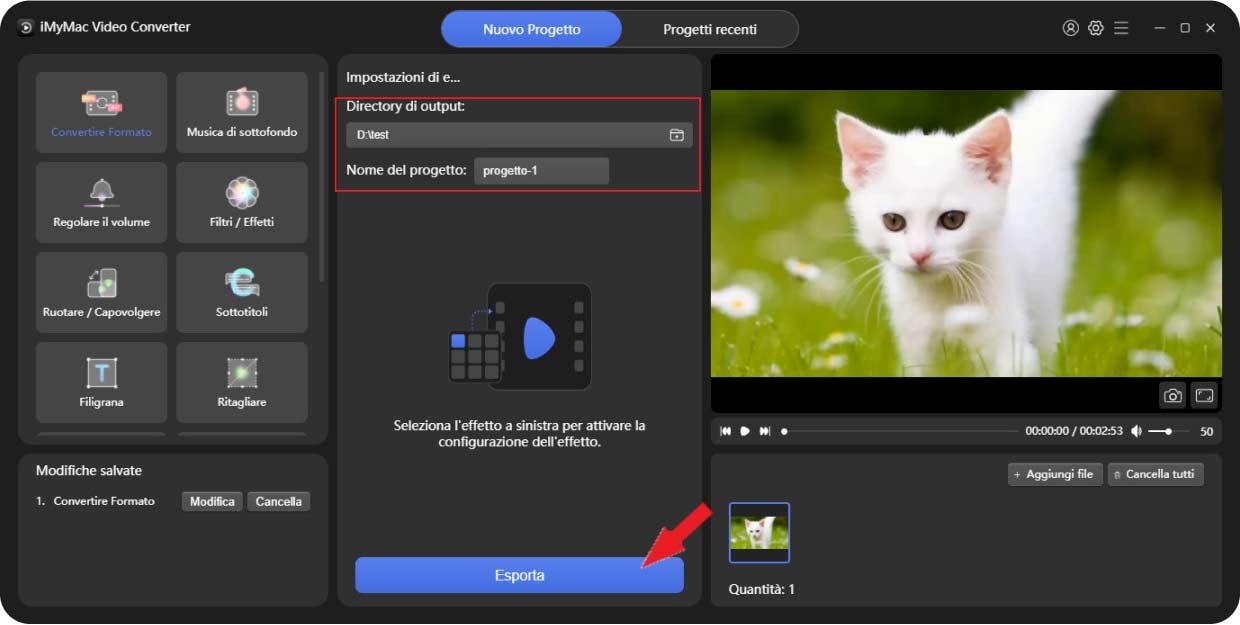
Quando si inizia a convertire i video o gli audio, tutti i video o gli audio convertiti saranno visualizzati nell'interfaccia "Progetti recenti". Quando il processo di conversione è finito, è possibile ordinarli. È anche possibile trovare i file che si desidera attraverso la barra di ricerca. Poi basta premere il pulsante Apri la cartella per vedere i file convertiti.
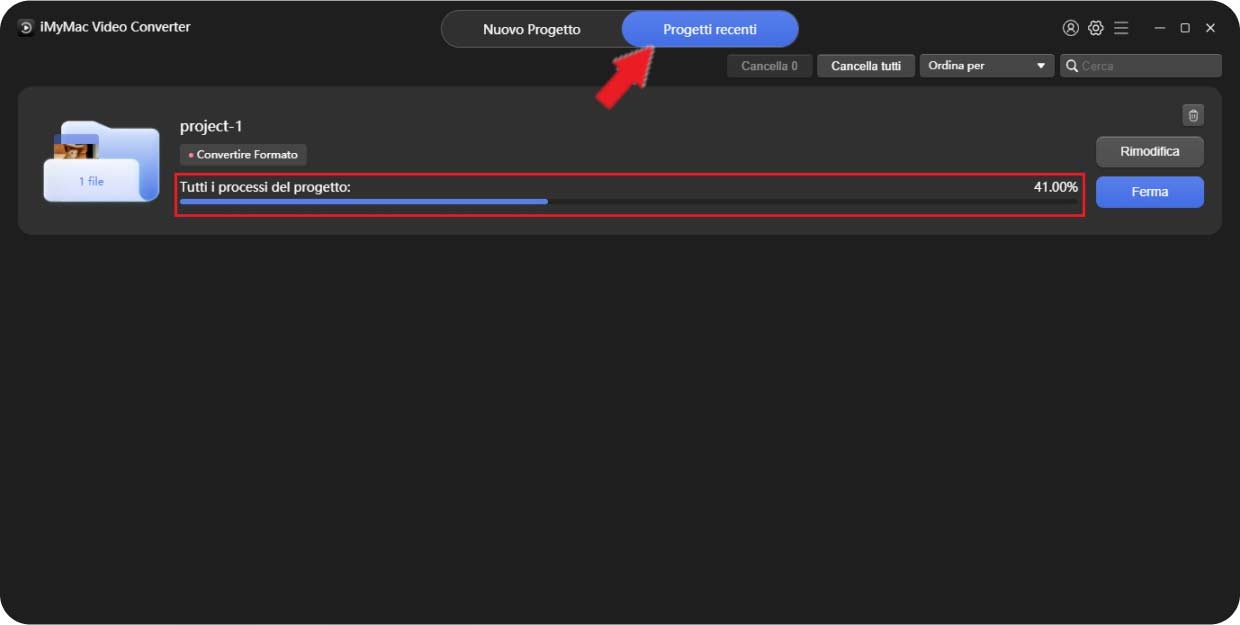
Convertire File Video/Audio
Se vuoi modificare i tuoi file video o audio, è possibile scegliere tra le varie opzioni di effetto sul lato sinistro. La parte in basso a sinistra è il record delle impostazioni degli effetti/editing. Una volta completate tutte le impostazioni, fare clic sul pulsante Esporta in fondo alla parte centrale per avviare la conversione.
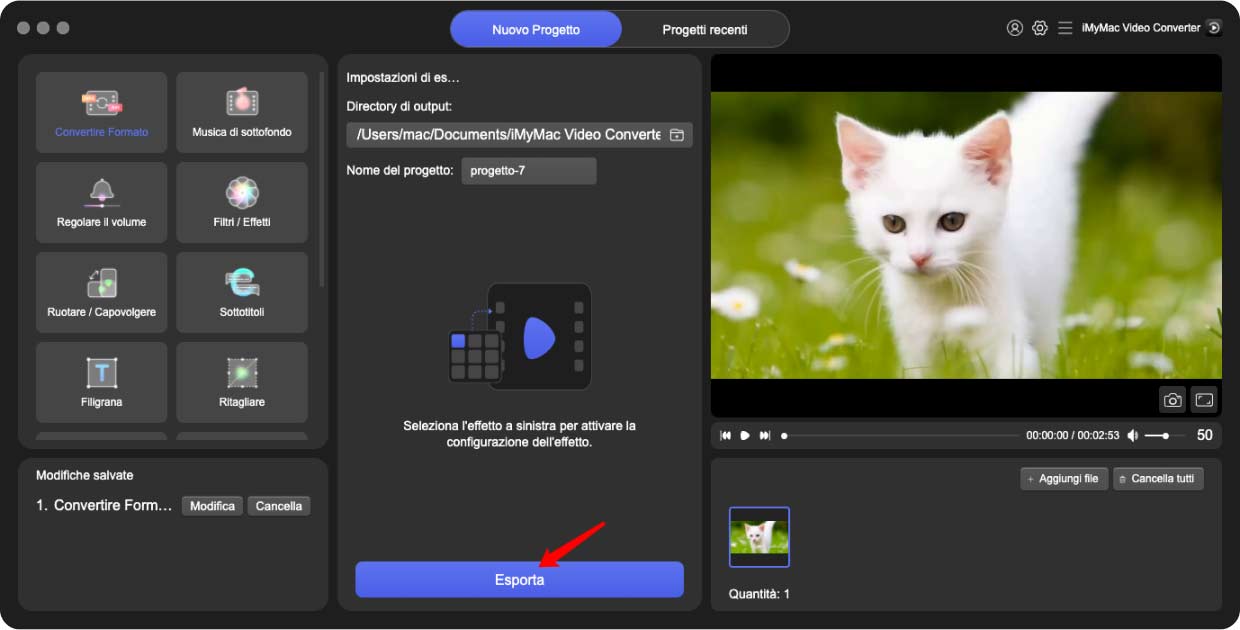
Quando si comincia a convertire i video o gli audio, tutti i video o gli audio convertiti saranno visualizzati nell'interfaccia "Conversione". Quando la conversione è finita, puoi trovare i video o gli audio convertiti nell'interfaccia "Progetti recenti". Puoi ordinarli per tempo. Puoi anche trovare i file che vuoi attraverso la barra di ricerca. Poi basta guardare i file convertiti cliccando su Apri la cartella.
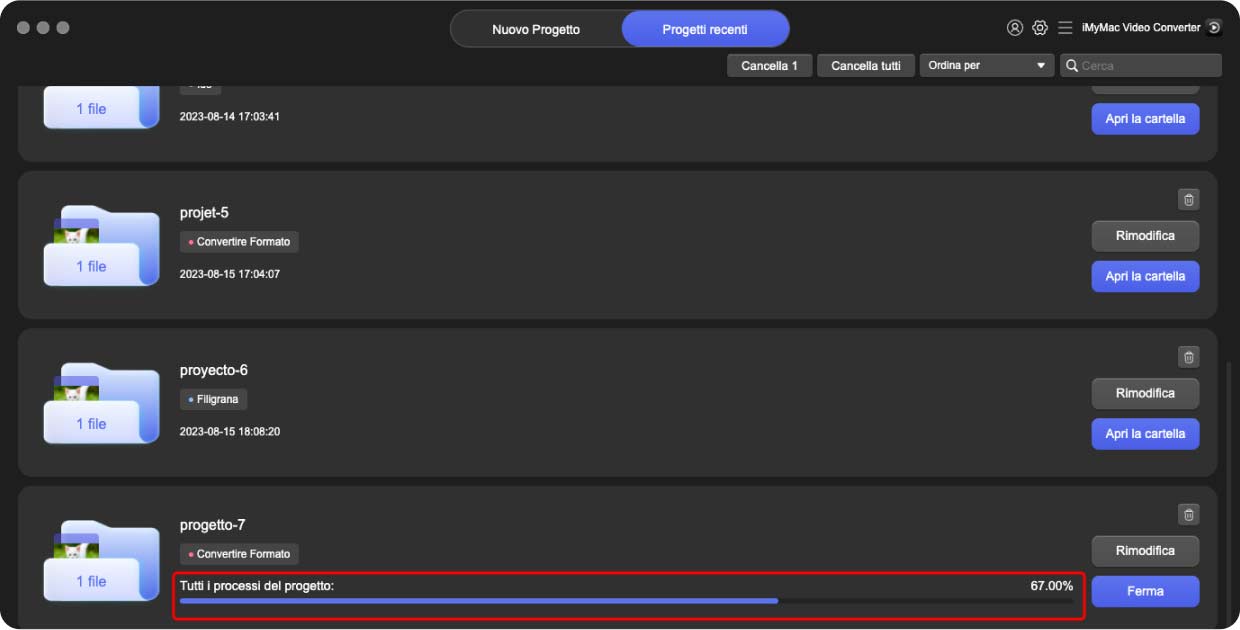
Aggiungi effetti ai tuoi video/audio
Musica in Sottofondo
Basta cliccare su Aggiungi file musicali o trascinare i file sull'interfaccia per creare musica in sottofondo. È possibile aggiungere più pezzi musicali e verranno riprodotti in ordine. Quando hai finito di aggiungere clip musicali, premi Salva o Applica a tutti se sei soddisfatto.
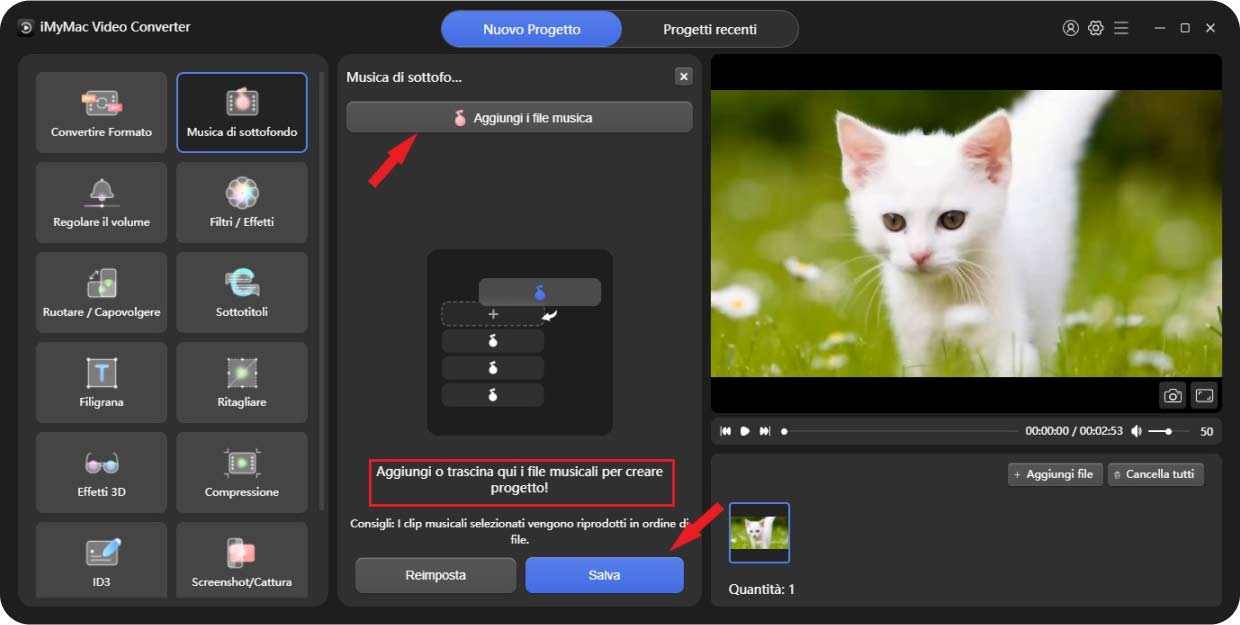
Regolare il Volume
Regola il volume trascinando o cliccando sulla barra del volume, poi clicca su Salva.
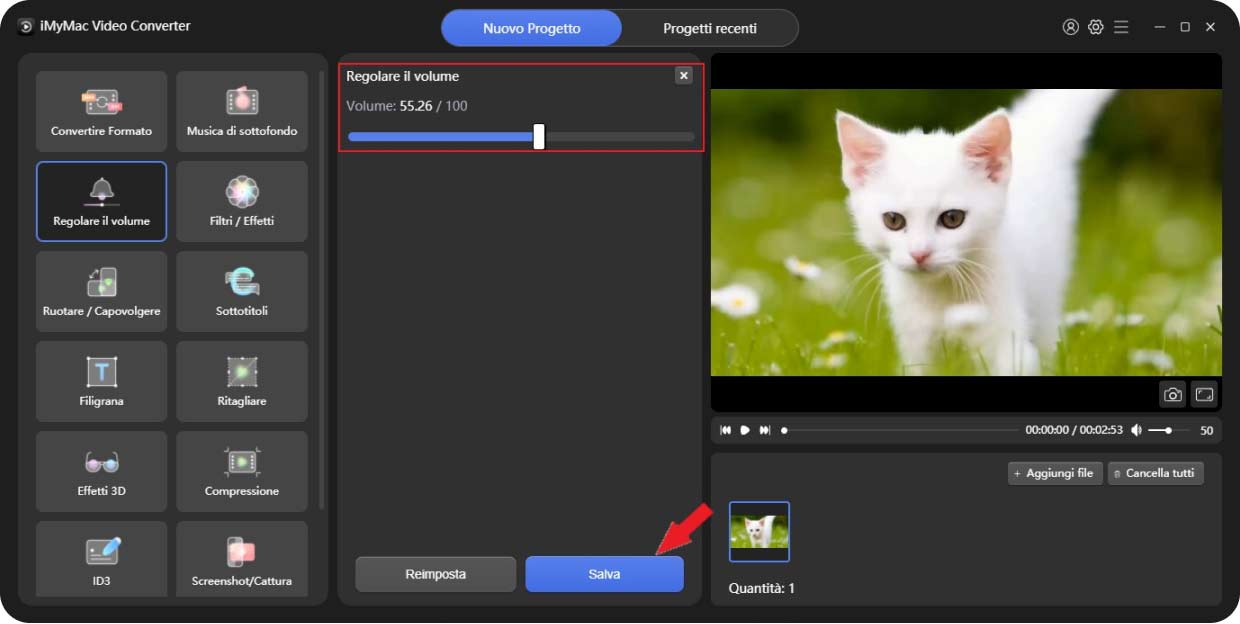
Filtro/Effetto
Clicca prima sulle opzioni dei Filtri in basso, poi trascina o clicca le barre per regolare Luminosità, Contrasto e Saturazione. Poi premi Salva.
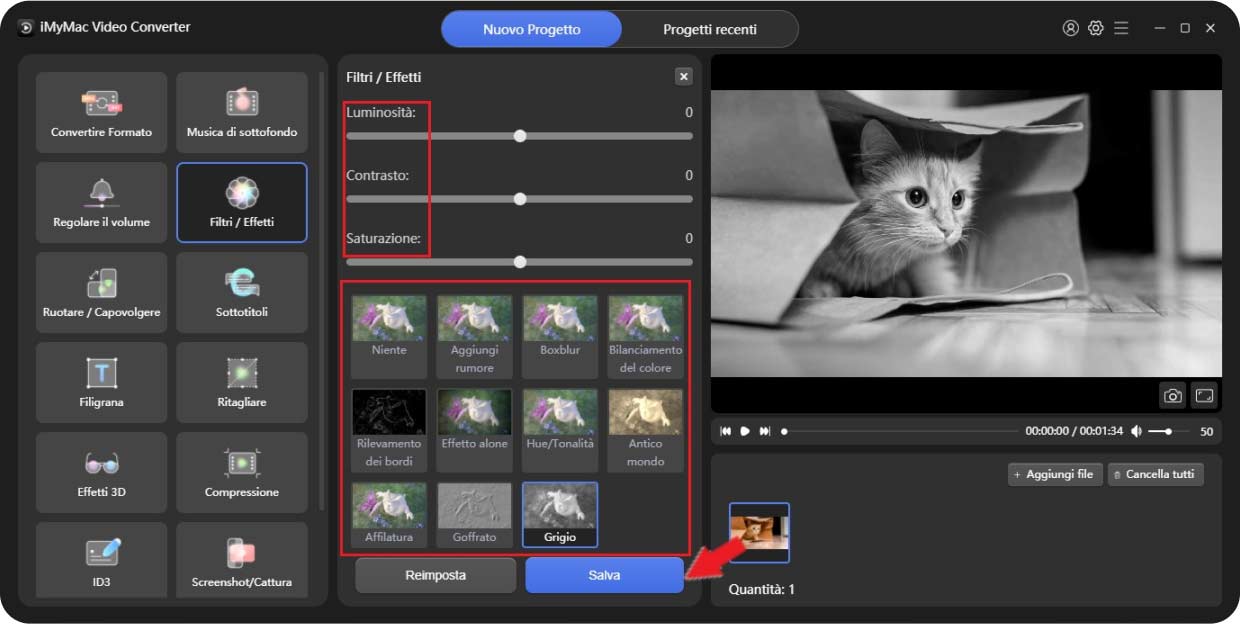
Rotare/Capovolgere
Puoi scegliere di ruotare il tuo video a sinistra o a destra, capovolgerlo orizzontalmente o verticalmente. Poi premi Salva.
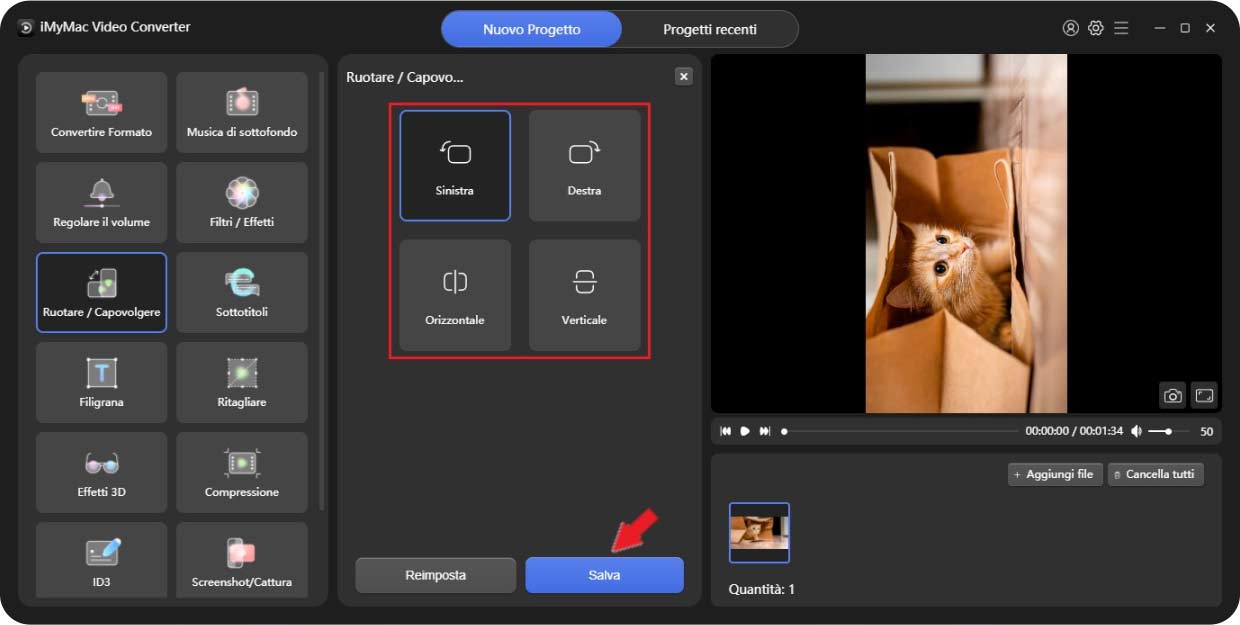
Sottotitoli
Aggiungi prima il file dei sottotitoli, poi puoi scegliere il carattere, inclusa la dimensione, il colore e così via. Puoi anche regolare il carattere e la trasparenza dello sfondo e la posizione del sottotitolo come vuoi. Poi premi Salva.
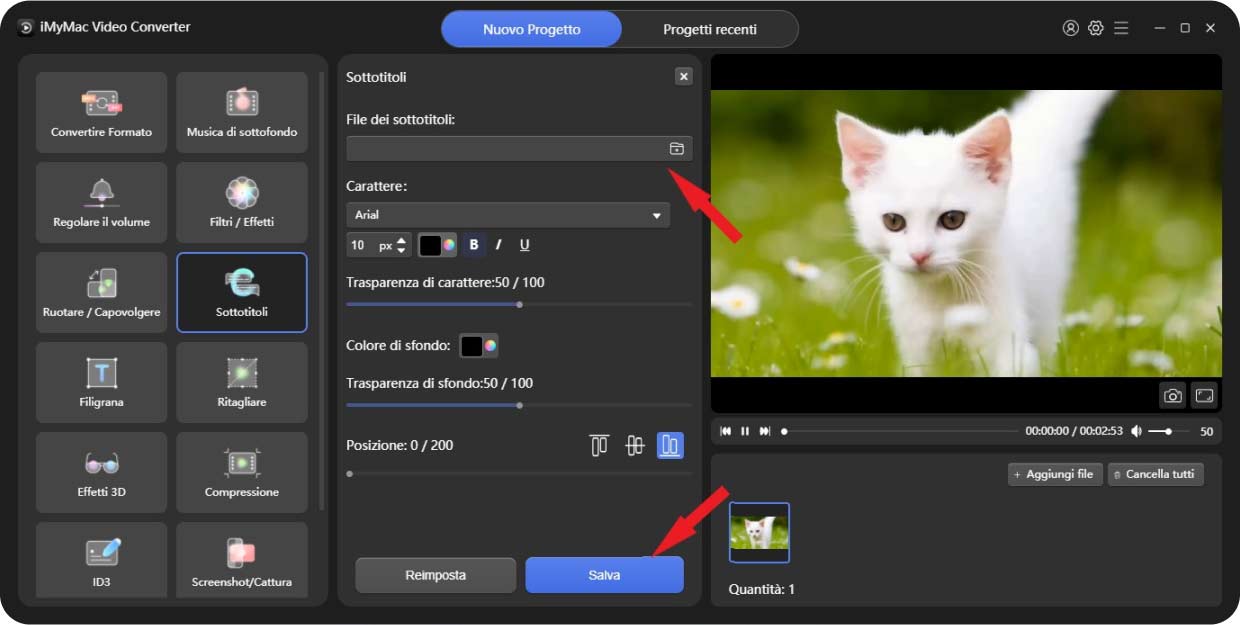
Watermark/Filigrana
Ci sono due tipi di Filigrana da scegliere: testo e immagine. Clicca sul piccolo punto rotondo accanto ad essi per scegliere il tipo di filigrana.
Testo: Digita il testo che vuoi e seleziona il carattere
Immagine: Aggiungi il file immagine e regola la Larghezza, l'Altezza e la Trasparenza dello sfondo
Puoi anche scegliere Posizione Personalizzata o Piastrellata. Se scegliete Custom Position, puoi selezionare uno dei formati di posizione o scegliere la posizione migliore impostando l'offset X e Y. Se scegli quella Piastrellata, trascina la barra per decidere la spaziatura del tuo watermark. Poi premi Salva.
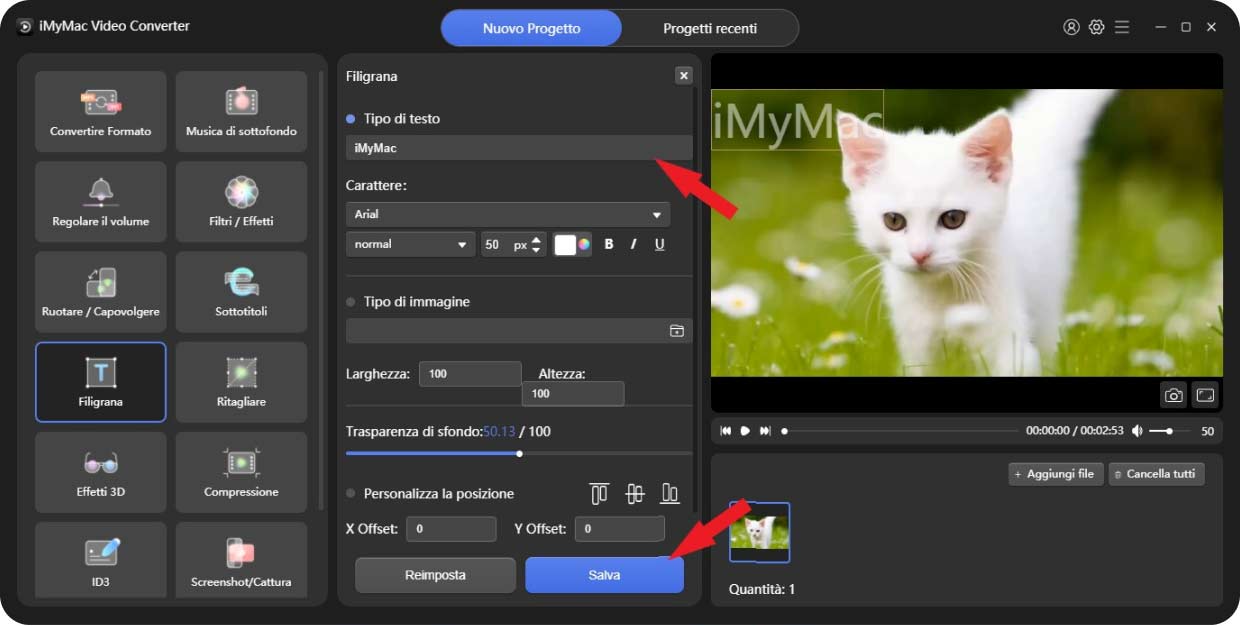
Ritagliare
Decidi la dimensione dell'area di ritaglio cambiando il numero o semplicemente seleziona un rapporto di aspetto qui sotto. La posizione dell'Area di ritaglio può essere spostata trascinandola. Poi premi Salva.
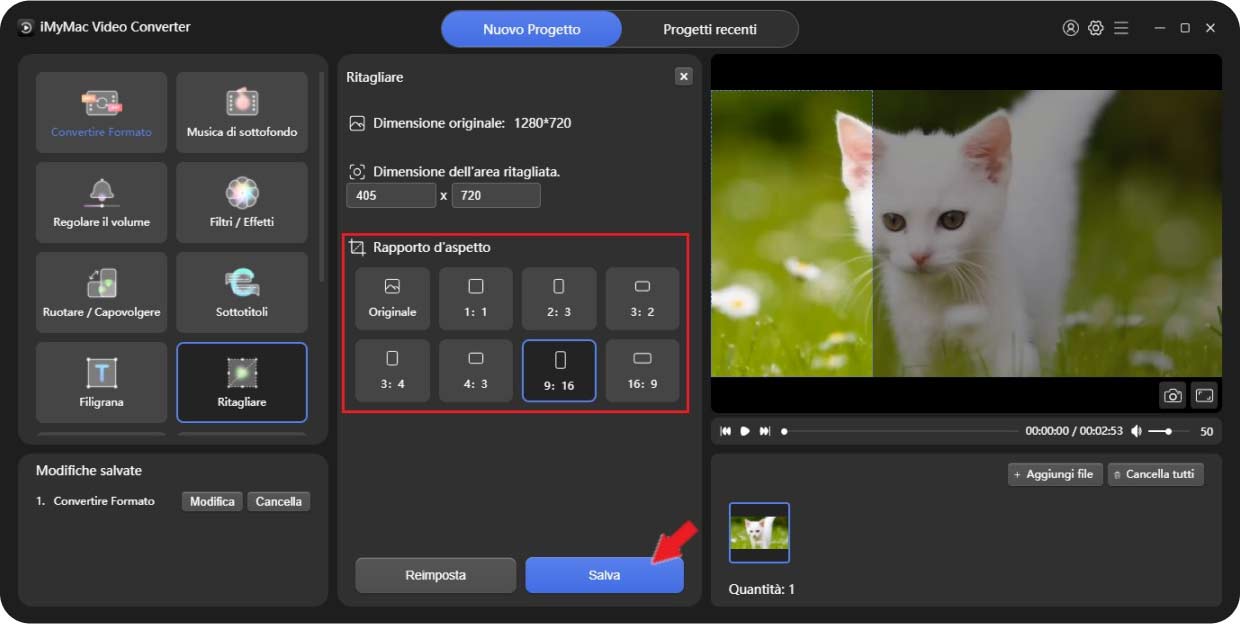
Effetti 3D
Due tipi principali per l'opzione: Anaglifo e Schermo Diviso. Scegline uno cliccando sul piccolo punto rotondo. Poi seleziona l'effetto che vuoi sotto. Puoi attivare "Cambia a sinistra a destra" percambia la riproduzione delle immagini dell'occhio sinistro e destro dei tuoi video 3D. Poi premi Salva.
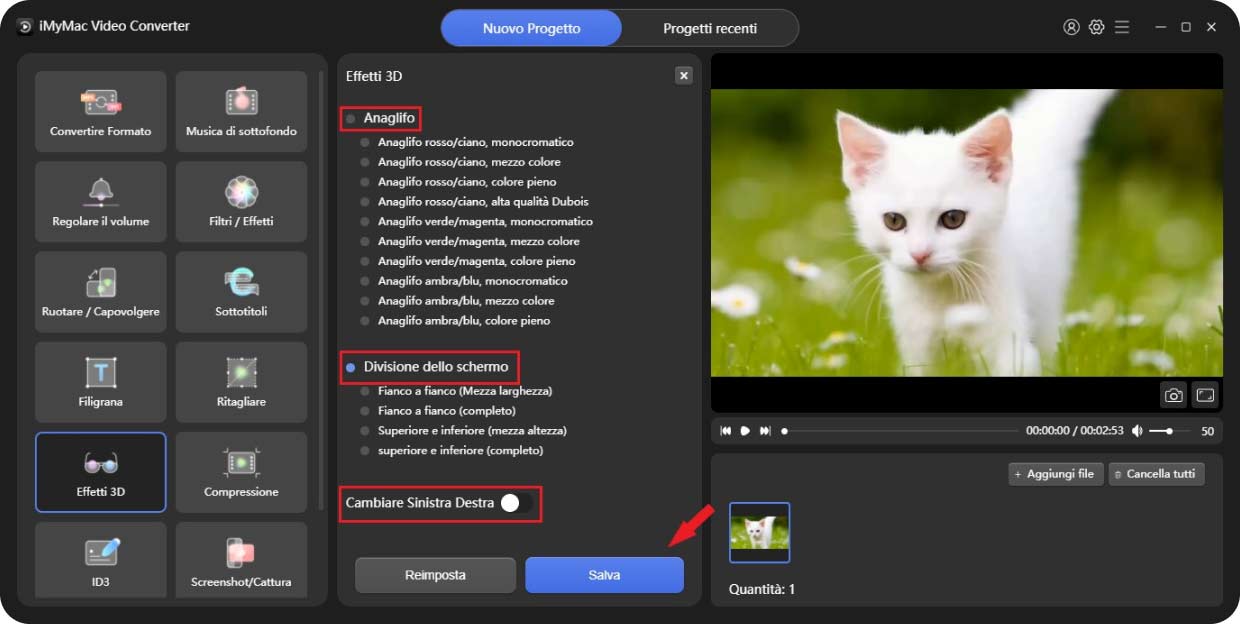
Compressione
Sei in grado di scegliere i livelli di compressione (Qualità originale, Qualità media, Qualità liscia e Compresso al minimo) e Bitrate per comprimere i tuoi file. Poi premi Salva.
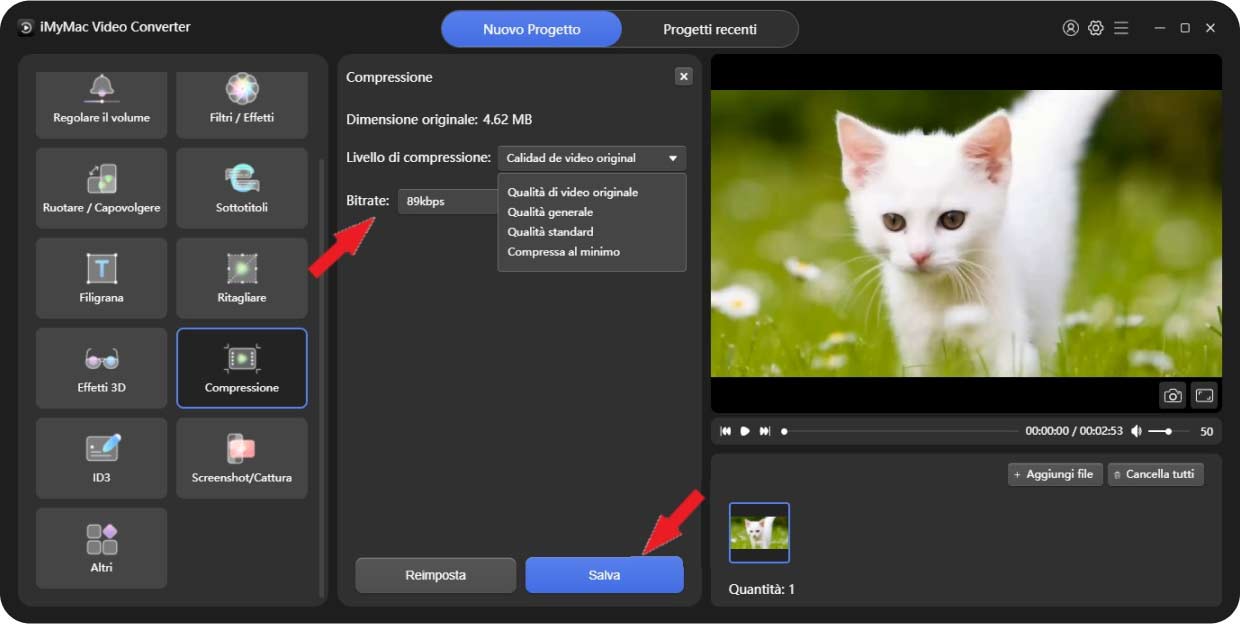
ID3
Clicca su Seleziona file immagine per aggiungere un'immagine come pagina di copertina. Compila il Titolo, Artista, Album, Compositore, Anno, Traccia, Commenti e scegli il Genere.
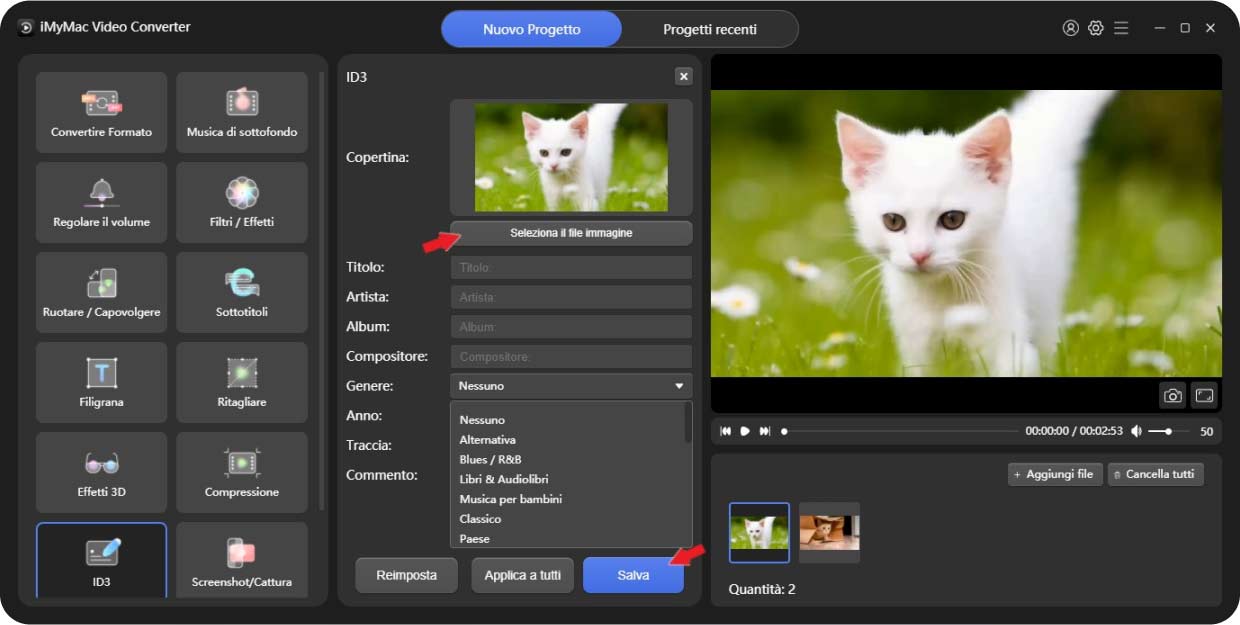
Screenshot
Puoi scegliere quale clip (come da 2.0s a 7.0s) che vuoi gli screenshot, poi riempi un numero che indica quanti screenshot vuoi nel Numero di Immagini. Poi personalizza le dimensioni dell'area dello screenshot, il formato dell'immagine e la directory di output e premi Salva.
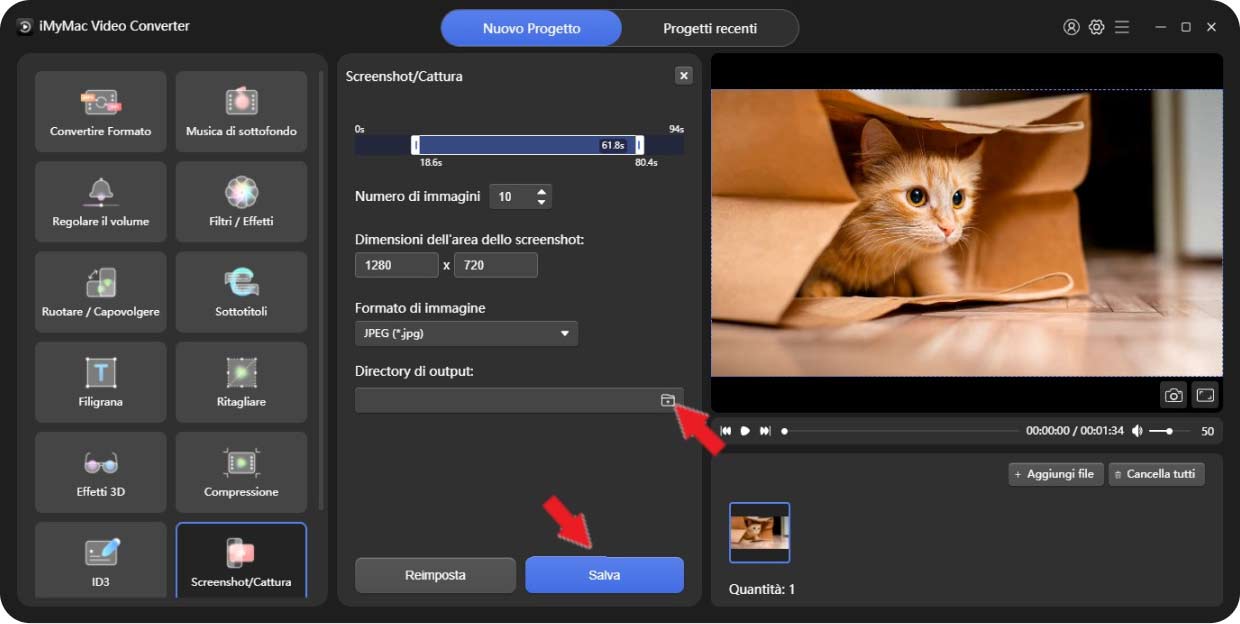
Suggerimento: Ci sono altre funzioni come Migliorare la qualità dei video e Unire tutti i video sotto il modulo Altri. Puoi optare per queste funzioni se ne hai bisogno.
Musica in Sottofondo
Basta cliccare su Aggiungi file musicali o trascinare i file sull'interfaccia per creare musica in sottofondo. È possibile aggiungere più pezzi musicali e verranno riprodotti in ordine. Quando hai finito di aggiungere clip musicali, premi Salva o Applica a tutti se sei soddisfatto. Dopo di che, seleziona la directory di output e cambia un nome di progetto per convertire i tuoi file.
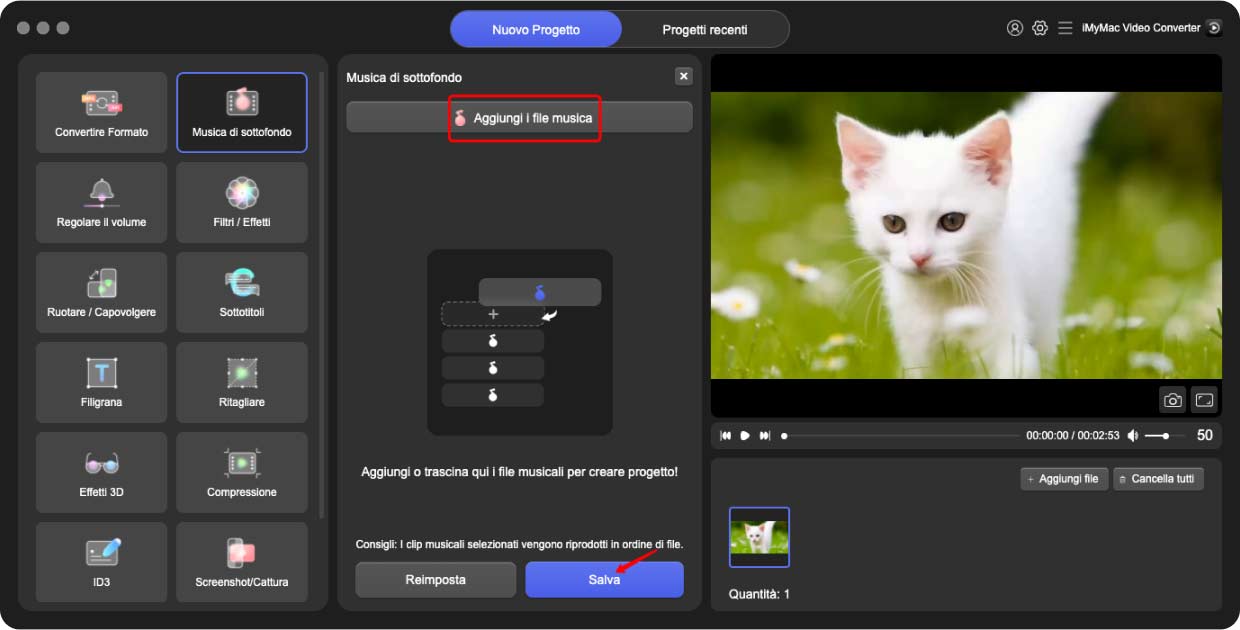
Regolare il Volume
Regola il volume trascinando o cliccando sulla barra del volume, poi clicca su Salva. Poi seleziona la directory di output e cambia un nome di progetto per convertire i tuoi file.
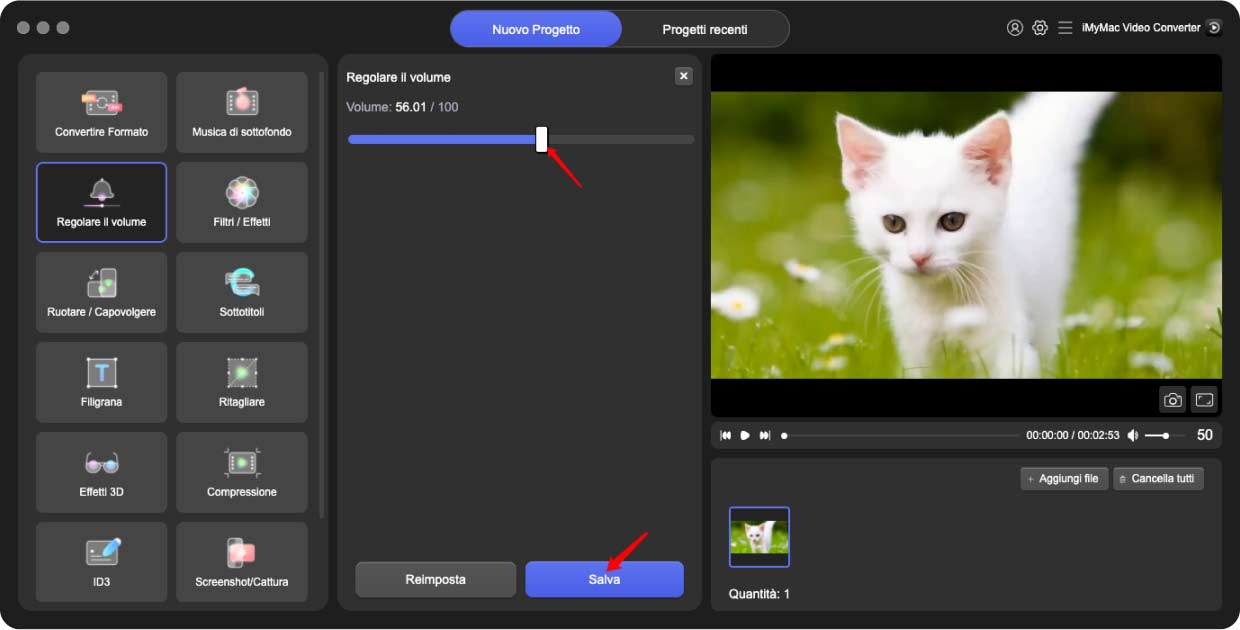
Filtro/Effetto
Clicca prima sulle opzioni dei Filtri in basso, poi trascina o clicca le barre per regolare Luminosità, Contrasto e Saturazione. Poi premi Salva. Poi seleziona la directory di output e cambia un nome di progetto per convertire i tuoi file.
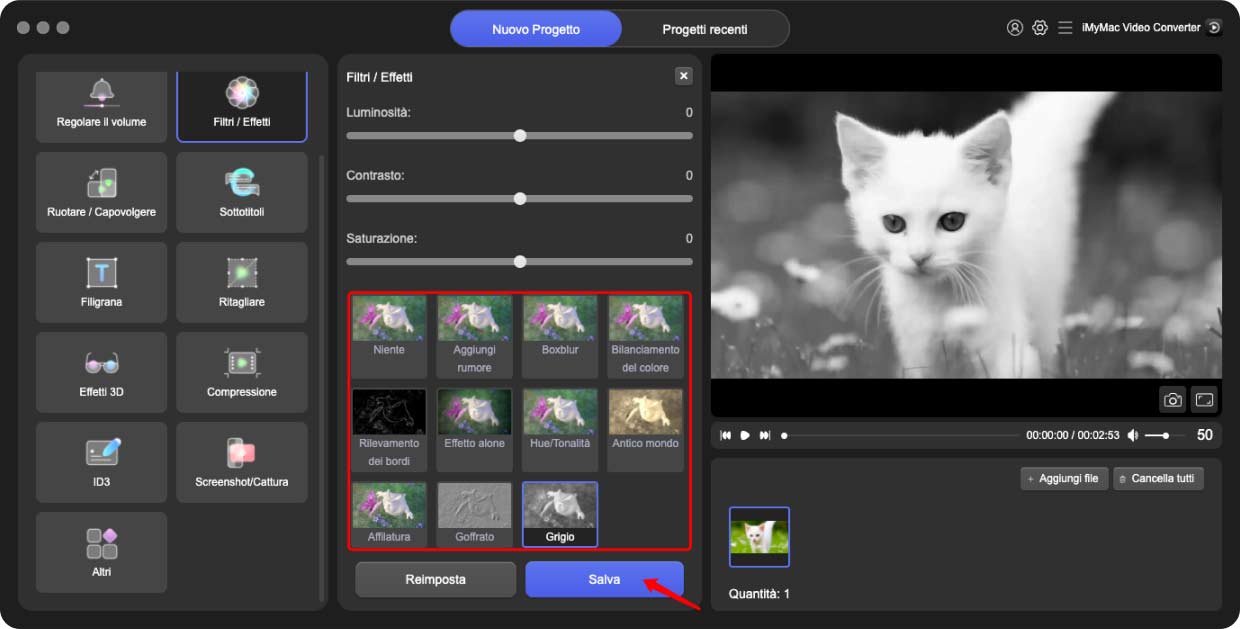
Rotare/Capovolgere
Puoi scegliere di ruotare il tuo video a sinistra o a destra, capovolgerlo orizzontalmente o verticalmente. Poi premi Salva e seleziona la directory di output e cambia un nome di progetto per convertire i tuoi file.
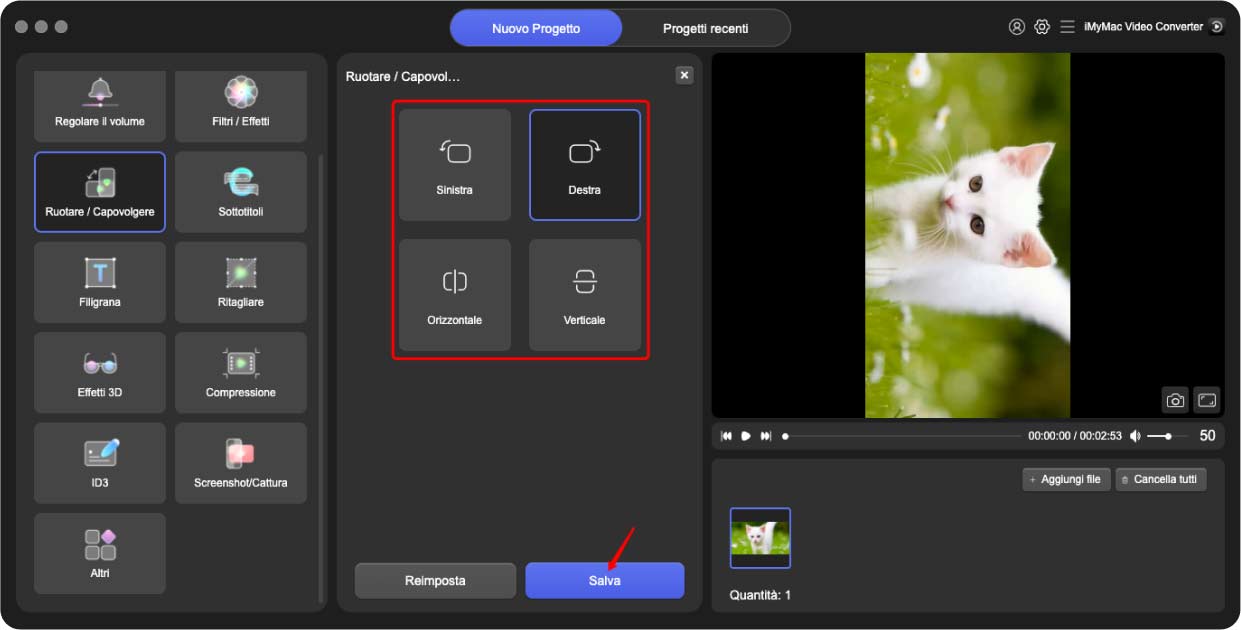
Sottotitoli
ggiungi prima il file dei sottotitoli, poi puoi scegliere il carattere, inclusa la dimensione, il colore e così via. Puoi anche regolare il carattere e la trasparenza dello sfondo e la posizione del sottotitolo come vuoi. Poi premi Salva. E poi seleziona la directory di output e cambia un nome di progetto per convertire i tuoi file.
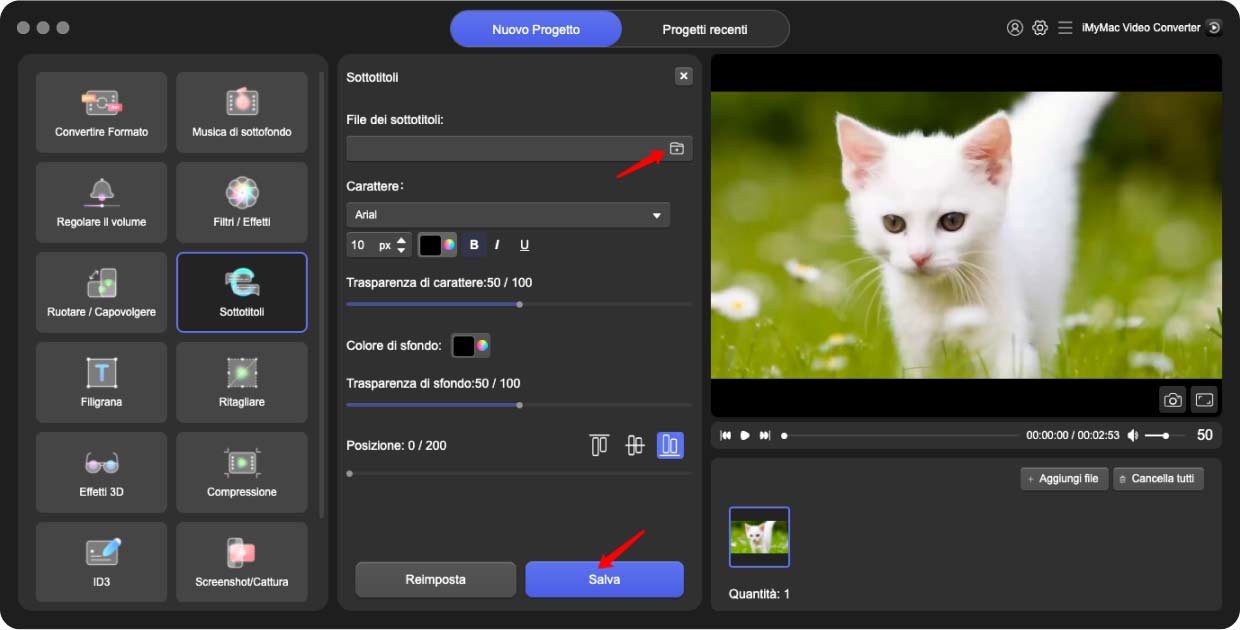
Watermark/Filigrana
Ci sono due tipi di Filigrana da scegliere: testo e immagine. Clicca sul piccolo punto rotondo accanto ad essi per scegliere il tipo di filigrana.
Testo: Digita il testo che vuoi e seleziona il carattere
Immagine: Aggiungi il file immagine e regola la Larghezza, l'Altezza e la Trasparenza dello sfondo
Puoi anche scegliere Posizione Personalizzata o Piastrellata. Se scegliete Custom Position, puoi selezionare uno dei formati di posizione o scegliere la posizione migliore impostando l'offset X e Y. Se scegli quella Piastrellata, trascina la barra per decidere la spaziatura del tuo watermark. Poi premi Salva. Seleziona la directory di output e cambia un nome di progetto per convertire i tuoi file.
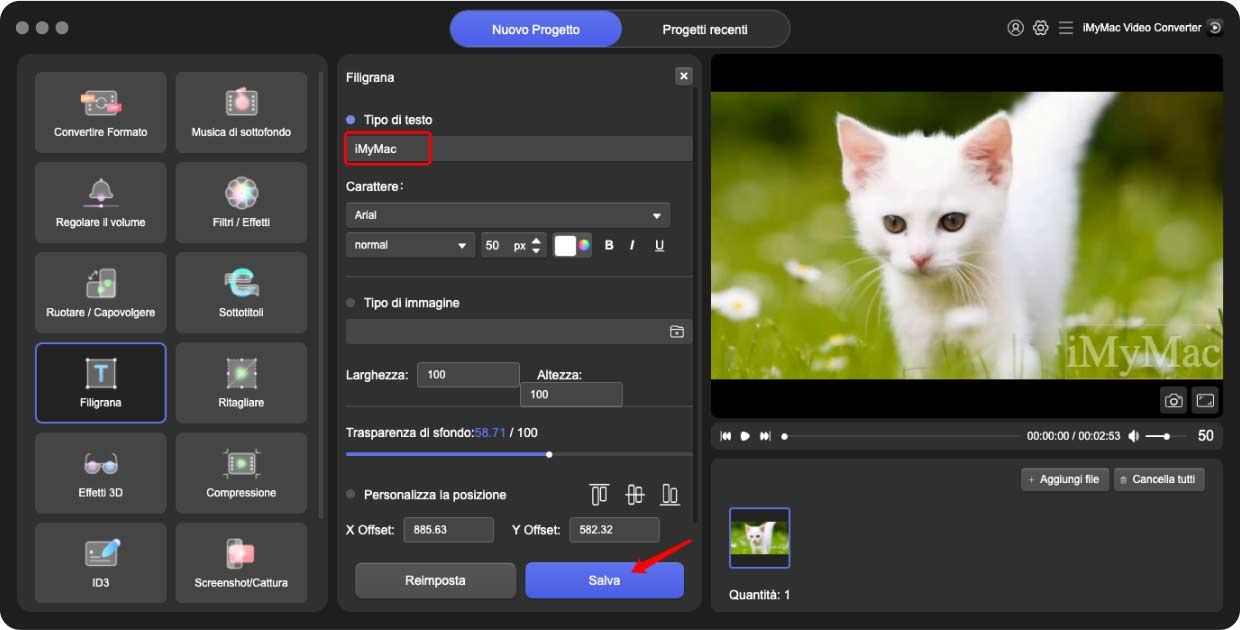
Ritagliare
Decidi la dimensione dell'area di ritaglio cambiando il numero o semplicemente seleziona un rapporto di aspetto qui sotto. La posizione dell'Area di ritaglio può essere spostata trascinandola. E poi premi Salva.
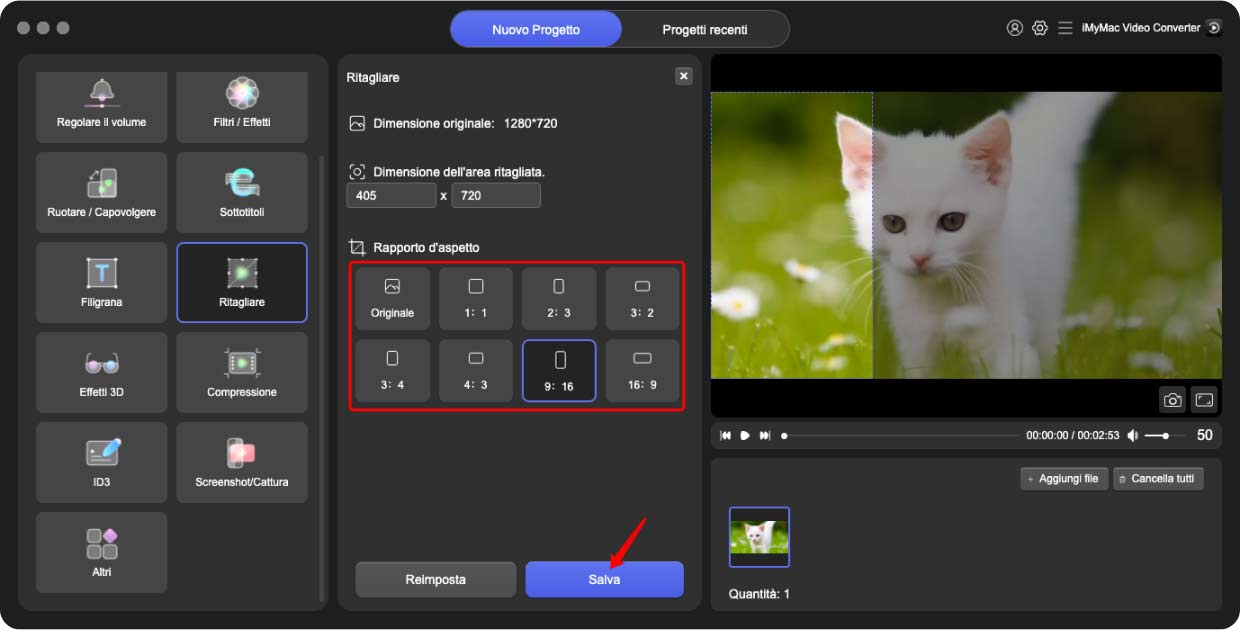
Effetti 3D
Due tipi principali per l'opzione: Anaglifo e Schermo Diviso. Scegline uno cliccando sul piccolo punto rotondo. Poi seleziona l'effetto che vuoi sotto. Puoi attivare "Cambia a sinistra a destra" per cambia la riproduzione delle immagini dell'occhio sinistro e destro dei tuoi video 3D. Poi premi Salva e seleziona la directory di output e cambia un nome di progetto per convertire i tuoi file.
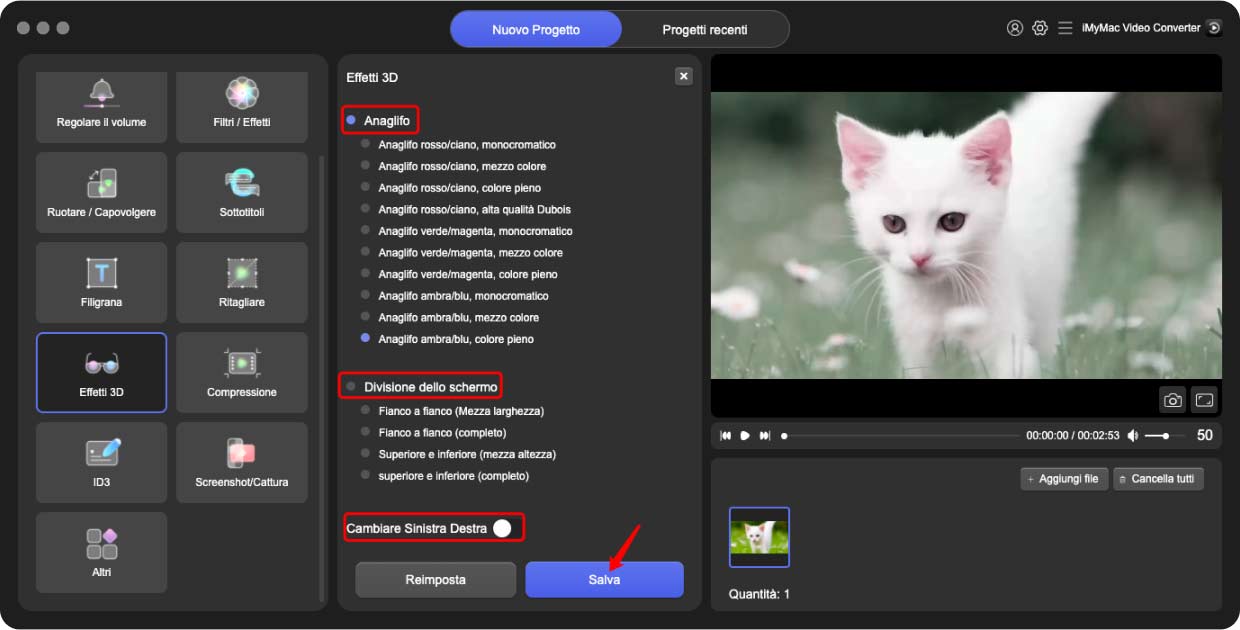
Compressione
Sei in grado di scegliere i livelli di compressione (Qualità originale, Qualità media, Qualità liscia e Compresso al minimo) e Bitrate per comprimere i tuoi file. Poi premi Salva.
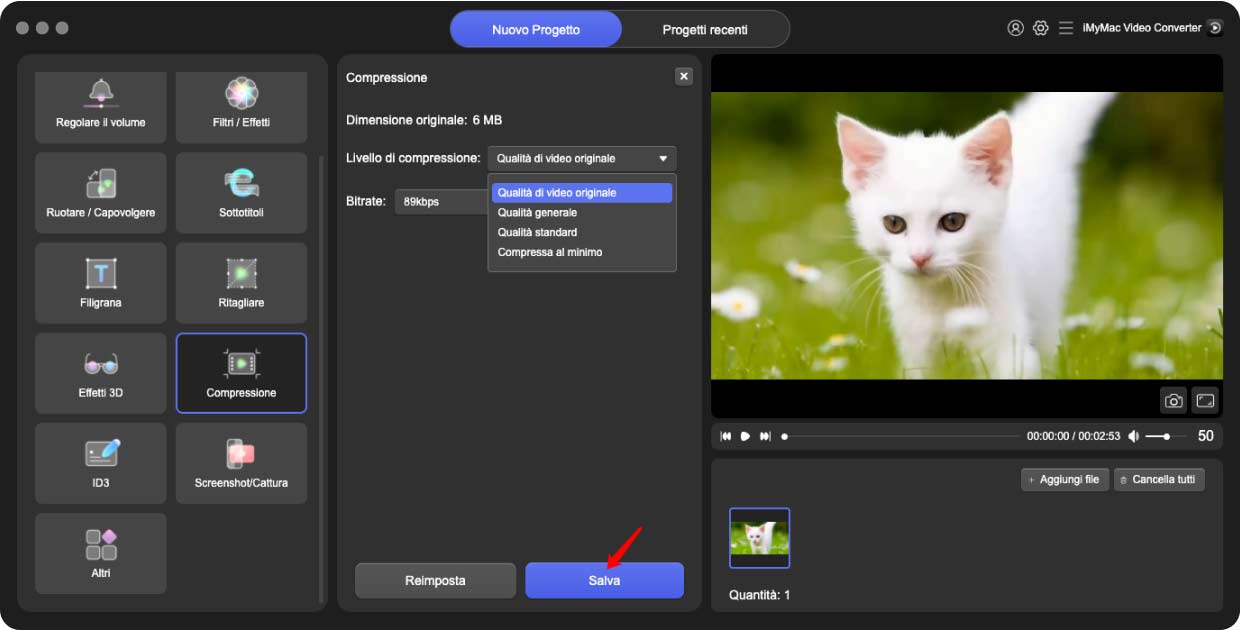
ID3
Clicca su Seleziona file immagine per aggiungere un'immagine come pagina di copertina. Compila il Titolo, Artista, Album, Compositore, Anno, Traccia, Commenti e scegli il Genere. Clicca su Salva e converte il tuo file.
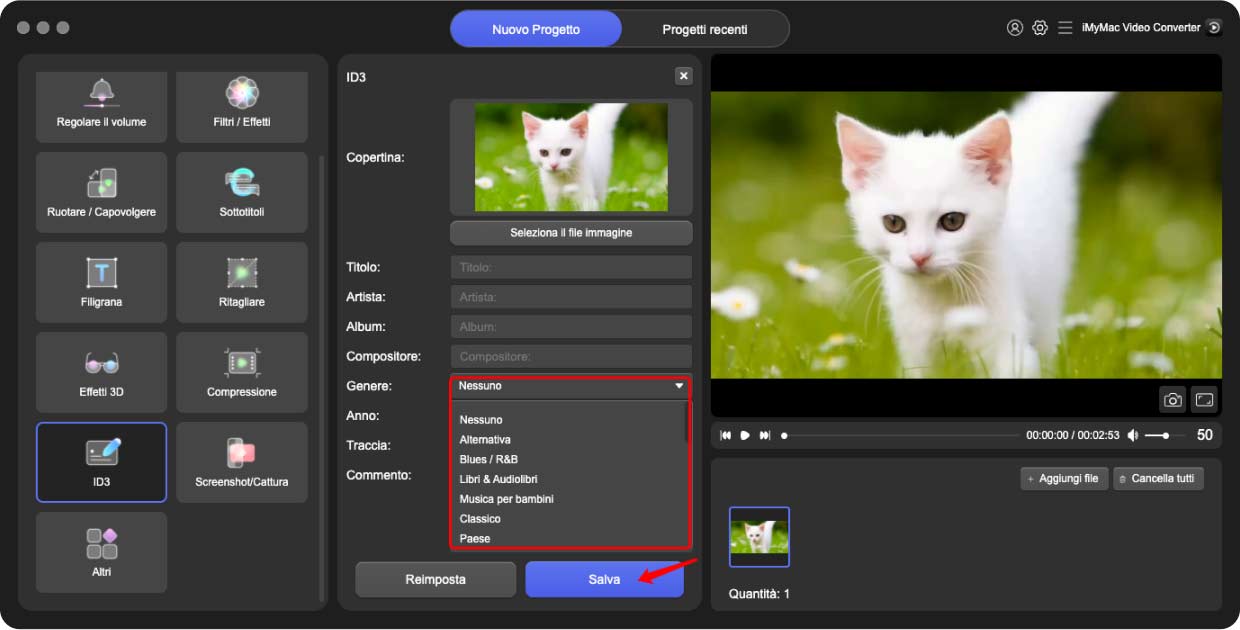
Screenshot
Puoi scegliere quale clip (come da 2.0s a 7.0s) che vuoi gli screenshot, poi riempi un numero che indica quanti screenshot vuoi nel Numero di Immagini. Poi personalizza le dimensioni dell'area dello screenshot, il formato dell'immagine e la directory di output e premi Salva.