Il tuo Mac può soffrire del download quotidiano di musica, video, app e foto, ecc. Questi file scaricati sono in realtà prendendo un sacco di spazio di archiviazione sul tuo Mac che può eventualmente rallentare le prestazioni di Mac.
Allora, come cancellare i file download su Mac? E come trovare e accedere alla cartella Download Mac?
Per liberare lo spazio di archiviazione del disco rigido sul tuo Mac, devi rimuovere completamente questi file per più spazio.
In questa guida, ti mostreremo come eliminare i download su Mac. E ti insegnamo anche come svuotare la cartella download dal tuo browser come Safari, Google Chrome e Firefox.
Testo: Parte 1. Come trovare e svuotare la cartella download Mac?Parte 2. Come cancellare completamente i download su Mac?Parte 3. Come cancellare i download su Mac dai browser?Parte 4. Conclusione
Parte 1. Come trovare e svuotare la cartella download Mac?
Dopo aver scaricato un file o un'app sul tuo Mac, sarai in grado di vedere i download e di eliminarli in modo manuale. Tuttavia, questo metodo può essere utilizzato o disponibile solo per qualsiasi Mac con estensione OS X 10.2 o successiva.
Puoi trovare e accedere alla cartella Download prima, e poi eliminare direttamente i file download su Mac:
- Avvia Finder.
- Premi i tasti: Command + Shift + G. Poi sullo schermo apparirà una finestra pop-up.
- Inserisci questi tasti: ~/
- Fai clic sul pulsante Vai.
- Clicca su Download nella barra laterale sinistra. Sarai quindi in grado di vedere i file download sul lato destro dello schermo.
- Poi, trova i download che desideri cancellare.
- Premi il destro del mouse, e scegli Sposta nel Cestino
- Vai a Cestino e svuotalo.
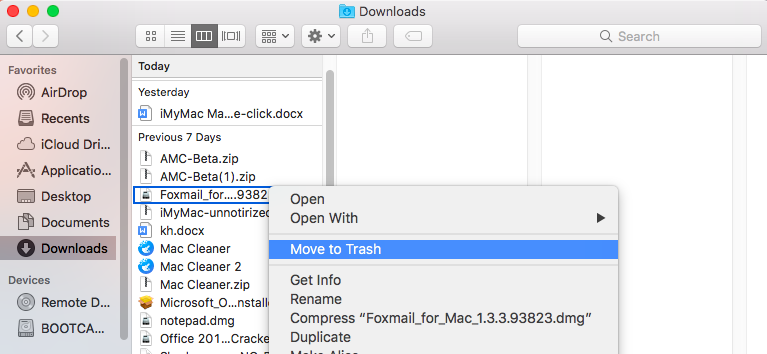
Parte 2. Come cancellare completamente i download su Mac?
Come eliminare i download su Mac? Questo è in realtà il modo più semplice e veloce per ripulire i tuoi download su qualsiasi browser che stai utilizzando. Puoi cancellarli attraverso la Privacy (uno strumento di pulizia del browser) di iMyMac PowerMyMac.
Se desideri ottenere la migliore esperienza utilizzando il tuo Mac e il tuo browser, allora un Mac Cleaner è qualcosa che dovresti avere.
Lo strumento Privacy di iMyMac è anche il modo migliore per migliorare l'esperienza online del tuo browser. Diamo un'occhiata alle suefunzionalità:
- Può eliminare le cache e alcuni altri file privati dal tuo browser come Google Chrome, Firefox e Safari.
- Può pulire la cronologia del browser come i record di navigazione, i record di download e altro ancora
- Potresti scegliere i cookie che desideri conservare sul tuo Mac, come i siti Web a cui accedi frequentemente.
- Puoi anche selezionare liberamente i file che desideri eliminare e le cartelle che desideri svuotare.
- ......
PowerMyMac è un software sicuro al 100%. Non ti darà annunci dannosi o bundle di altri software. Inoltre, ti offre una prova gratuita.
Come eliminare i download su Mac tramite PowerMyMac
Ecco una guida per te su come puoi utilizzare PowerMyMac per cancellare i tuoi file di download da Mac:
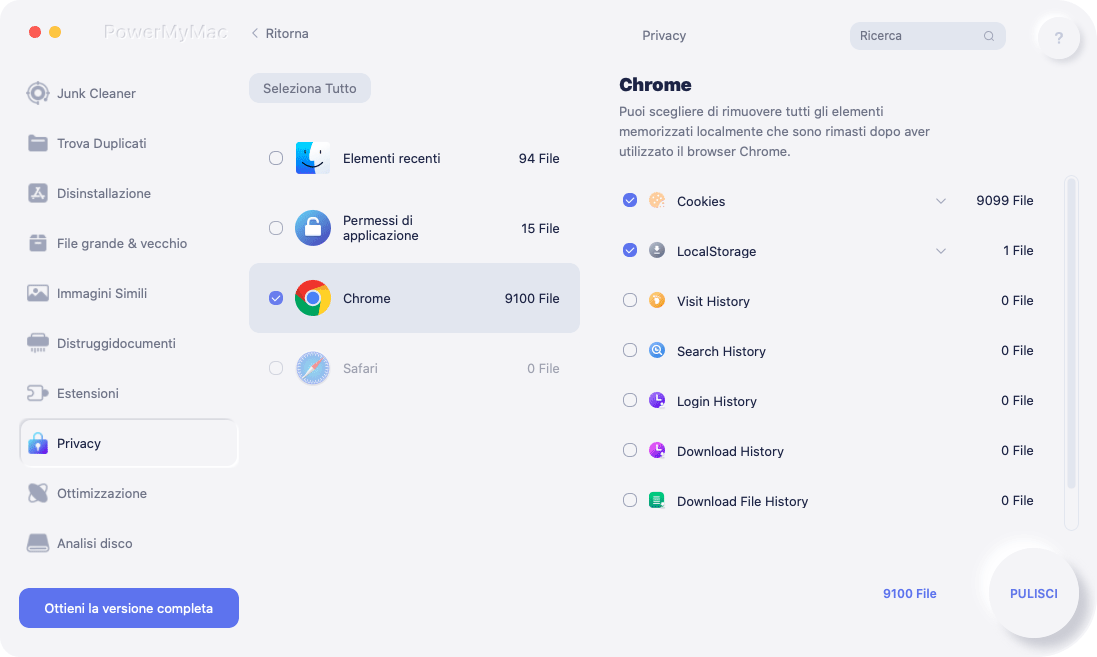
- Scarica gratis PowerMyMac e poi installalo sul tuo Mac, avvialo.
- Ora, poiché desideri cancellare la cronologia dei download dal browser, scegli lo strumento Privacy.
- Fai clic sul pulsante SCANSIONA. Inizierà a scansionare tutti i dati sul tuo browser.
- Seleziona il browser che desideri e poi la cache, la cronologia e i cookie che desideri eliminare.
- Clicca sul pulsante PULISCI.
- Attendi fino a quando il programma ha terminato di pulire tutto.
Inoltre, PowerMyMac mantiene il tuo Mac sempre al meglio. Pulisce e ottimizza il tuo Mac rimuovendo tonnellate di file spazzatura, scansionando file duplicati e disinstallando applicazioni non necessarie per liberare più spazio su disco e far funzionare il Mac più velocemente.

Parte 3. Come cancellare i download su Mac dai browser?
I software scaricati più comuni sono visualizzati nel tuo browser. Qui, ti mostreremo come eliminare i download su Mac dal browser Safari, Google Chrome e Firefox.
Tuttavia, questo metodo è disponibile per iMac, Mac mini, Mac Pro, MacBook Air, MacBook Pro.
1. Come eliminare i file scaricati da Safari su Mac?
Safari è uno dei browser predefiniti sul tuo Mac che contiene diversi download. Ecco una guida su come eliminare i download da Safari:
- Avvia il browser Safari sul tuo Mac.
- Fai clic sull'opzione Cronologia situata nella barra dei menu nella parte superiore dello schermo.
- Scegli Cancella cronologia, poi seleziona Tutta la cronologia.
- Successivamente, clicca su Cancella cronologia per pulire i file download su Safari.
2. Come eliminare i file download su Mac da Google Chrome?
Chrome è uno dei browser più utilizzati da molti utenti di laptop o desktop. Questo è il motivo per cui dovresti anche avere molti download da Chrome.
Ecco i passaggi per rimuovere questi download da Chrome:
- Avvia Google Chrome sul tuo Mac.
- Successivamente, fai clic sulle seguenti schede in ordine: Cronologia (trovata nella barra dei menu)> Mostra cronologia completa> Cancella dati di navigazione
- Scegli l'inizio del tempo in cui scegliere da dove iniziare a eliminare i download.
- Seleziona per eliminare il contenuto, poi scegli Cache delle immagini e dei file
- Clicca sui dati di navigazione per eliminare i file, le immagini, i video e altri file scaricati dal browser Google Chrome.
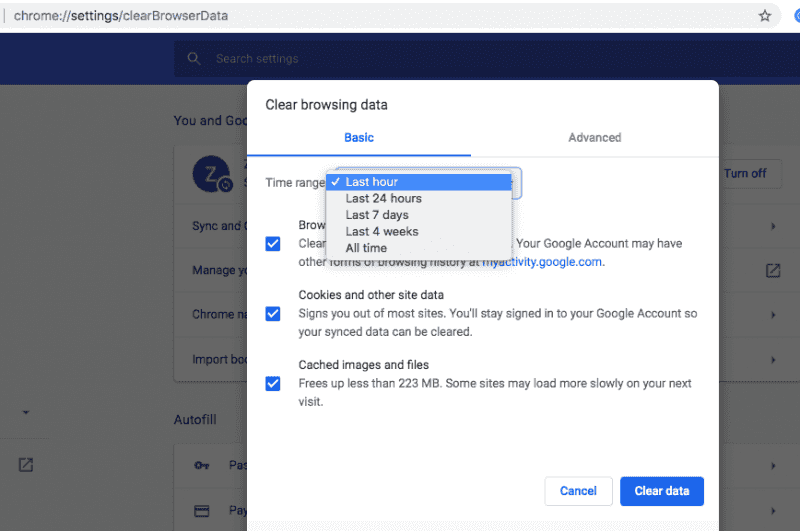
3. Come eliminare i download da Firefox?
Il browser Firefox è in realtà simile al browser Google Chrome ed è anche popolarmente utilizzato da molti utenti. Questo è il motivo per cui potrebbero esserci diversi file di download memorizzati nel browser Firefox.
Segui la semplice guida in basso per rimuovere tutti i file di download dal tuo browser Firefox:
- Avvia il browser Firefox sul tuo Mac.
- Fai clic sulla scheda Cronologia che si trova nella barra dei menu.
- Successivamente, fai clic sul pulsante Cancella cronologia recente.
- Scegli Seleziona tutto per l'intervallo di tempo che desideri pulire.
- Successivamente, clicca sulle frecce Dettagli per inserire un segno di spunta nella cronologia di navigazione e download.
- Poi premi Cancella adesso per cancellare i download sul tuo browser Firefox.
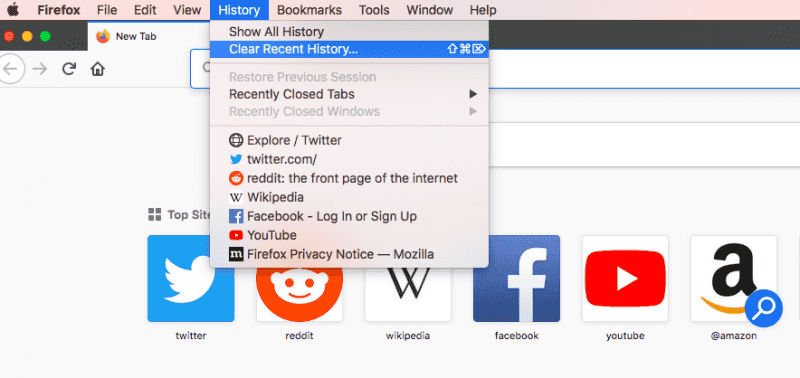
Parte 4. Conclusione
Non è un compito semplice se eliminare manualmente i download su Mac. Questo perché devi farlo uno per uno su ogni browser che potresti aver utilizzato per scaricare foto, video, file e audio, ecc.
Allora, prova a fare tutto questo attraverso lo strumento perfetto --- PowerMyMac, che può aiutarti a cancellare completamente i tuoi file download su qualsiasi browser da Mac.
Può anche ripulire tutti i file spazzatura, i cookie e la cronologia. Può anche scansionare velocemente e ti basterà fare un solo clic per ripulire il tuo Mac. Prova la versione gratuita adesso! E speriamo che questa guida possa aiutarti a trovare e cancellare i download su Mac!



