Io uso il mio MacBook Pro per un sacco di cose. Innanzitutto, lo uso per modificare i miei video e le mie foto. Lo uso anche per guardare film. Ancora più importante, lo uso per navigare sul web per cercare il mio lavoro. Ora, voglio sapere come cambiare il browser predefinito del mio Mac. Ma non so come farlo. Mi potete aiutare?
Impostare Chrome come il browser predefinito su Mac
- Apri Chrome.
- Premi il menu Chrome.
- Scegli Preferenze.
- Verrà lanciata una pagina Web. Scorri verso il basso fino alla fine dell'interfaccia fino a quando non puoi effettivamente vedere le parole Browser predefinito.
- Premi Rendi predefinito.
Testo: Parte 1. Introduzione al browser predefinito su MacParte 2. Configurare il browser predefinito (per OS X Yosemite, El Capitan o versioni successive)Parte 3. Altri modi per modificare il browser predefinito su MacParte 4. Suggerimenti per aumentare la velocità del browserParte 5. Conclusione
Parte 1. Introduzione al browser predefinito su Mac
Il browser predefinito nel tuo sistema operativo Mac è Safari. Questo è nato sin da quando il marchio ha creato il proprio browser. Prima che Safari entrasse in gioco, il browser predefinito era Internet Explorer. E prima, Netscape Navigator. Eri vivo durante quel tempo? Ti ricordi?
Safari è un browser web abbastanza perfetto. Fornisce la maggior parte delle funzionalità fornite dai suoi concorrenti come Firefox e Chrome. Ad esempio, ha il riempimento automatico o il suggerimento automatico per i tuoi dati (ad es. Informazioni sulla carta di credito). Memorizza anche le password in modo sicuro. Ti dà anche la possibilità di richiedere siti Web senza essere tracciati.
Apple ha posto la privacy come priorità soprattutto in questi tempi attuali. Detto questo, potremmo essere nel prossimo futuro in cui Safari sarebbe il miglior browser web per utenti Mac. Questo è vero soprattutto per coloro che vogliono semplicemente navigare sul Web ed essere sempre sicuri. Inoltre, potrebbe esserci un momento in cui i tuoi dati personali vengono mantenuti privati dal tuo browser web.
Sebbene Safari sia un buon browser, potresti trovarti in un browser diverso come Firefox e Chrome per una serie di motivi. Le prestazioni potrebbero essere uno dei motivi. Safari è in realtà veloce quando si tratta di essere un browser. Tuttavia, a volte, potrebbe essere più lento rispetto a Firefox o Chrome.
Oppure, potresti semplicemente voler estensioni o plugin che non sono supportati da Safari e sono supportati dagli altri due browser web. A volte, anche i siti Web non funzionano correttamente su Safari. Questi sono solo alcuni dei motivi per cui potresti volere cambiare il browser.
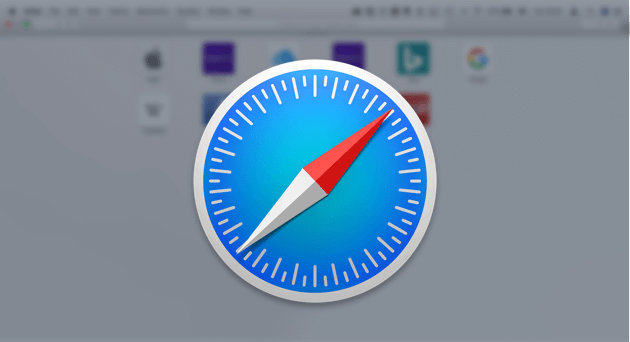
Che cos'è un browser Web predefinito?
I browser sono strumenti che ti consentono di navigare sul Web e visitare una varietà di siti. Potrebbe anche avere estensioni e plug-in che consentono di migliorare l'esperienza di navigazione. Prima di approfondire la modifica del browser predefinito del tuo dispositivo Mac, esaminiamo in cosa consiste effettivamente un browser predefinito.
Il browser Web predefinito si riferisce al browser Web che viene avviato quando si fa clic su un collegamento in un altro documento o applicazione di posta elettronica. Quando si utilizza Spotlight e si fa effettivamente clic su un URL specifico da Internet, verrà aperto il browser Web predefinito. Qualsiasi attività o operazione che avvia un URL aprirà il browser Web predefinito. Tuttavia, ciò non significa che non è possibile utilizzare altri browser per navigare sul Web.
Non è necessario cambiare il tuo browser predefinito se hai semplicemente bisogno di controllare un determinato sito in Firefox o Chrome. Se Safari è il tuo attuale browser predefinito, hai la possibilità di aprire un particolare collegamento all'interno di un altro browser. È possibile farlo premendo il tasto CTRL mentre si fa clic su un URL e quindi scegliendo Copia collegamento. Dopo di che, puoi incollarlo nella barra degli indirizzi di un altro browser.
Parte 2. Configurare il browser predefinito (per OS X Yosemite, El Capitan o versioni successive)
Apple ha modificato il metodo di configurazione del browser predefinito in Yosemite. Tuttavia, è stato mantenuto lo stesso da quella versione del sistema operativo di Mac. Prima, devi ancora avviare Safari per fare di un altro browser quello predefinito. Questo è semplicemente sciocco. Ma è cambiato di recente. Ecco come farlo correttamente.
Passaggio 01 - Scegli Preferenze di Sistema
Premi il menu Apple, quindi scegli Preferenze di Sistema.
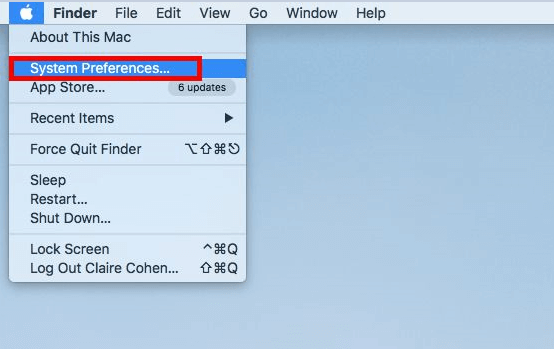
Passaggio 02: selezionare Generale
Quindi, selezionare la scheda denominata Generale.
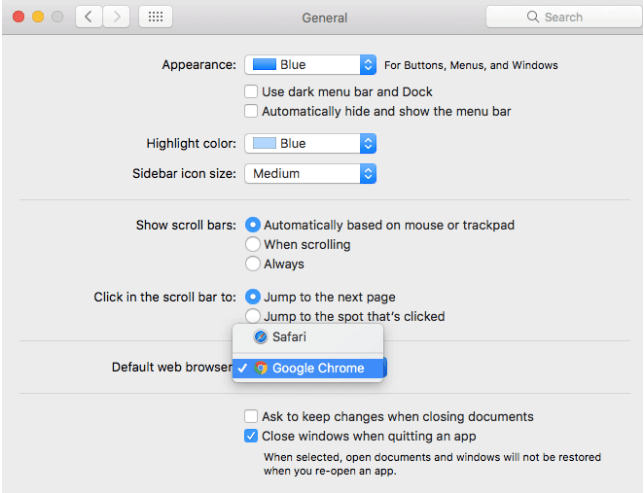
Passaggio 03 - Modifica browser Web predefinito
A metà dell'interfaccia, puoi vedere un menu situato accanto al browser Web predefinito. Fare clic su questo menu e selezionare il browser specifico che si desidera utilizzare come predefinito.
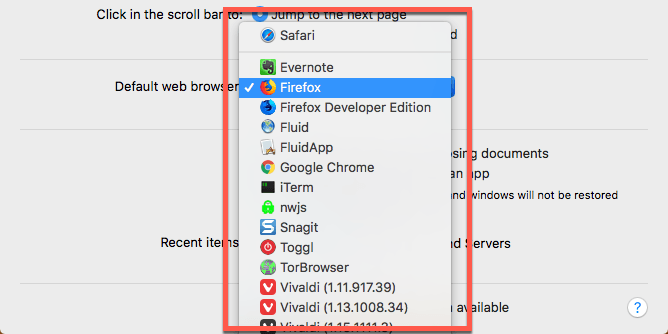
Questo è tutto! È facile come 1-2-3. Ora, vediamo come è possibile modificare il browser predefinito nelle versioni precedenti del sistema operativo. La procedura seguente mostra quella per OS X Mavericks e versioni precedenti:
- Apri Safari.
- Premi il menu Safari.
- Seleziona Preferenze.
- fai clic sulla scheda denominata Generale.
- Premi il menu situato accanto al browser Web predefinito di parole.
- Seleziona il browser che desideri impostare come predefinito.
- Chiudi Preferenze.
- Esci da Safari.
Parte 3. Altri modi per modificare il browser predefinito su Mac
In realtà, ogni browser là fuori desidera essere quello predefinito. Questo per aumentare il numero di utenti che hanno.
Quando apri effettivamente un browser che non è quello predefinito, ti chiede se desideri impostarlo come browser predefinito per il tuo dispositivo. Apparirà una semplice finestra pop-up che chiede questa query.
Se desideri impostare il suddetto browser come predefinito, modificherà semplicemente le impostazioni delle Preferenze di Sistema. In questo modo, il suddetto browser sarà uno di default.
Tuttavia, se prima hai rifiutato e vuoi semplicemente cambiarlo ora, sarebbe facile. Ecco come impostare il browser predefinito in alcuni dei browser Web più diffusi.
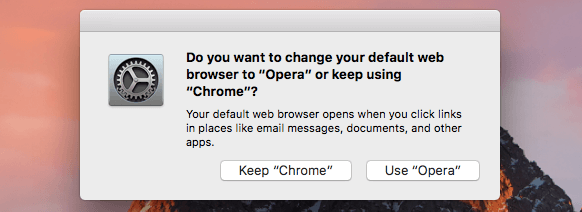
Modifica del browser predefinito su Chrome:
- Apri Chrome.
- Premi il menu Chrome.
- Scegli Preferenze.
- Verrà lanciata una pagina web. Scorri fino alla fine dell'interfaccia finché non vedi effettivamente le parole Browser predefinito.
- Clicca Imposta come predefinito.
Modifica del browser predefinito per Firefox:
- Apri Firefox.
- Vai al menu di Firefox.
- Seleziona Preferenze.
- Vai alla barra laterale sinistra. Assicurarsi che sia selezionato Generale.
- Dovresti essere in grado di vedere le parole, Generale. Sotto di esso vedrai un messaggio che indica che Firefox non è il tuo browser predefinito. Vai alla parte giusta e premi Rendi Predefinito.
Nota: Ci sono recenti rapporti secondo cui il browser Mozilla Firefox ha frequenti problemi di crash e gli utenti non possono più sopportarlo. Dai un'occhiata su questa guida per risolvere il problema di crash di Firefox.
Modifica del browser predefinito su Opera:
- Apri Opera.
- Premi il menu Opera.
- Premi Preferenze.
- Verrà lanciata una pagina web. Assicurati che Basic sia quello selezionato. Questo si trova sul lato sinistro dell'interfaccia.
- Clicca sull'opzione che rende Opera il browser predefinito.
Cambiare il browser predefinito in Vivaldi:
- Apri Vivaldi.
- Vai al menu Vivaldi.
- Seleziona Preferenze.
- Clicca Avvio. Questo si trova sul lato sinistro dell'interfaccia.
- Premi Imposta come predefinito.
Parte 4. Suggerimenti per aumentare la velocità del browser
Anche se utilizzi un tipo specifico di browser, puoi eseguire alcuni dei suggerimenti che di seguito illustriamo per aiutarti a migliorarne la velocità e le prestazioni:
01: utilizzare la versione più recente o aggiornata
Assicurati di andare per l'installazione degli aggiornamenti di sistema quando sono disponibili. Safari di solito si aggiorna quando il tuo macOS viene sottoposto ad aggiornamenti di sistema, quindi è una buona cosa.
I browser come Chrome e Firefox vengono solitamente sottoposti a aggiornamenti automatici quando vengono chiusi e avviati di nuovo.
Tuttavia, se le mantieni sempre aperte, non saranno in grado di aggiornarsi. Ecco perché è meglio chiudere questo browser di tanto in tanto per aggiornarli regolarmente.
02: evitare di aprire molte schede contemporaneamente
Le schede aperte continuano a consumare cicli del processore, RAM ed energia anche se non sono attualmente in uso.
Più schede hai aperto, più lenta sarà la performance del tuo Mac. Pertanto, è necessario chiudere le schede che non si utilizzano o non sono necessarie.
03: mantieni il tuo Mac e il tuo browser puliti
I nostri browser hanno molti file non necessari. Questi includono cookie, cache, vecchi aggiornamenti e file di lingua. Questi file provocano il rallentamento del tuo dispositivo Mac e persino del tuo browser.
Il modo migliore per sbarazzarsi di questi file non necessari che occupano molto spazio è usare PowerMyMac e il suo strumento di Pulizia dei browser.
Il programma PowerMyMac ti aiuta a proteggere le tue informazioni private cancellando l'intero browser di dati storici, informazioni personali e password salvate, cookie, cache, ecc. Aiuta ad accelerare le prestazioni del tuo browser web, offrendoti così una migliore esperienza utente.
Esamina in modo completo l'intero Mac per i dati del browser non necessari che potrebbero causare il rallentamento della tua esperienza di navigazione. La scansione completa e la pulizia completa del browser possono essere eseguite con pochi semplici clic.
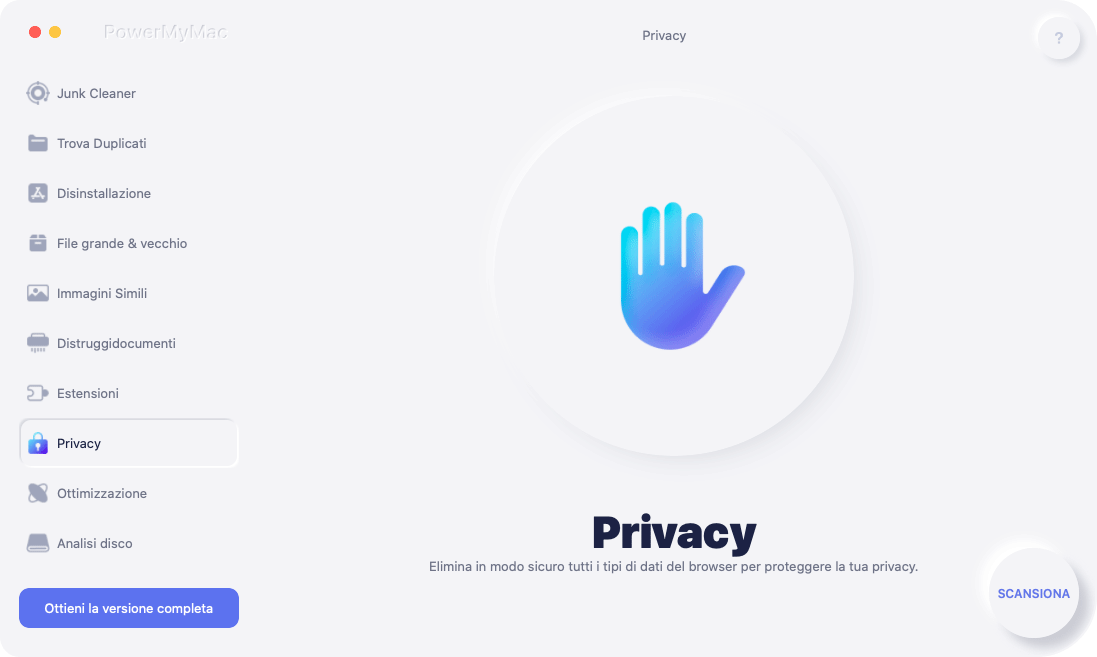
È molto facile da usare. Anche se non sei esperto di tecnologia, puoi facilmente utilizzare lo strumento per eseguire la pulizia del tuo browser. È molto veloce e potente.
Ecco come utilizzarlo passo-passo per ripulire il tuo browser:
Passaggio 1: scaricare e avviare PowerMyMac
Scarica lo strumento. Avvia il software sul tuo computer.
Passaggio 2: scegliere l'opzione Privacy e avviare la scansione
Vai sul lato sinistro dell'interfaccia. Seleziona l'opzione denominata Privacy. Premi Scan.
Passaggio 3: Anteprima e selezionare i dati del browser desiderati da pulire
Al termine del processo di scansione, scegli il browser che desideri. Scegli una categoria come Browser Cache, Cookies, ecc. Se vuoi eseguire una pulizia completa, seleziona tutte le categorie.
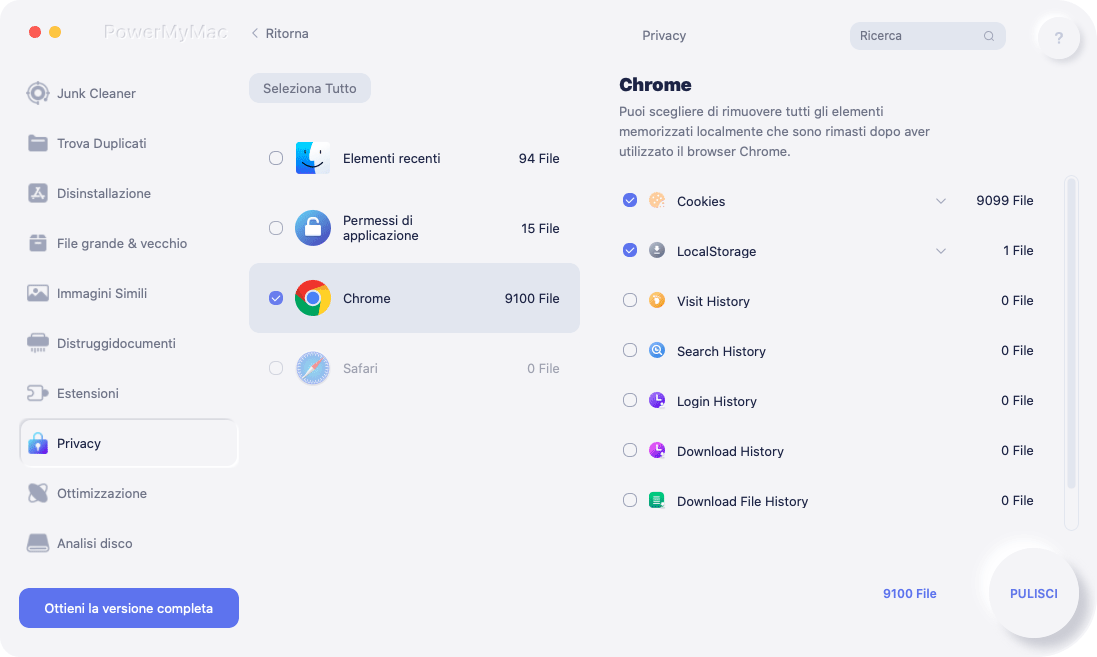
Passo 4: la pulizia del browser è completata
Premere il pulsante Pulisci. Attendi fino al termine del processo di pulizia.
Le persone leggono anche:Come cancellare la cronologia su MacCome svuotare Cache su Safari per Mac?
Parte 5. Conclusione
Puoi facilmente cambiare il browser predefinito del tuo dispositivo Mac, specialmente se desideri utilizzare Firefox o Chrome. Nel caso in cui desideri modificare il browser predefinito, puoi facilmente optare per un altro browser seguendo la nostra guida qui.
Inoltre, per migliorare l'esperienza di navigazione è necessario che tu segua i nostri suggerimenti sopra. Il modo migliore per migliorare la tua esperienza utente è utilizzare lo strumento Privacy di PowerMyMac. Ciò contribuirà a mantenere la tua privacy al sicuro e la tua esperienza di navigazione migliore.



