Ho comprato un nuovo MacBook Pro e ho notato che il browser Safari carica le pagine troppo lentamente e a volte non ha potuto aprirsi. Ora il mio Safari si blocca continuamente. Come posso risolvere Safari non funziona su Mac?
![]()
Questa nuova guida ti mostrerà tutto ciò che devi provare per risolvere i problemi di Safari come non si apre, si blocca o non funziona. Leggi insieme.
Possedere un laptop con specifiche high-end è inutile se le applicazioni contenute al suo interno si arrestano sempre in modo anomalo.
Se si dispone di un Mac ad alte prestazioni e una connessione Internet ad alta velocità, questi due saranno inutili se Safari si oppone a prestazioni scadenti.
La tua navigazione con esperienza non dipende solo dal tuo dispositivo Mac e dalla tua rete, ma dipende anche dal browser che utilizzi.
Se hai notato che Safari è troppo lento e si arresta sempre in modo anomalo o non risponde e non può aprirlo, questo articolo ti fornirà una guida su come risolvere questi problemi e ti aiuterà a tornare in pista.
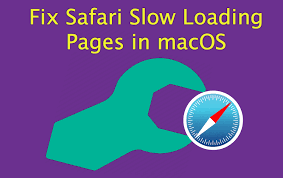
Quindi iniziamo…
Testo: Parte 1. Come risolvere Safari che non funziona su MacParte 2. Come riparare Safari che non carica pagine Web?Parte 3. Altre correzioni per Impossibile aprire Safari su MacParte 4. Come proteggere la tua privacy in Safari?Parte 5. Conclusione
Parte 1. Come risolvere Safari che non funziona su Mac
Se hai riscontrato molti problemi con il browser Safari, può essere frustrante. Ecco alcuni modi per riparare Safari non funziona su Mac dopo l'aggiornamento per migliorare la tua esperienza di navigazione:
- Svuotare la cache del browser per migliorare la velocità del browser Safari.
- Migliora la velocità di navigazione disattivando i suggerimenti di ricerca di Safari.
- Safari non risponde: forzare l'arresto e riavviare.
Metodo 1: azzeramento della cache del browser per migliorare la velocità del browser Safari
La cache del browser è un dato temporaneo che viene formulato per rendere l'esperienza del browser più veloce. Ma a volte, in determinate situazioni, può ostacolare la velocità del browser.
Può effettivamente essere danneggiato, causando il crash o il rallentamento di Safari. Provoca anche problemi di privacy per l'utente.
Se il tuo Safari si blocca, devi ricordare quando si blocca e come. Crolla durante il periodo di avvio o si blocca quando si apre una pagina Web o un sito specifico?
Se si arresta in modo anomalo a causa di una pagina o di un sito specifici, devi semplicemente elimina la cronologia di quel sito specifico in Safari. Ecco come farlo:
- Vai alle Preferenze di Safari.
- Visita la sezione Privacy.
- Scopri il pulsante Rimuovi tutti i dati dei siti Web e premi il pulsante Dettagli sotto di esso.
- Trova il sito specifico.
- Eliminalo dall'elenco.
Svuotare la cache di Safari
Tuttavia, se riscontri molti problemi con più siti, allora svuotare l'intera cache del browser è la strada da percorrere. Ecco come cancellare manualmente i file di cache del browser Safari:
- Vai a Preferenze di Safari.
- Fare clic sulla scheda denominata Avanzate.
- Abilita Mostra menu Sviluppo.
- Individua la barra dei menu e fai clic su Sviluppa.
- Scegli Svuota cache.
Farlo manualmente può essere una seccatura se non sai tutto di queste cose. Si consiglia di utilizzare uno strumento chiamato iMyMac PowerMyMac per pulire il browser e migliorare la prestazione Mac. Ecco come utilizzarlo passo dopo passo:
1 - Scarica gratis PowerMyMac. Avvia il programma sul tuo dispositivo Mac. Clic Privacy Sul lato sinistro.
2 - Clicca su Scansione per eseguire una scansione completa dei dati del browser. Al termine del processo di scansione, verranno visualizzati vari browser.
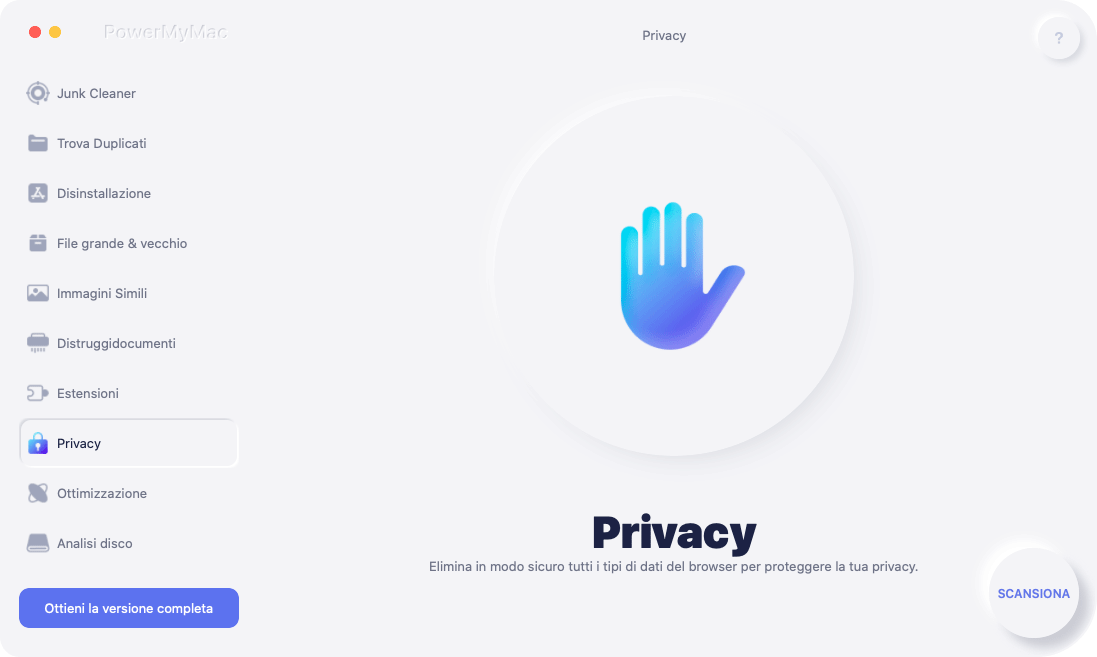
3 - Scegli il browser desiderato (in questo caso, Safari). E scegli le varie categorie che vuoi eliminare nella parte destra dello schermo.
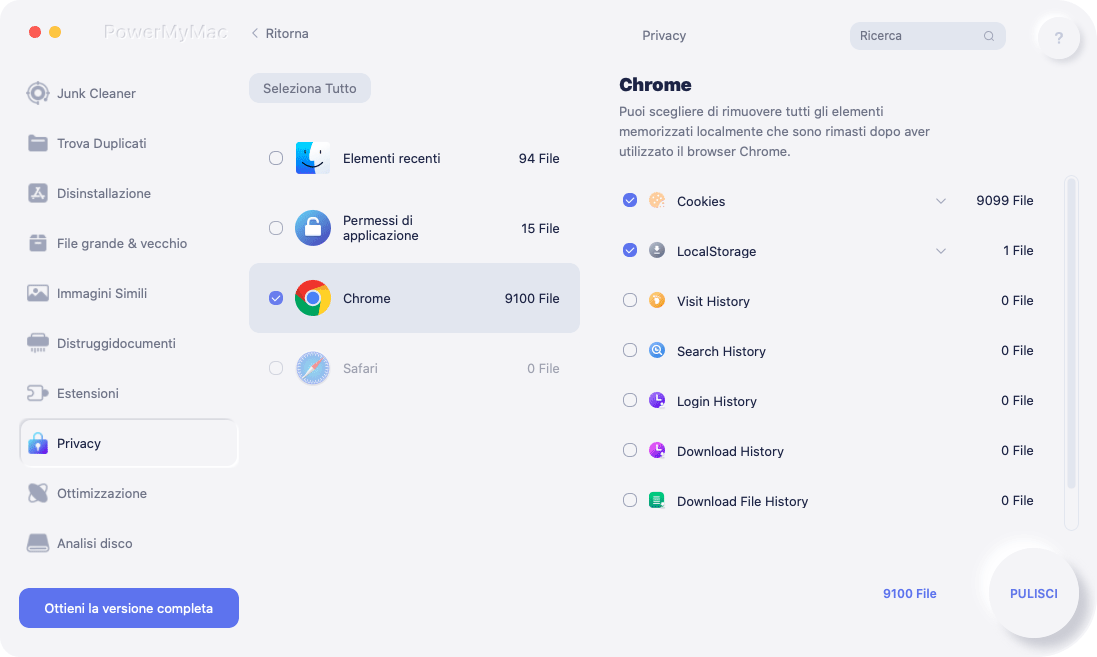
4 - Premi Pulisci e attendi il completamento del processo di pulizia.
Inoltre a svuotare la cache Safari, PowerMyMac mantiene il tuo Mac sempre al meglio. Pulisce e ottimizza il tuo Mac rimuovendo tonnellate di file spazzatura, scansionando file duplicati e disinstallando applicazioni non necessarie per liberare più spazio su disco e far funzionare il Mac più velocemente.
* PowerMyMac è un software sicuro al 100%. Non ti darà annunci dannosi o bundle di altri software. Inoltre, ti offre una prova gratuita.
Metodo 2- Migliora la velocità di navigazione disattivando i suggerimenti di ricerca di Safari
Per velocizzare il processo di ricerca, i suggerimenti di ricerca sono una funzione che possiamo attivare. Ma a volte, questa funzionalità è correlata alla cessazione di Safari e, in definitiva, al suo arresto.
Questo è noto come crash della barra di ricerca di Safari. Il problema è stato risolto da alcuni aggiornamenti.
Se il problema persiste, è sufficiente disattivare i suggerimenti di ricerca in Safari. Ecco come farlo:
- Visita le Preferenze di Safari.
- Fai clic sulla scheda denominata Cerca.
- Deseleziona la casella denominata Includi suggerimenti per i motori di ricerca. Si trova in Selezione del motore di ricerca.
- Chiudi le Preferenze.
Metodo 3- Safari non risponde: Forza l'arresto e riavvia
Quando il tuo browser Safari sta funzionando al massimo, non vedrai mai la ruota che gira senza fine. Tuttavia, quando Safari non risponde, fallo qualche istante.
Forse la pagina che stai caricando contiene uno script pesante. O probabilmente, le risorse del tuo dispositivo Mac vengono mangiate da un'altra attività su cui si sta concentrando.
Basta resistere alla tua voglia di Uscita forzata il browser. Quindi, conta da uno a venti. Ma se non c'è risposta, aspetta e vedi se riesci ancora a essere paziente ancora per un po '.
Parte 2. Come riparare Safari che non carica pagine Web?
Hai aspettato così tanto e Safari non risponde ancora? Bene, dobbiamo affrontarlo. La pazienza non è la soluzione a tutto. L'esperienza di navigazione di solito diventa scarsa a causa della mancanza di manutenzione regolare.
Le cattive abitudini possono persino spingere un dispositivo in un punto in cui si blocca o rallenta regolarmente. Se è quello che stai attualmente affrontando adesso, devi leggere su ...
Esiste una soluzione semplice per risolvere il problema di Safari che non risponde, ma solo se non ti interessano i dati in Safari. Sì, è per ripristinare Safari. Puoi eseguire un ripristino pulito di tutti i dati, inclusi cronologia, siti principali, estensioni o altro. Segui i passaggi seguenti:
- Apri prima il browser Safari.
- Passa al menu Safari nella schermata principale.
- Scorri il menu verso il basso e seleziona Ripristina Safari.
- Apparirà una nuova finestra, scegli gli elementi che desideri ripristinare, quindi fai clic su Ripristina.
Se vuoi il risultato migliore, dovresti spuntare tutte le caselle.
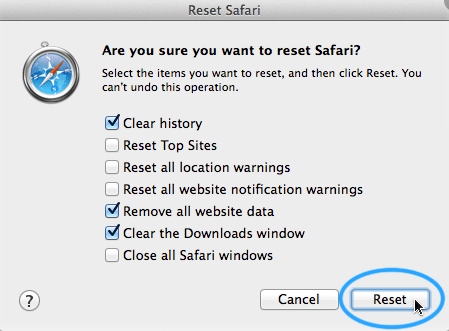
1. Esperienza di navigazione seriamente lenta - Evita schede multiple
La semplice soluzione che puoi fare è chiudere le schede che non utilizzerai. Buon senso. Più schede competono per le risorse del tuo sistema Mac. Lo stesso vale per avere più finestre aperte.
Tuttavia, se desideri controllare o leggere una pagina in un secondo momento e non vuoi aggiungerla al tuo segnalibro, puoi semplicemente aggiungerla alla lista di lettura del tuo browser.
Ciò consente la memorizzazione di contenuti che è possibile leggere in seguito (offline). Ecco come farlo:
- Premi il menu Condividi quindi seleziona semplicemente Aggiungi all'elenco di lettura. Un'altra opzione sarebbe quella di fare clic con il pulsante destro del mouse su un collegamento specifico e selezionare Aggiungi all'elenco di lettura. Puoi anche passare il mouse verso la barra degli indirizzi e premere l'icona +.
- Per visualizzare la tua lista di letture in seguito, devi andare alla barra laterale di Safari e premere l'icona degli occhiali da lettura.
2. Disattivazione del prefetching DNS
Le prestazioni di Safari sono impantanate dall'avere più schede aperte. Tuttavia, se hai solo una scheda a sinistra e Safari è in ritardo, si blocca o si blocca, è ora di disattivare il prefetching DNS.
Il prefetching DNS è una funzione specifica formulata per rendere l'esperienza di navigazione più veloce.
Esegue la scansione dei collegamenti alle pagine Web incorporate in una pagina specifica e interroga il server DNS per risolvere effettivamente ogni collegamento verso il suo effettivo indirizzo IP.
Questa funzione, progettata per migliorare le prestazioni, può effettivamente abbattere il browser.
Se Safari apre una pagina che contiene migliaia (o anche milioni) di link, il processo di Prefetching DNS può causare il blocco di Safari.
Se pensi che questo sia il problema, puoi disabilitare DNS Prefetch usando il seguente metodo:
- Avvia Terminal.
- Immettere il seguente comando:defaults write com.apple.safariWebKitDNSPrefetching Enabled -boolean false.
- Hit Enter.
Se hai fatto questo e la pagina che stai cercando di visitare non provoca più arresti anomali, allora ha funzionato. Tuttavia, se si blocca ancora, è necessario abilitare il prefetching DNS. Ecco come farlo:
- Avvia Terminal.
- Digitare quanto segue:defaults write com.apple.safariWebKitDNSPrefetchingEnabled.
- Hit Enter.
- Chiudi il terminale.
- Riavvia il browser Safari.
Parte 3. Altre correzioni per Impossibile aprire Safari su Mac
I componenti aggiuntivi per il tuo browser non portano sempre a prestazioni migliori. Ecco come ripulirli per eliminare i comuni problemi di Safari.
1. Rimozione di componenti aggiuntivi (estensioni) e plugin Safari
I componenti aggiuntivi (detti anche estensioni) e i plug-in possono effettivamente causare il blocco, il rallentamento o il rallentamento di Safari. Di solito sono formulati per migliorare l'esperienza del browser.
Tuttavia, per quanto possa sembrare ironico, tendono a scatenare l'effetto opposto. A volte, contengono persino malware.
Per approfondire il problema, puoi provare ad aprire Safari in modalità provvisoria. A tale scopo, avvia l'applicazione tenendo premuto MAIUSC.
Questo avvierà Safari in una modalità in cui non ci sono plug-in ed estensioni. Se la tua esperienza migliora, le estensioni e i plugin potrebbero essere il tuo problema.
Ecco come rimuovere queste estensioni:
- Vai a Preferenze di Safari.
- Apri la scheda con l'etichetta Estensioni.
- Rimuovi le estensioni indesiderate presenti nell'elenco.
La cosa migliore da fare qui è rimuovere tutte le estensioni contemporaneamente. Quindi, aprirli uno per uno per verificare quale sia il vero colpevole.
2. Disattiva o disinstalla Flash e plugin
Flash è in realtà un plug-in nel tuo browser. In realtà consuma gran parte delle risorse di sistema e anche delle risorse del browser. Ecco come rimuovere Flash:
- Vai al sito Web di Adobe e scarica il programma di disinstallazione di Flash.
- Scegli il tuo sistema operativo.
- Apri il programma di disinstallazione nella cartella in cui è stato inserito.
- All'avvio del programma di disinstallazione, fare clic su Disinstalla.
- Inserisci la tua password amministratore.
Parte 4. Come proteggere la tua privacy in Safari?
La raccolta dei dati fa parte del World Wide Web. Succede su Internet ed è in realtà abbastanza spaventoso. Puoi utilizzare Safari in modo sicuro e privato e ti mostreremo come farlo.
1- Cancella cookie e moduli di compilazione automatica
I cookie non sono invadenti sulla privacy. Tuttavia, vengono utilizzati per la memorizzazione di dati che possono essere utilizzati per la profilazione degli utenti e il monitoraggio del sito web.
I cookie possono anche essere utilizzati per migliorare l'esperienza del browser. Tuttavia, può ancora portare a problemi di privacy.
Inoltre, i moduli di compilazione automatica riguardano in realtà altri navigatori di Internet. Quando digiti semplicemente dati su Safari e mostra informazioni che non vuoi che sappiano, è meglio rimuovere i dati di compilazione automatica.
Ecco come rimuovere i cookie manualmente nel tuo Safari:
- Vai a Preferenze di Safari.
- Visita la privacy.
- Vai a Gestisci dati sito web.
- Rimuovere o cancellare i cookie su determinati siti o rimuovere tutti i cookie presenti.
Ecco come cancellare i dati di compilazione automatica in Safari:
- Vai a Preferenze di Safari.
- Vai a Riempimento automatico.
- Deseleziona tutte le opzioni che trovi.
- Riavvia Safari.
Puoi anche pulire questi dati nel tuo browser utilizzando la privacy di PowerMyMac. Basta eseguire i passaggi indicati in precedenza e fare clic sulle categorie giuste che si desidera eliminare.
2. Navigazione privata Safari
Per rimanere fuori dalla griglia, è necessario utilizzare la navigazione privata. Quando si utilizza questa funzione:
- Ogni scheda in una finestra specifica è isolata dalle altre. Ciò significa che i siti Web che apri in una scheda non possono tenere traccia delle azioni che esegui sull'altra.
- Safari non prenderà nota delle pagine che visiti. Non memorizzerà anche le informazioni di Compilazione automatica.
- Le ricerche recenti che hai effettuato verranno escluse dall'elenco dei risultati dopo aver utilizzato il campo Ricerca intelligente.
- Safari non prenderà nota delle modifiche apportate ai cookie e ad altri dati del sito.
- I plug-in che supportano questa funzione (Navigazione privata) non memorizzeranno i cookie e non tracceranno altre informazioni.
Per utilizzare la navigazione privata, devi solo scegliere Compila il , quindi fare clic Nuova finestra privata.
Puoi anche fare in modo che Safari avvii la navigazione privata per impostazione predefinita. Per fare questo, hai:
- Vai a Preferenze di Safari.
- Premi Generale.
- Quindi, fai clic sul menu a comparsa che indica Safari Apre con.
- Quindi, seleziona Una nuova finestra privata.
Parte 5. Conclusione
Safari dovrebbe essere ottimizzato per un'esperienza di navigazione avanzata. Ma molti fattori potrebbe causare un arresto anomalo, rallentamento o ritardo. Quindi puoi provare le correzioni sopra menzionate in questo post.
I plug-in possono causare problemi, i suggerimenti di ricerca possono causare ritardi e anche più schede aperte possono causare arresti anomali.
Il modo migliore per risolvere questo problema è eseguire un'intera pulizia del browser Safari. Puoi farlo facilmente con PowerMyMac Strumento per la privacy di.



