Il più delle volte, usiamo spesso i nostri browser per cercare qualcosa su Internet o per connetterci con i nostri amici e familiari tramite account di social media. Tuttavia, la maggior parte dei browser che abbiamo in realtà non contiene dati troppo importanti che includono cookie, cronologie e altro ancora. Anche se i segnalibri che hai sono diversi. Ecco perché in questo articolo ti mostreremo come esportare i tuoi segnalibri da Chrome sul tuo Mac.
Testo: Parte 1. Una breve introduzione sui segnalibriParte 2. Modi su come utilizzare i segnalibri su Google ChromeParte 3. Come importare o esportare segnalibri dal tuo browser Google Chrome sul tuo MacParte 4. Come pulire il tuo Google Chrome su MacParte 5. Conclusione
Parte 1. Una breve introduzione sui segnalibri
I segnalibri sono considerati e anche chiamati preferiti o scorciatoie Internet. Una volta che un determinato sito Web è stato aggiunto ai segnalibri nel browser, sarà possibile accedervi senza dover digitare il sito Web. Tutto quello che devi fare è fare clic sul tuo segnalibro e ti porterà automaticamente a quel sito web. Questo è il motivo per cui la maggior parte dei browser ha la possibilità di esportare i segnalibri in un file HTML. A volte, puoi effettivamente farlo in modo nativo. Ma alcuni avrebbero bisogno di un'estensione aggiuntiva o anche di un programma di terze parti per farlo. Anche la maggior parte dei browser ti consentirà di importare i file HTML che hai. In questo modo, sarai in grado di usarlo per poter spostare i tuoi segnalibri su altri browser che hai.
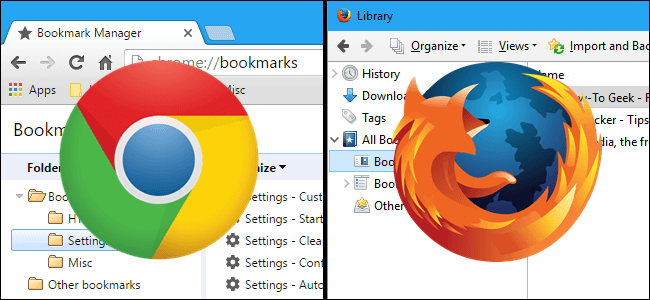
Parte 2. Modi su come utilizzare i segnalibri su Google Chrome
Non importa se stai aggiungendo un segnalibro al tuo sito Web preferito che visiti frequentemente o se desideri semplicemente salvare quei siti Web che vorresti trovare a tuo agio, utilizzare i tuoi segnalibri su Google Chrome è in realtà molto semplice. Qui, ti mostreremo come utilizzare i tuoi segnalibri su Google Chrome.
Metodo n. 1: aggiunta di segnalibri su Google Chrome
Passaggio 1: vai avanti e avvia il sito Web che desideri aggiungere ai segnalibri
Passaggio 2: quindi cerca l'icona di avvio accanto alla casella dell'URL o alla barra degli indirizzi del browser Google Chrome.
Passaggio 3: quindi vai avanti e fai clic sulla stella. E poi sarai in grado di vedere una finestra pop-up che apparirà sullo schermo.

Passaggio 4: da lì, vai avanti e scegli un nome per il segnalibro. Se lo lasci vuoto, ti mostrerà solo l'icona di quel sito web che stai cercando di aggiungere ai preferiti.
Passaggio 5: quindi andare avanti e selezionare la cartella che si desidera conservare al suo interno. Per farlo, tutto ciò che devi fare è selezionare nel campo della cartella e quindi scegliere una cartella alternativa. Dopo averlo aggiunto alla barra dei segnalibri, verrà automaticamente aggiunto alla barra grigia che può essere visualizzata nella pagina Nuova scheda.
Passaggio 6: Dopodiché, vai avanti e fai clic sul pulsante "Fine" una volta che hai finito.
Metodo n. 2: modifica del segnalibro su Google Chrome
Passaggio 1: vai avanti e fai clic sul segnalibro che desideri modificare sul tuo browser Google Chrome.
Passaggio 2: quindi, vai avanti e fai clic sulla stella d'oro situata nell'angolo in alto a destra dello schermo. Si trova accanto alla casella dell'URL o alla barra degli indirizzi.
Passaggio 3: da lì, vai avanti e cambialo in tutto ciò che desideri. Se vuoi fare modifiche avanzate, tutto quello che devi fare è cliccare su "Modifica".
Passaggio 4: quindi, andare avanti e fare clic sul pulsante "Fine" una volta terminata la modifica del segnalibro.
Metodo n. 3: rimozione del segnalibro su Google Chrome
Passaggio 1: vai avanti e fai clic sul segnalibro che desideri rimuovere dal tuo browser Google Chrome
Passaggio 2: Successivamente, vai avanti e quindi fai clic sull'icona di avvio situata nell'angolo in alto a destra dello schermo accanto alla barra degli indirizzi o la barra degli URL.
Passaggio 3: infine, vai avanti e fai clic sul pulsante "Rimuovi". In questo modo, sarai in grado di rimuovere il tuo segnalibro da Google Chrome.
Parte 3. Come importare o esportare segnalibri dal tuo browser Google Chrome sul tuo Mac
Qui, ti mostreremo come importare o esportare i tuoi segnalibri da qualsiasi browser che hai sul tuo Mac, specialmente su Google Chrome. Quindi, se vuoi sapere come, vai avanti e continua a leggere. Per poter importare o esportare i tuoi segnalibri su Google Chrome, tutto ciò che devi fare è seguire i passaggi seguenti.
Passaggio 1: vai avanti e avvia il tuo Google Chrome sul tuo Mac.
Passaggio 2: dopodiché, vai avanti e fai clic sull'icona del menu Chrome situata nell'angolo in alto a destra della schermata del browser. Passaggio 3: Quindi, andare avanti e fare semplicemente clic su "Segnalibri", quindi fare clic su "Gestione segnalibri". Un altro modo per farlo è semplicemente premere Control + Maiusc + O.
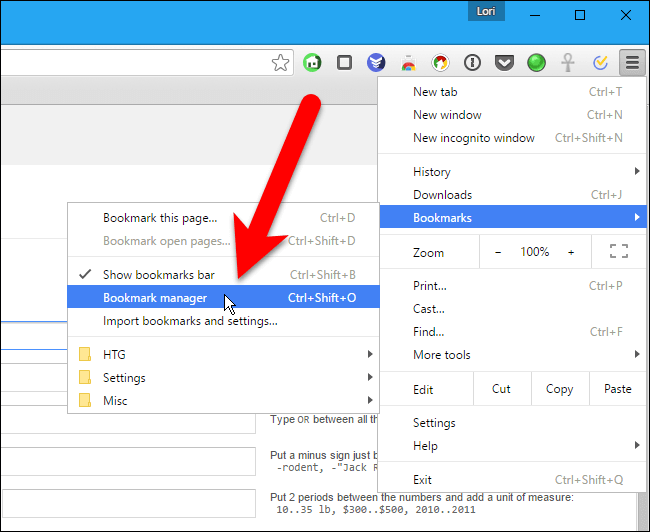
Passaggio 4: quindi, il gestore dei segnalibri avvierà una nuova scheda sul browser. Da lì, tutto ciò che devi fare è fare clic su "Organizza". Passaggio 5: quindi andare avanti e fare clic su "Esporta segnalibri in file HTML".
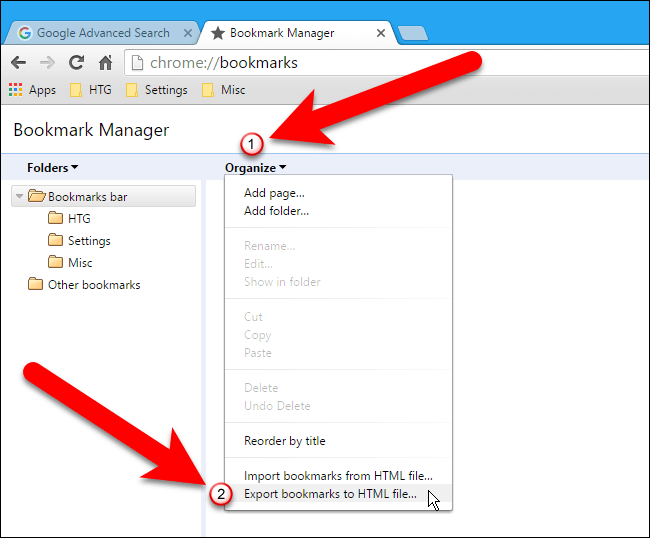
Passaggio 6: quindi nella finestra di dialogo "Salva con nome", Google Chrome ti darà automaticamente un file HTML con un certo nome che contiene i dati correnti. Passaggio 7: quindi andare avanti e accedere alla posizione in cui si desidera salvare il file. Puoi anche cambiare il nome del file, se lo desideri.
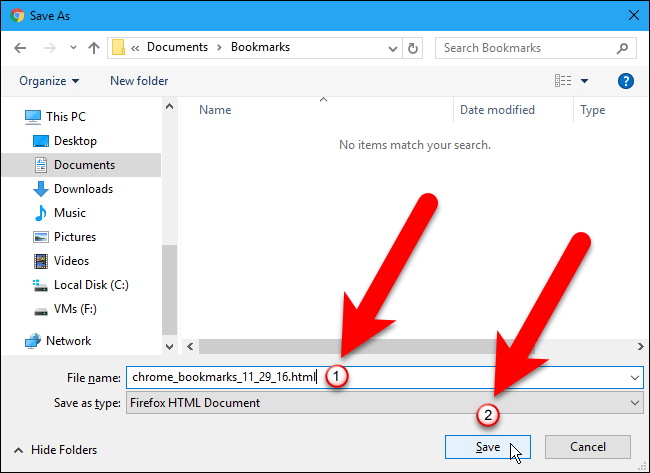
Passaggio 8: se hai intenzione di importare un file segnalibro HTML, vai avanti e scegli il file HMTL dalla finestra di dialogo Salva con nome. Quindi, i segnalibri che stai per importare dal file HTML verranno inseriti direttamente nel nome della cartella "Importato". Quindi, dopo, vai avanti e chiudi il file Segnalibro Manager facendo clic sul pulsante di chiusura (X).
Parte 4. Come pulire il tuo Google Chrome su Mac
Ora, da allora, abbiamo menzionato in precedenza che i dati che hai sul tuo browser non sono così importanti come la cache, i cookie e la cronologia. Allora è tempo che ti sbarazzi di loro. Questo perché per molto tempo li hai nel tuo browser, allora arriverà il momento in cui potresti avere problemi anche a usare il tuo browser.
Ora per farlo, avrai bisogno di uno strumento potente che possa aiutarti. In questo modo, non dovresti esaminare le tue cose una per una. Ci vorrebbe un'eternità! Bene, non preoccuparti perché abbiamo il perfetto e potente che puoi usare. E questo è PowerMyMac. La sua funzione di privacy è considerata un pluripremiato pulitore del browser che esiste oggi. Questo è uno degli strumenti più eccellenti che puoi utilizzare per migliorare la tua esperienza nell'utilizzo del browser. Questo perché ha la capacità di ripulire tutte le giunche che hai sul tuo browser. Può aiutarti a ripulire la tua spazzatura come i tuoi cookie e la tua cronologia. Può anche aiutarti a rimuovere qualsiasi motivo di decelerazione e cancellare tutte le tracce della tua privacy. In questo modo, sarai in grado di proteggere tutti i file riservati che hai sul tuo Mac.
E la cosa migliore di PowerMyMac è che è molto sicuro, facile e veloce da usare. Quindi, se sei pronto per iniziare a ripulire il tuo Google Chrome sul tuo Mac, vai semplicemente avanti e segui la guida di seguito.
Passaggio 1: scarica e installa PowerMyMac
Vai avanti e scarica PowerMyMac dal nostro sito ufficiale. Una volta scaricato il programma, vai avanti e installalo sul tuo Mac.
Passo 2: Avvia PowerMyMac
Una volta che PowerMyMac è completamente installato sul tuo Mac, vai avanti e avvia il programma. Ora, sull'interfaccia principale di PowerMyMac, sarai in grado di controllare lo stato del sistema del tuo Mac come la memoria, la CPU e il disco rigido.
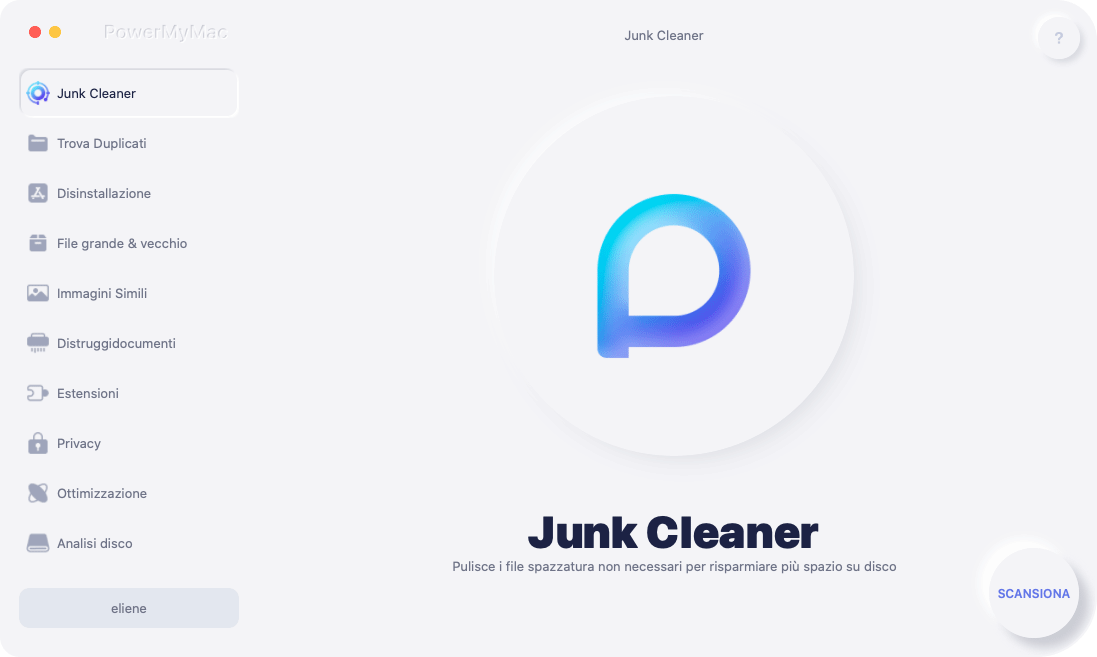
Passaggio 3: selezionare il modulo Privacy
E poi, sul lato sinistro dello schermo, sarai in grado di vedere un elenco di moduli che PowerMyMac può fare. Da quell'elenco, vai avanti e scegli "Privacy".
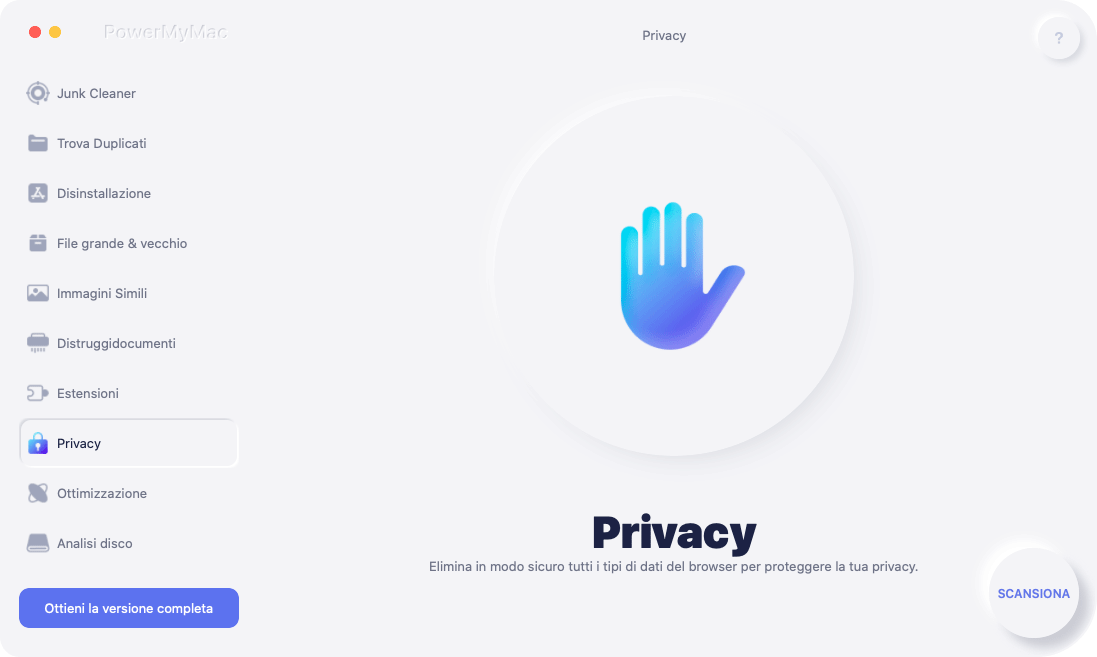
Passo 4: avvia il processo di scansione
Quindi fare semplicemente clic sul pulsante "Scansione". Inizierà quindi a scansionare tutte le giunche che hai su ogni browser che hai sul tuo Mac. Questo potrebbe richiedere un po 'di tempo, quindi aspetta pazientemente.
Passaggio 5: scegli il browser che desideri pulire
Una volta terminato il processo di scansione, la Privacy inizierà quindi a mostrarti tutti i browser che hai installato sul tuo Mac. Da qui, vai avanti e fai clic su Google Chrome.
NOTA: Puoi anche scegliere un browser web diverso da pulire.
Passaggio 6: scegliere i dati da pulire dal browser
Quindi, una volta che fai clic sul browser Google Chrome dall'elenco, Privacy ti mostrerà un elenco di cartelle che hai su Google Chrome. Ciò include la cronologia delle visite, la cronologia dei download, i file di download, la cronologia delle ricerche, i cookie e molto altro ancora. Da quell'elenco, vai avanti e fai clic sui file che desideri rimuovere dal tuo browser Google Chrome.
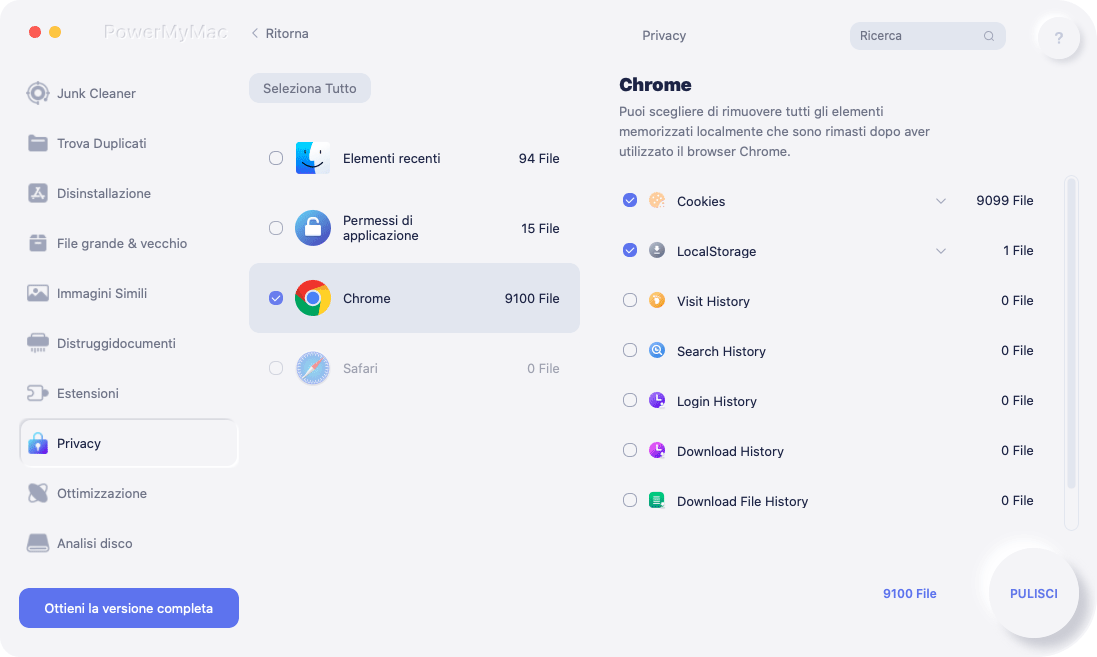
Passaggio 7: completamento della pulizia del browser
Una volta che hai già scelto tutti i file che vorresti rimuovere dal tuo Mac, vai avanti e fai clic sul pulsante "Pulisci".
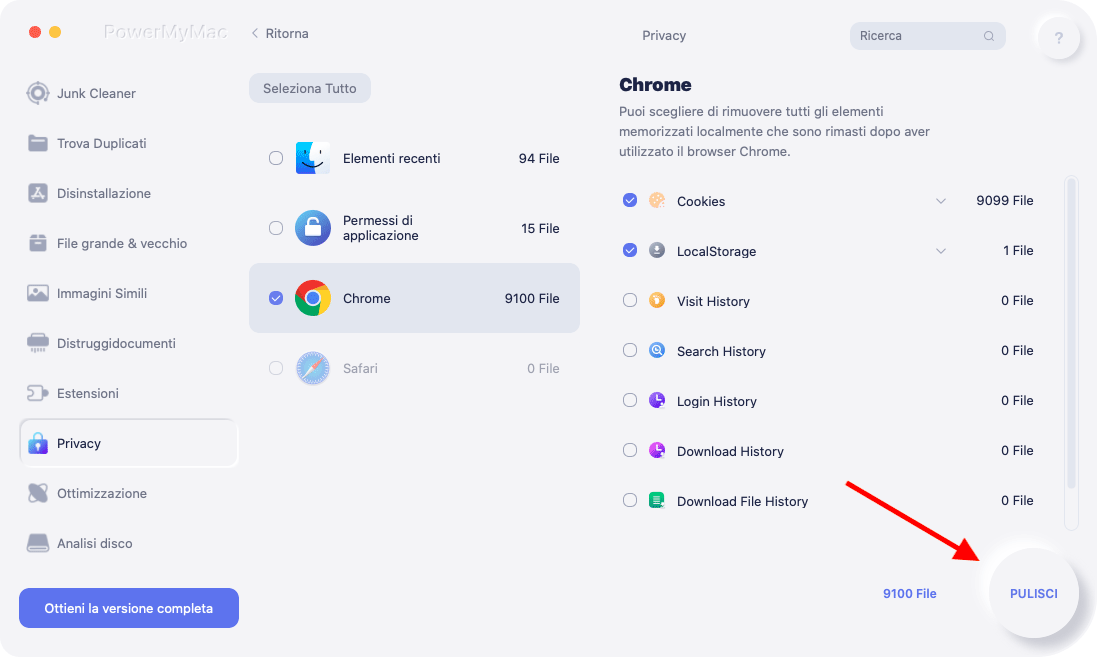
Quindi inizierà il processo di pulizia. Questo processo potrebbe richiedere del tempo a seconda della dimensione dei file che hai. Da qui, tutto ciò che devi fare è essere paziente e attendere il completamento del processo di pulizia. E una volta terminato il processo di pulizia, Privacy ti avviserà.
NOTA: Puoi anche eseguire la stessa procedura se desideri ripulire gli altri browser che hai sul tuo Mac. O se desideri rimuovere altri giunchi dal tuo browser Google Chrome sul tuo Mac. Quindi è così! È così facile e veloce utilizzare la privacy di PowerMyMac. Niente di complicato, vero?
Le persone leggono anche:Come cambiare il browser predefinito su Mac?Guida pratica: eliminazione della cronologia del browser sul dispositivo Mac
Parte 5. Conclusione
Esportare i segnalibri che hai dal tuo browser Google Chrome sul tuo Mac è davvero una cosa molto facile da fare. Tutto quello che devi fare è seguire tutti i passaggi che ti abbiamo fornito. Inoltre, è un'ottima idea per te pulire il tuo browser Google Chrome di tanto in tanto. In questo modo, sarai in grado di avere una migliore esperienza di navigazione in Internet e di fare tutte le cose che ti piacciono. E per farlo, solo la privacy di PowerMyMac è lo strumento perfetto che puoi utilizzare. L'utilizzo di questo strumento è senza dubbio il modo più semplice e veloce per poter rimuovere tutte le giunche che hai sul tuo browser Google Chrome. Questo perché PowerMyMac ha la capacità di rimuovere tutti i dati indesiderati che hai sul tuo browser. Un'altra cosa grandiosa di PowerMyMac è che non funziona solo per il tuo browser Google Chrome, ma può funzionare anche per qualsiasi altro browser che hai. Ciò include il tuo browser Safari, Mozilla Firefox e alcuni altri browser che hai sul tuo Mac.



