Ho un MacBook Pro e lo uso per navigare in Internet. Uso più browser per navigare in rete e non ho preferenze. Tuttavia, ho notato che tutti i miei browser conoscono le mie informazioni personali. Lo vedo in (AutoFill) Inserimento automatico. Come rimuovo questi dati di AutoFill?
Testo: Parte 1. Cos'è AutoFill (Inserimento automatico)?Parte 2. Eliminare AutoFill su Mac OS X manualmente Parte 3. Cancellare i dati di AutoFill facilmente [modo consigliato]Parte 4. Conclusione
Le persone leggono anche:Modi migliori per eliminare lo spazio cancellabile dal Mac
Parte 1. Cos'è AutoFill (Inserimento automatico)?
Ogni browser là fuori ha la sua funzione di AutoFill (Inserimento automatico). Questo per rendere l'esperienza di navigazione più veloce e fluida.
La funzione di AutoFill inserisce automaticamente le informazioni o i dati suggeriti nella casella di ricerca o nella casella di campo in modo che non sia necessario digitare tutto da solo.
Questa è una caratteristica utile soprattutto se sei sempre di corsa nel tempo. Tuttavia, per alcune persone, può causare problemi di privacy. Il pensiero che i browser conoscano i tuoi dati personali e che li riempia automaticamente per te è inquietante. Sa solo troppo. E a volte, le persone vogliono solo che le loro informazioni siano mantenute al sicuro.
Quindi, un modo per farlo è quello di eliminare AutoFill o la cronologia del AutoFill su tutti i browser di Mac OS X. Ciò può richiedere molto tempo in quanto hai più browser sul tuo dispositivo. Può essere anche stancante perché devi impegnarti. La cosa buona è che puoi anche eliminare la cronologia dell'inserimento automatico con uno strumento.
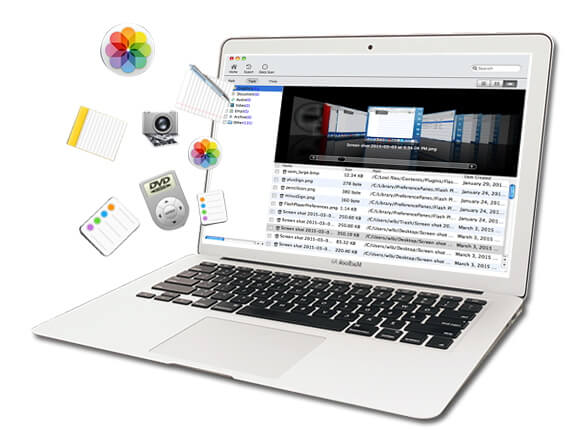
Parte 2. Eliminare AutoFill su Mac OS X manualmente
Ci sono una varietà di browser là fuori. Ma ti insegneremo come eliminare i dati di AutoFill su ciascun browser popolare. Iniziamo con Safari.
Modificare le impostazioni di Inserimento automatico su Safari
Di seguito sono riportati i passaggi per eliminare AutoFill su Mac da Safari:
- Apri Safari.
- Vai alla barra dei menu situata nell'angolo in alto a sinistra dello schermo.
- Fai clic su Safari.
- Premere Cancella cronologia e dati sito Web.
- Premere quello che indica "l'ultima ora".
- Cambia questo in "Tutta la cronologia".
- Premi "Cancella cronologia".
Puoi anche modificare le impostazioni di Inserimento automatico su Safari:
- Apri Safari e poi clicca su Impostazioni.
- Fai clic su “Inserimento automatico”.
- Puoi vedere le info di contatto, di nomi utente e password, della carta di credito e di altri moduli sulle pagine Safari.
- Se vuoi eliminare dati di AutoFill, fai clic su Modifica per modificare le informazioni salvate o rimuovere i dati di Inserimento automatico su Safari Mac.
Ecco come cancellare i dati di AutoFill con Safari. Semplice, vero? Anche se c'è un modo più semplice che ti insegneremo alla fine di questa guida.
Rimuovere manualmente AutoFill in Mac OS X Chrome
Eliminazione della cronologia dell'inserimento automatico in Chrome il browser è molto semplice. Segui i passaggi seguenti:
- Apri Chrome.
- Nella barra dei menu, seleziona "Mostra cronologia completa".
- Premi "Cancella dati di navigazione".
- Controlla quanto segue: Cronologia esplorazione; i dati di inserimento automatico; Le password; e cookie e altri dati del sito e del plug-in.
- Premi Cancella dati di navigazione.
Questo è tutto. Molto facile. Ora passiamo al browser successivo.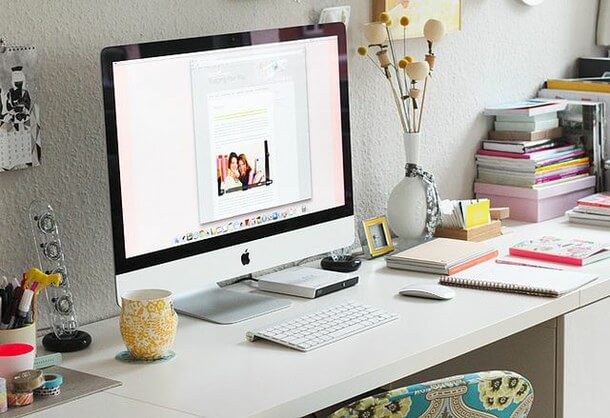
Eliminare i dati di Inserimento automatico su FireFox
Ecco come descriveremo la pulizia della cronologia di caricamento automatico su Firefox. Segui i passaggi seguenti:
- Apri Firefox.
- Premi l'icona a tre righe situata nell'angolo in alto a destra della finestra per aprire Impostazioni di Firefox.
- Clicca Cancella cronologia recente > Tutto.
- Trova il pulsante freccia situato accanto a Dettagli.
- Controlla la casella Modulo e Cronologia ricerche insieme ad altre caselle che potresti voler cancellare.
- Premi il pulsante Cancella ora.
Ed ecco come farlo manualmente sui tre browser più popolari. Ma come lo fai automaticamente. Vedi la nostra guida qui sotto.
Parte 3. Cancellare i dati di AutoFill facilmente [modo consigliato]
Lo strumento che raccomandiamo è iMyMac PowerMyMac. Questo programma ti aiuta a proteggere le tue informazioni personali cancellando tutti tipi dei dati sui browser.
Ora, non devi preoccuparti che le tue informazioni personali vengano utilizzate da un'altra persona per il crimine informatico. La sua funzione Privacy (pulizia del browser) può cancellare la cronologia del browser, i cookie, i file e le cartelle, anche i dati di AutoFill.
Per cancellare i dati di inserimento automatico in modo semplice e automatico:
- Avvia il programma PowerMyMac sul tuo Mac.
- Sul lato sinistro dello schermo, seleziona il modulo Privacy.
- Fai clic sul pulsante SCANSIONA per trovare tutti i dati del browser sul computer.
- Una volta completato il processo di scansione, verranno visualizzati tutti i browser e i dati al suo interno. Scegli il browser da cui desideri eliminare i dati: Safari, Google Chrome, FireFox, Opera, Edge, ecc.
- Seleziona il tipo di dati che vuoi pulire in questo browser: la cronologia delle richerche, i cookie, la cache, i dati di inserimento automatico (AutoFill), LocalStorage, ecc.
- Poi clicca PULISCI per eliminare AutoFill su Mac in modo semplice.
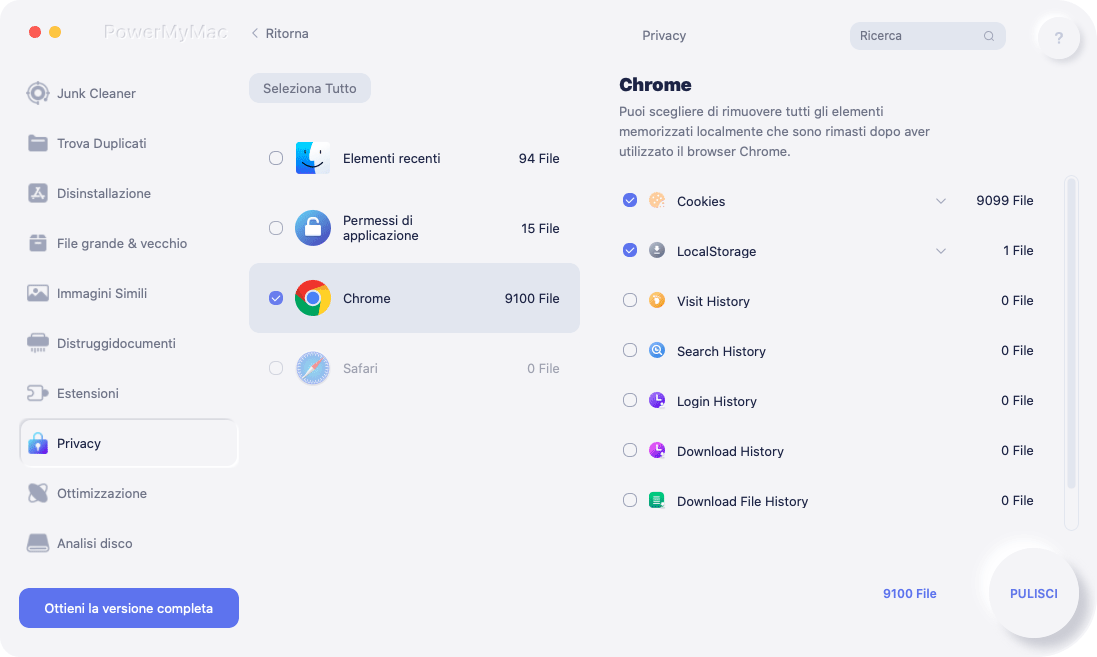
Parte 4. Conclusione
I dati di AutoFill possono contenere dati personali sensibili che non desideri vengano conservati dal browser.
Ecco perché è meglio rimuovere questi dati da soli. Puoi farlo manualmente o con uno strumento PowerMyMac. Qualunque sia il metodo scelto, devi assicurarti di eliminare tutti i dati di inserimento automatico per renderti più sicuro online.



