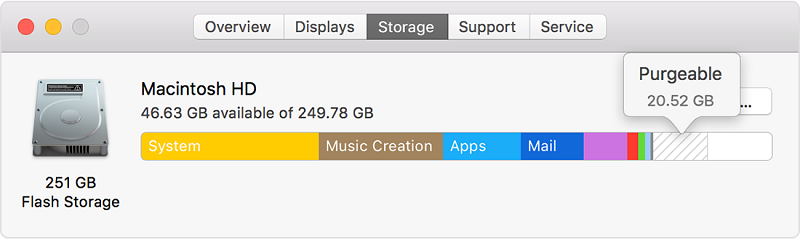Sono un utente Mac e lo uso per archiviare file di grandi dimensioni. Sono uno specialista degli effetti speciali video e sono responsabile dei file video di grandi dimensioni della mia azienda. Ho appena sentito parlare di Purgeable Space in macOS Sierra. Che cos'è? Puoi dirmi di più su questo storage Purgeable?
Ti mostrerò cos'è lo spazio cancellabile e come eliminare lo spazio cancellabile dal Mac.
Suggerimenti: PowerMyMac può aiutarti a ripulire facilmente il tuo Mac per rimuovere lo spazio eliminabile, basta avere un prova gratuita sotto.
Testo: Parte 1. Che cos'è Mac Purgeable Space?Parte 2. Come gestire l'archiviazione su Mac?Parte 3. Come eliminare lo spazio cancellabile dal Mac?Parte 4. Come visualizzare l'anteprima dello spazio cancellabile su macOS Sierra?Parte 5. Conclusione
Le persone leggono anche:[Risolto] Il sistema Mac ha esaurito la memoria disponibile per le applicazioniQuanto spazio occupa Mac OS?
Parte 1. Che cos'è Mac Purgeable Space?
Qual'è il significato di Mac Purgeable Space? Mac Purgeable Space, ossia lo spazio cancellabile di Mac, è in realtà correlato alla funzione di archiviazione ottimizzata del tuo macOS Sierra. Apple non ha ampliato lo spazio del tuo disco rigido. Quello che hanno fatto è gestire lo spazio limitato sul tuo Macintosh con l'aiuto del cloud storage. Questo, a sua volta, ha costituito una parte della barra di archiviazione e l'ha trasformata in un pezzo chiamato "Purgeable".
Devi notare che ce ne sono altri e eliminabili in questo Mac. Ora, approfondiamo i dettagli con la suddetta fetta della torta di conservazione. Lo spazio di archiviazione eliminabile contiene effettivamente file a cui il tuo macOS si riferisce come adatti per la rimozione.
Ecco perché si chiama purgeable, in realtà può essere eliminato dal tuo disco senza causare problemi. Se si attiva l'archiviazione ottimizzata, molti file vengono trasferiti sul cloud. Alcuni di questi sono indicati come file opzionali.
Nota: Come affrontare il problema di "Disco di avvio pieno"?
File cancellabili: Quali sono considerati i file cancellabili?
Nessuno è sicuro al 100% su quali file siano considerati eliminabili. Alcuni ritengono che i file e i file generati dal sistema che hanno questi due criteri siano considerati eliminabili:
- Super vecchi file che non hai usato o aperto da molto tempo.
- File già sincronizzati su iCloud. Pertanto, il file originale può essere rimosso sul dispositivo Mac poiché ha già una copia su iCloud.
Mac I file cancellabili possono variare in tipi. Può essere di qualsiasi tipo là fuori. Possono essere i film che hai guardato su iTunes. Oppure, può anche essere un file di lingua che non hai mai usato prima. Il tipo di file di lingua che il tuo sistema non ha visualizzato potrebbe non essere necessario o non capirlo.
Tuttavia, cosa rende questi file eliminabili e cosa significa in realtà? Il sistema sul tuo dispositivo cerca questi file. Lo sa che quando il tuo Mac sta per esaurire lo spazio su disco e l'archiviazione ottimizzata è attivata, può eliminare automaticamente questi file per liberare il tuo spazio di archiviazione.
Parte 2. Come gestire l'archiviazione su Mac?
Puoi utilizzare un computer per archiviare tutti i tuoi file come foto e video, quindi avrai difficoltà a trovare più spazio disponibile sull'unità interna del tuo Mac. Quindi puoi ottenere un po 'di spazio gestendo e ottimizzando lo spazio di archiviazione sul tuo Mac.
Quando si sceglie di gestire lo spazio di archiviazione del computer, ci sono 4 parti da utilizzare. Vediamo prima come trovare queste opzioni:
- Clicca su Informazioni su questo Mac nel menu Apple.
- Seleziona e fai clic sulla scheda Archiviazione, vedrai lo spazio di archiviazione macOS disponibile.
- Premi Gestisci, ora accederai alle opzioni di gestione della memoria.
- Seleziona Consigli dalla colonna di sinistra.
Ora vedrai 4 opzioni tra cui Store in iCloud, Optimize Storage, Empty Trash Automatically and Reduce Clutter. Discutiamo come usarli per aiutarti a gestire il tuo spazio di archiviazione separatamente:
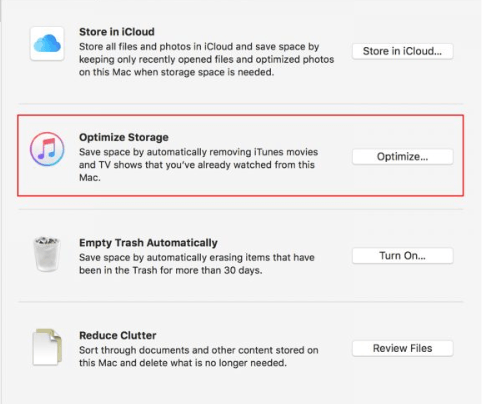
Store in iCloud
Con questa opzione, icloud archivia solo i file più recenti e le foto ottimizzate e icloud li scarica quando ne hai bisogno. In questo modo, consente di risparmiare molto spazio di archiviazione.
Optimize Storage
Quando si sceglie questa opzione, le categorie eliminabili vengono aggiunte ai dettagli di archiviazione. Dopo aver fatto clic sul pulsante Ottimizza archiviazione, ci sono film e allegati iTunes che puoi gestire in modo specifico per salvare la memoria del Mac.
Empty Trash Automatically
Questa opzione ti consente di impostare l'eliminazione automatica degli elementi dal cestino del Mac dopo averli salvati per 30 giorni. Seleziona Finder> Preferenze> Avanzate> Seleziona la casella che dice "Rimuovi elementi dal cestino dopo 30 giorni".
Reduce Clutter
Questa opzione ti consente di selezionare ed eliminare tutti i file che non ti servono più per risparmiare spazio sul Mac. Premendo il pulsante Rivedi file, vedrai una nuova finestra che salta fuori e ti mostra tutte le app e i file memorizzati sul tuo Mac. Puoi eliminare per tipo di file (selezionato nella barra laterale).
Nota: Puoi disinstallare completamente le app non necessarie sul tuo Mac con Uninstaller di PowerMyMac, qui ti mostra come disinstallare OneDrive su Mac.
Parte 3. Come eliminare lo spazio cancellabile dal Mac?
Questo è molto semplice. Tutto ciò di cui hai bisogno è uno strumento chiamato iMyMac PowerMyMac.
Con questo software, puoi trovare tutti i file inutili sul tuo dispositivo e eliminare lo spazio eliminabile su Mac con pochi clic. Puoi conoscere i programmi di pulizia più utile qui.
Ecco come utilizzarlo per eliminare lo spazio cancellabile dal Mac Mojave, Catalina o High Sierra:
- Scarica e apri PowerMyMac.
- Fai la scansione.
- Rivedi gli elementi e seleziona quale da eliminare.
- Pulizia completata.
Passo 1. Scarica e apri PowerMyMac
Scarica PowerMyMac sul tuo computer e aprilo. Apparirà la schermata principale e mostrerà le condizioni della rete. Fai clic sul modulo denominato Junk Cleaner sul lato sinistro.
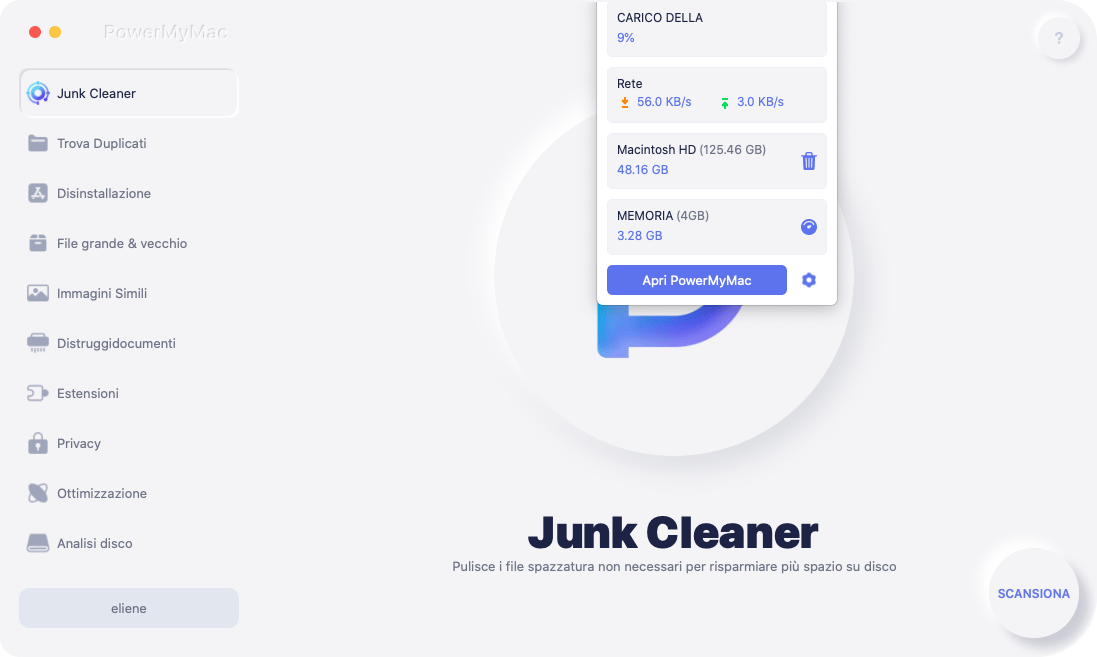
Passo 2. Scansiona i file inutili su Mac
Il processo di scansione inizierà e attenderà che finisca. Al termine, visualizzerà tutti i file indesiderati.
I file spazzatura verranno classificati in diverse categorie, tra cui Cache dell'applicazione, Cache delle foto, Cache della inbox, Registri di sistema, Cache di sistema e Cestino di sistema, ecc.
Nota: È possibile fare clic su Rescansiona per eseguire nuovamente la scansione del dispositivo.
Passo 3. Seleziona quale file da eliminare
Clicca su una determinata categoria. E poi rivedi i file trovati sul lato destro dello schermo. Seleziona i file che vuoi eliminare. Fai clic su PULISCI.
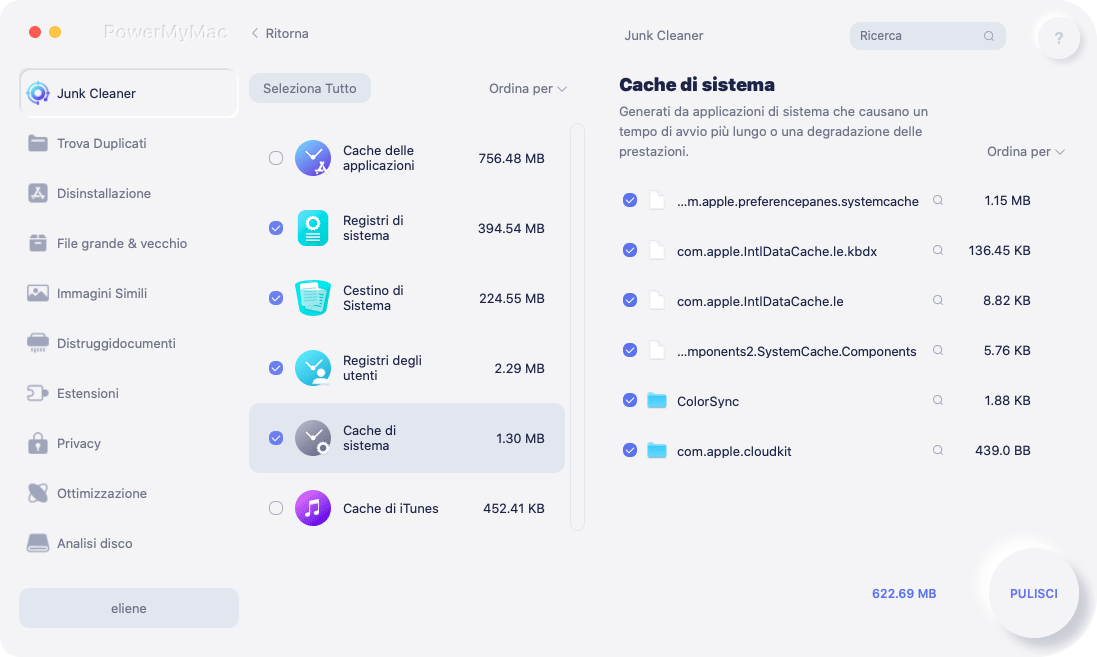
Passo 4. Pulizia completata
I file spazzatura verranno ora cancellati. Quindi mostrerà le cartelle contrassegnate come Zero KB. Le altre cartelle non verranno visualizzate come Zero KB perché sono cartelle ricreate automaticamente.
Potresti anche fare la pulizia del Mac cliccando altri moduli come Trova Duplicati, il programma di Disinstallazione, File Grande & Vecchio, Trova Immagini Similii, Distruggidocumenti, Estensioni, Privacy e Ottimizzazione.
Come eliminare lo spazio cancellabile sul dispositivo?
In realtà, non è necessario farlo da solo. Ma se desideri farlo, puoi passare alla parte successiva di questa guida.
Mac Purgeable space è lì in modo che ogni volta che il tuo dispositivo è a corto di spazio, sarai al sicuro sapendo che si ripulirà automaticamente lo spazio eliminabile assegnato.
Questo porterà a più spazio libero sul vostro Mac. La cosa migliore da fare per evitare di alzare un dito è attivare altro Storage. In questo modo, il tuo dispositivo eliminerà automaticamente i suddetti file. Per eliminare lo spazio cancellabile:
- Vai al menu Informazioni su questo Mac.
- Successivamente, vai alla scheda Archiviazione.
- Dopodiché, tocca Gestisci.
Ora hai la possibilità di attivare una particolare opzione che desideri sincronizzare con iCloud.
Parte 4. Come visualizzare l'anteprima dello spazio cancellabile su macOS Sierra?
Puoi utilizzare Sierra o High Sierra sul tuo Mac e ci devono essere alcuni archivi eliminabili dal Mac.
Hai la possibilità di controllare la quantità di spazio nella tua Sierra che puoi eliminare in una varietà di luoghi:
- Il primo metodo che puoi fare è controllare la tua scheda di archiviazione nativa. Puoi accedere a questa scheda andando al menu Apple e selezionando Informazioni su questo Mac. Quindi, vai alla scheda denominata Archiviazione.
- Puoi anche visualizzarlo sulla barra di stato del tuo Finder. Per visualizzare la barra di stato, fare clic su Visualizza, quindi premere Mostra barra di stato.
- La terza opzione è quella di andare al menu principale e fare clic su Vai. Quindi, seleziona Computer. Quindi, fare clic con il tasto destro sul disco rigido. Quindi, vai a ottenere informazioni.
- Potresti fare clic su Visualizza. Quindi, vai al pannello Opzioni. Questo attiverà la visualizzazione sul desktop dei dischi rigidi.
- L'ultima opzione sarebbe chiedere a Siri quanto spazio hai lasciato sul tuo dispositivo.
Parte 5. Conclusione
Lo spazio cancellabile su Mac è un modo in cui il tuo dispositivo funziona in modo più intelligente anziché più difficile. Invece di mettere uno spazio disco più grande sul tuo Mac, ti viene fornita una funzione di ottimizzazione. I file cancellabile sono file che possono essere rimossi senza causare problemi al dispositivo. Viene automaticamente eliminato sul tuo dispositivo se è attivato lo spazio di archiviazione ottimizzato.
Tuttavia, se trovi che il tuo Mac funziona lentamente e desideri eliminare più file non necessari sul tuo sistema, puoi utilizzare strumento come PowerMyMac. Può aiutarti a trovare tutte le tue immagini memorizzate sul tuo Mac e rimuovere i duplicati. Ti aiuta a scansionare il tuo dispositivo per i file non necessari ed eliminarli completamente senza causare danni al tuo dispositivo.