In una certa misura, non c'è dubbio che la maggior parte di voi rischia di salvare le password nei browser durante la navigazione. Infatti, nella vita quotidiana, man mano che le attività online si rafforzano, inevitabilmente imposti password diverse e crescenti per proteggere e garantire la tua sicurezza.
Tuttavia, le password salvate su Safari, Google Chrome, Firefox e altri browser di Mac possono trapelare la tua privacy nello stesso momento in cui scegli di salvarle nei browser.
Pertanto, in questo articolo impariamo come rimuovere le password salvate su Safari, Chrome e altri browser Mac per garantire la tua privacy e sicurezza.
Testo: Parte 1. Rimuovi le password salvate su SafariParte 2. Rimuovi le password salvate su Google ChromeParte 3. Rimuovi le password salvate su FireboxParte 4. Rimuovi le password salvate su Mac attraverso iMyMac
Le persone leggono anche:Come resettare la password del Mac?
Suggerimenti: Come visualizzare le password salvate
Prima di rimuovere le password salvate, puoi vedere le password salvate sul tuo Mac con i seguenti passaggi:
- Avvia Safari sul tuo Mac.
- Scegli queste opzioni nel menu: Preferenze> Password> Compilazione automatica.
- Premi Modifica accanto a Nomi utente e password.
- Immetti la password dell'amministratore per l'elaborazione.
- Successivamente, verrà visualizzata una finestra pop-up con i siti Web e le password salvate.
Nota: Se è presente un angolo giallo con "!" all'interno, significa che usi la stessa password su altri siti web. È meglio impostare password diverse per i tuoi account.
Parte 1. Rimuovi le password salvate su Safari
Safari viene spesso utilizzato nei dispositivi iOS, pertanto è più probabile che le password salvate su Mac vengano salvate nel browser Safari. I passaggi per eliminare le password salvate in Safari sono abbastanza semplici:
- Avvia Safari sul tuo Mac.
- Scegli queste opzioni nel menu: Preferenze> Password
- Poi immetti la password dell'amministratore se necessario.
- Seleziona le password salvate che desideri cancellare.
- Infine, conferma sul pulsante Rimuovi in basso a destra nella finestra.
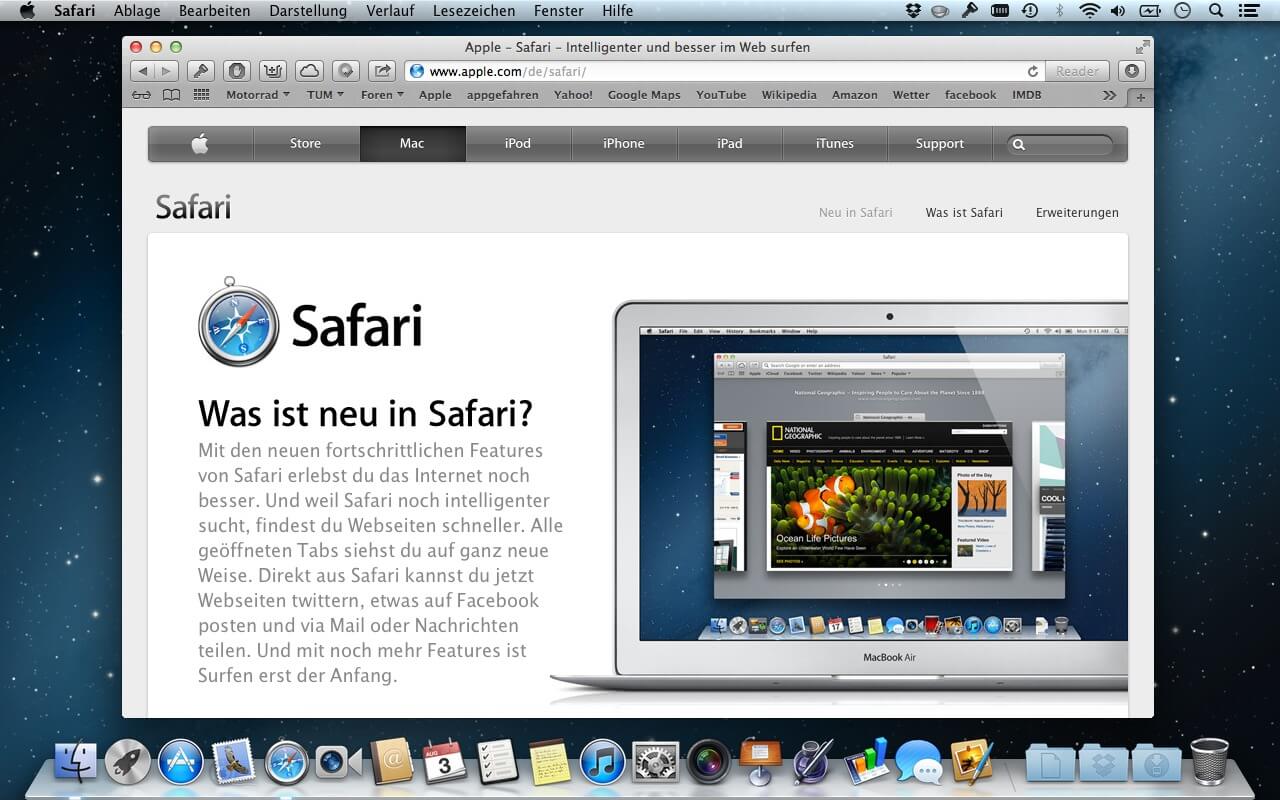
Parte 2. Rimuovi le password salvate su Google Chrome
Se le tue password sono salvate su Google Chrome, puoi rimuovere le tue password salvate seguendo questi passaggi:
- Avvia Google Chrome sul tuo Mac.
- Scegli Impostazioni facendo clic sull'elenco dei menu mostrato con tre punti verticali nell'angolo in alto a destra.
- Apri Gestisci password nel percorso: Avanzate> Password e moduli> Gestisci password.
- Fai clic sull'icona mostrata con tre punti accanto alla password per aprire l'elenco del menu a discesa e seleziona Rimuovi per rimuovere le password salvate su Chrome.
Ecco i passaggi per eliminare le password salvate su Mac nel browser Chrome. Vai avanti e vedi i passaggi per cancellare le tue password salvate in Firebox nella parte successiva.
Parte 3. Rimuovi le password salvate su Firebox
I passaggi per rimuovere le password salvate su Firebox sono piuttosto simili a quelli per rimuovere in Google Chrome:
- Avvia Firebox sul tuo Mac.
- Scegli Impostazioni facendo clic sull'elenco dei menu mostrato con tre punti verticali nell'angolo in alto a destra.
- Passa a Sicurezza e privacy.
- Fai clic su Password salvate.
- Apparirà una finestra pop-up. Ora puoi rimuovere le password salvate sul tuo Mac in Firebox.
Parte 4. Rimuovi le password salvate su Mac attraverso iMyMac
I primi tre modi per rimuovere le password salvate si basano sulle impostazioni nei singoli browser. Se hai record delle tue password in diversi browser, è meglio usare un utile software di terze parti per cancellare le tue password salvate.
Browser Cleaner di iMyMac PowerMyMac è una buona scelta per te. Questo strumento supporta la cancellazione delle informazioni sulla cronologia in Chrome, IE, Firebox, Safari, Opera e altri browser. Lo strumento per la privacy di PowerMyMac eccelle nella pulizia dei file spazzatura, nella cancellazione della cache, nell'eliminazione dei motivi di decelerazione per proteggere i dati riservati.
Il modulo Privacy di PowerMyMac ha QUATTRO principali punti competitivi e vantaggiosi:
- Facile da usare. La privacy di PowerMyMac ti fornisce una semplice linea guida per operare sul tuo Mac con diversi clic anche se sei una nuova mano sul Mac.
- Scanziona veloce. Lo strumento può eseguire rapidamente la scansione del tuo Mac e quindi completare le istruzioni con l'opzione di cancellazione con un clic.
- Prova gratuita. Hai accesso per scaricare lo strumento e pulire i dati 500 MB senza pagare.
- Sei disponibile per cancellare selettivamente le tracce sul tuo Mac con questo strumento.
Ora, vediamo come rimuovere le password salvate su Mac con l'aiuto di PowerMyMac.
Passaggio 1. Scarica PowerMyMac
Prima di tutto, dovresti scaricare PowerMyMac dal sito ufficiale di iMyMac o fare clic sul pulsante in basso. (Puoi provare una versione gratuita!)
Passaggio 2. Avvia PowerMyMac. Esegui PowerMyMac sul tuo Mac.
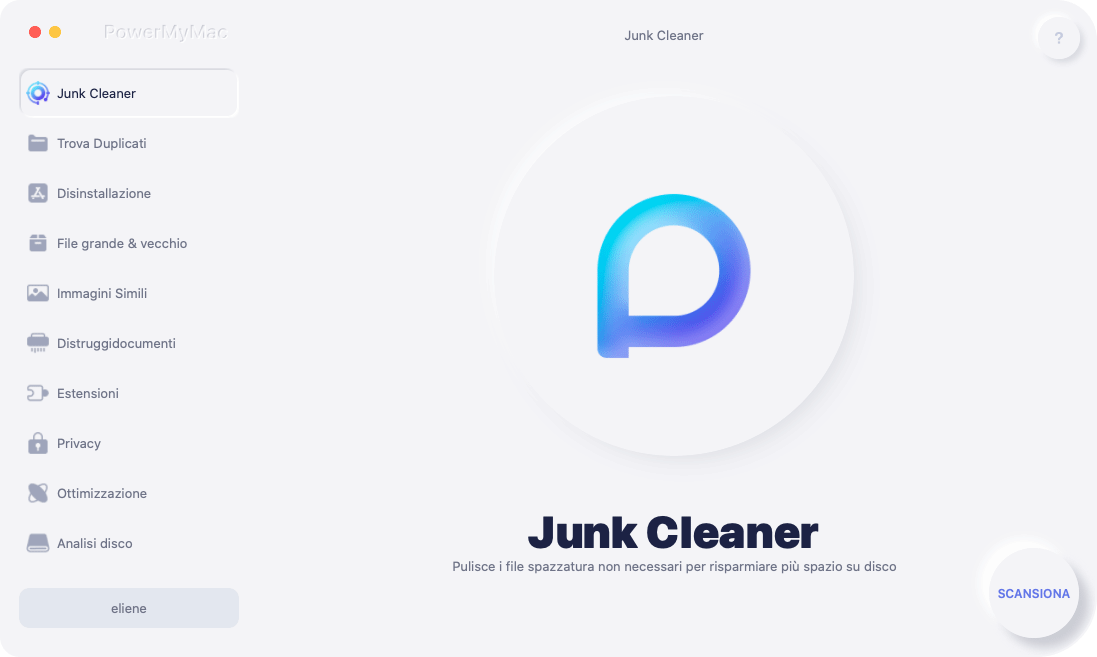
Passo 3. Scegli Privacy
Nella colonna di sinistra, scegli Privacy e premi il pulsante Scansiona.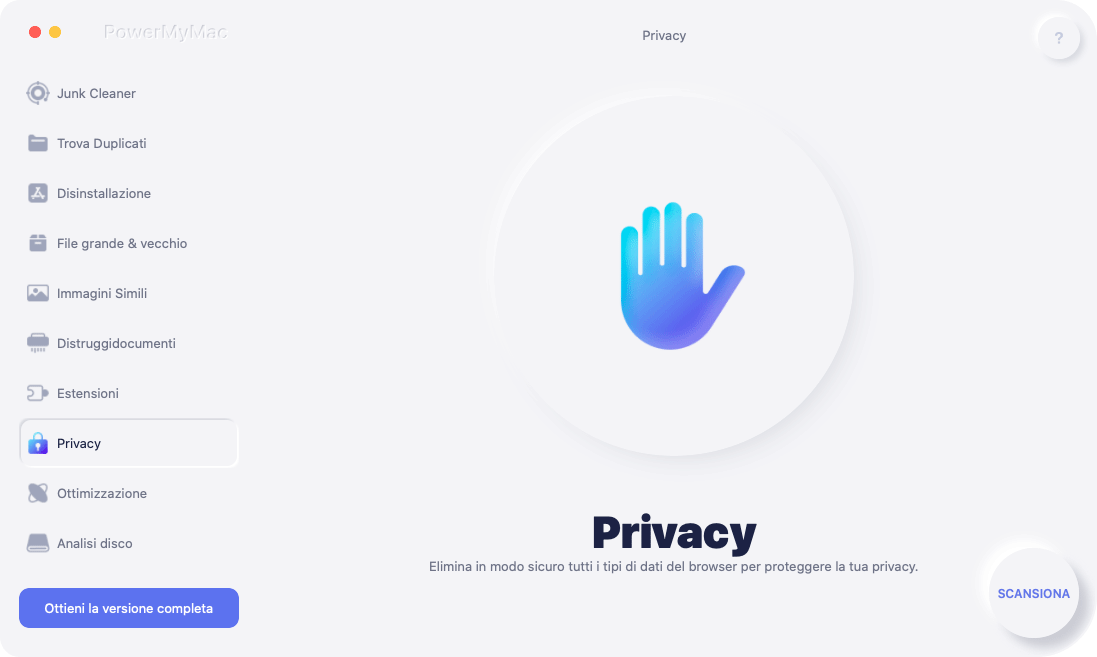
Passo 4. Visualizza in anteprima e seleziona i dati da eliminare
Dopo aver premuto il pulsante Scansione solo ora, powerMyMac inizia a scansionare browser e dati nei browser sul tuo Mac. Forse dopo un processo di scansione di diversi minuti, puoi visualizzare in anteprima i dati sul tuo Mac e selezionare i dati che desideri eliminare.
Oppure puoi spuntare direttamente Seleziona tutto per rimuovere le password salvate o altri cookie e cronologie.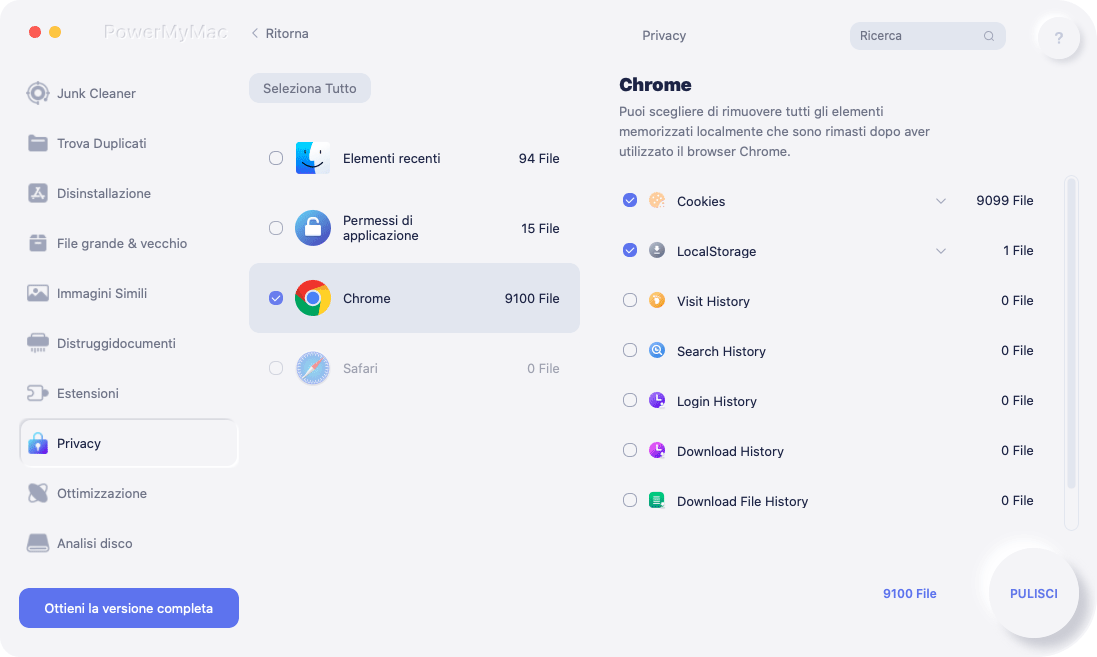
Passo 5. Pulisci i dati selezionati
Tocca il pulsante Pulisci per rimuovere i dati e le password salvate che hai selezionato nell'ultimo passaggio.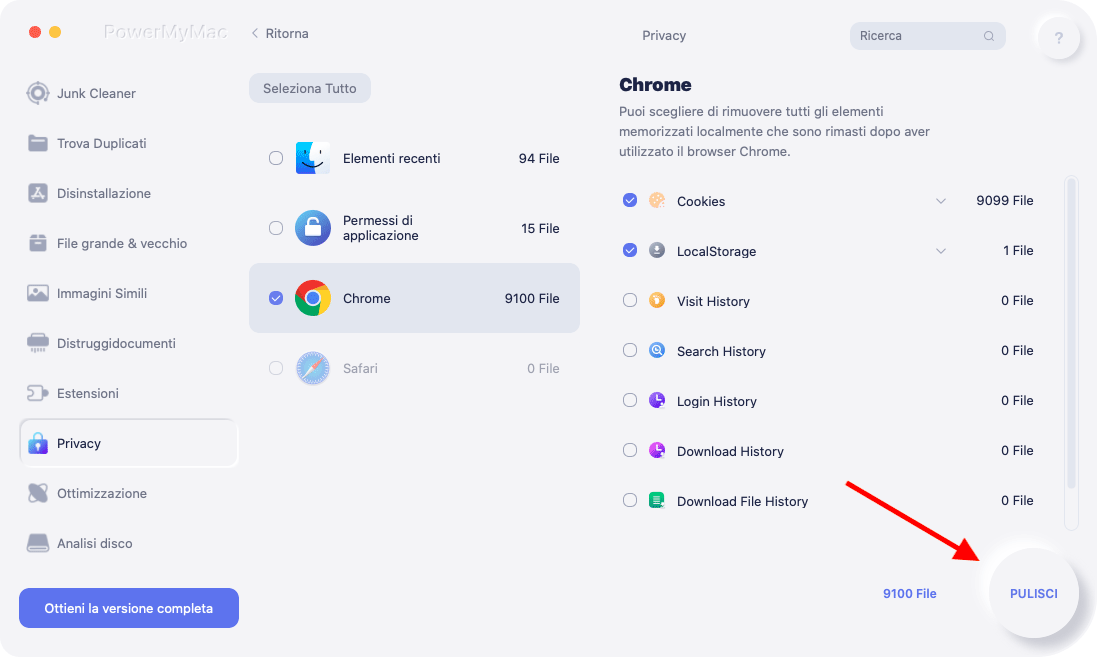
Conclusione
Nel frattempo, dobbiamo imparare come rimuovere le password salvate su Mac, che è necessario.Con i quattro metodi sopra, puoi eliminare con successo le password salvate su Google Chrome, Safari e sui altri browser. Infine, in caso di domande, non esitate a contattarci.
Se hai trovato utile questo articolo, per favore condividilo su Facebook o Twitter o con i tuoi amici!



