![]() Sono un fedele fan di Apple. Ho diversi dispositivi Apple che uso sempre. Un dispositivo che uso è il mio Mac. Ho inserito una funzionalità di sicurezza in modo che non possa essere utilizzata da nessun altro, specialmente se è stata rubata. Tuttavia, ho dimenticato la mia password. Come ripristinare la password dimentica su Mac?
Sono un fedele fan di Apple. Ho diversi dispositivi Apple che uso sempre. Un dispositivo che uso è il mio Mac. Ho inserito una funzionalità di sicurezza in modo che non possa essere utilizzata da nessun altro, specialmente se è stata rubata. Tuttavia, ho dimenticato la mia password. Come ripristinare la password dimentica su Mac?
Non ti preoccupare Risolveremo questo problema per te in dettaglio qui sotto.
Testo: Parte 1. Perché devo impostare una password per il mio Mac?Parte 2. Come evitare di dimenticare le password? Parte 3. 5 modi semplici per resettare la password dimentica su MacParte 4. Protezione dei dati su MacParte 5. Utilizzo della modalità disco di destinazioneParte 6. Conclusione
Le persone leggono anche:Come eliminare i file inutili su MacCos'è Altro sull'archivio e come pulirlo su Mac
Parte 1. Perché devo impostare una password per il mio Mac?
Il nuovo sistema operativo di Apple, macOS ha un robusto sistema di sicurezza che mette la protezione dei dati in prima linea.
Ogni volta che si accede, si scarica una nuova applicazione o si eliminano file e software, è sempre necessario inserire la password per Mac.
Ci sono alcuni trucchi che puoi fare per evitare di dimenticare la tua password Mac. Ci sono anche metodi a cui puoi candidarti ripristina la tua password Mac.
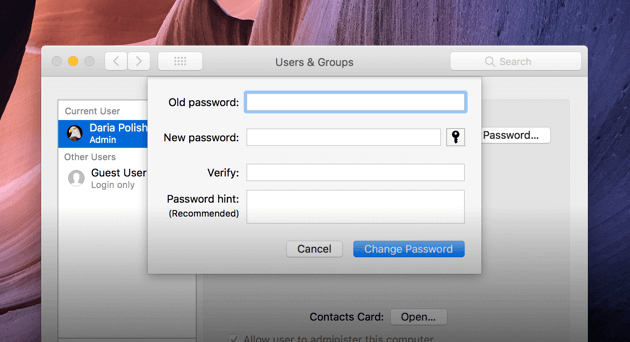
Parte 2. Come evitare di dimenticare le password?
Di solito, quando gli utenti Mac non ricordano le loro password, è il risultato di un dispositivo Mac ingombra. Poiché le persone si abituano a ricevere molte informazioni ogni giorno, hanno la tendenza a dimenticare informazioni importanti.
Quindi, la prima cosa da fare è ripulire il tuo Mac assicurandoti che la tua nuova password sia il dettaglio di accesso che devi inserire in un dispositivo organizzato e pulito.
Puoi usare iMyMac PowerMyMac per fare questo. PowerMyMac ha una robusta applicazione che analizza il tuo Mac in modo completo.
Puoi facilmente eseguire la scansione del tuo dispositivo Mac e pulire i file non necessari con un solo clic. Tutte le cose possono essere controllate e visualizzate nell'interfaccia, tra cui stato della CPU, memoria, disco, ecc.

Passo 1: Scarica gratis PowerMyMac
Scarica PowerMyMac gratis. Avvia il software sul tuo computer. Mostrerà lo stato del sistema del tuo dispositivo.
Passo 2: Scansiona i file inutili sul tuo Mac
Sul lato sinistro, seleziona il modulo Junk Cleaner. Fai clic sul pulsante SCANSIONA per eseguire la scansione dell'intero Mac. Attendi il completamento della scansione.
Ti mostrerà un elenco di file spazzatura in varie categorie. Queste categorie includono Cache dell'applicazione, Posta indesiderata, Foto Junks, Cache di sistema, Registri di sistema, Registri utente e Cestino, tra gli altri.
Passo 3: Scegli le cache da ripulire
Seleziona una particolare classificazione e visualizza i file sotto di essa sul lato destro dello schermo. Seleziona i file che desideri eliminare. Fare clic su PULISCI.

Parte 3. 5 modi semplici per resettare la password dimentica su Mac
Ci sono vari metodi per ripristinare la password del Mac:
Metodo 1 - Ottenere suggerimenti per la password
Prima di reimpostare effettivamente la password del Mac su una nuova, dovresti sempre vedere se il suggerimento ti aiuta a ricordare la password.
Il suggerimento si riferisce alla frase relativa alla tua password. L'hai inserito quando stavi impostando la tua password in precedenza. Il suggerimento viene attivato quando si immette la password per errore tre volte.
Il suggerimento si riferisce alla frase relativa alla tua password. L'hai inserito quando stavi impostando la tua password in precedenza. Il suggerimento viene attivato quando si immette la password per errore tre volte.
- Avvia le Preferenze di Sistema (quella con l'icona a cremagliera).
- Scegli Utenti e gruppi.
- Vai all'angolo in basso a sinistra dello schermo e premi l'icona di blocco per apportare modifiche.
- Premi il tasto Invio per circa tre volte.
Lo schermo vibra ogni volta che si preme il tasto Invio. La terza vibrazione ti mostrerà il suggerimento per la password. Verrà visualizzato sotto il campo Password.
Spero che questo ti aiuti a ricordare la password e a porre fine ai tuoi problemi.
Tuttavia, ci sono momenti in cui il suggerimento non appare. Questo perché il dispositivo Mac non è stato configurato per visualizzare la password dopo tre tentativi errati.
Tuttavia, ci sono momenti in cui il suggerimento non appare. Questo perché il dispositivo Mac non è stato configurato per visualizzare la password dopo tre tentativi errati.
Questo può essere impostato nelle opzioni di accesso che possono essere modificate solo se sei in grado di aprire il tuo Mac con la password corretta. Fortunatamente, ci sono diversi modi per usarli a bypassare la password del Mac o trovare la tua password.
Metodo 2 - Modificare la password su un altro account Mac
Se condividi il tuo dispositivo Mac con il tuo amico o familiare e hanno il loro account personale, puoi utilizzare i loro dettagli di accesso per reimpostare la tua password precedente.
Inoltre, se hai un altro account nello stesso dispositivo Mac e conosci la password, puoi utilizzarlo per recuperare la password di amministratore Mac. Ecco i passaggi su come ripristinare la password mac:
- Vai alla barra degli strumenti e controlla il lato in alto a sinistra per vedere il logo Apple. Clicca su questo logo Apple e poi premi Logout.
- Vai all'altro account e inserisci la tua password.
- Apri Preferenze di Sistema. Quindi, vai su Utenti e gruppi.
- Nell'angolo in basso a sinistra dello schermo, fare clic sull'icona Blocca.
- Immetti la password ancora una volta.
- Vai alla barra laterale e seleziona l'account a cui hai dimenticato la password.
- Premi Cambia password
- Compila i campi denominati Nuova password, Verifica e Suggerimento password.
- Premi Cambia password.
Ora, la password dell'account che hai dimenticato prima è stata cambiata. Pertanto, è possibile accedere con la nuova password. Tuttavia, ciò non comporta la modifica della password del portachiavi (sistema di gestione della password di macOS).
Quando si accede all'account, verrà richiesto di modificare e aggiornare la password del portachiavi. Questo richiederà di inserire la vecchia password. Quello che devi fare è premere "Crea nuovo portachiavi".
Questo porta ad un altro problema. Dal momento che se l'altro utente non è registrato come amministratore effettivo, questo altro utente non avrà la possibilità di modificare la password. Tuttavia, esiste un modo alternativo per risolvere questo problema.
Metodo 3: resettare la password dimentica nella modalità di recupero
Apple ti offre un certo strumento per sostituire la password di un dispositivo Mac. In questo metodo, ignorerai tutti i passaggi precedenti indicati.
Se non è disponibile un suggerimento per la password, se non si dispone di un altro account a cui accedere, e se si è completamente dimenticata la password, questo è il metodo migliore da utilizzare.
- Spegni il tuo Mac.
- Premi il pulsante di accensione mentre si preme Command + R.
- Il Mac ora entrerà in modalità di recupero. Puoi lasciare andare tutti i pulsanti che hai premuto se viene visualizzata la barra di caricamento.
- Scegli Utility Disco. Clicca Continua.
- Visita Utilità e quindi selezionare Terminale.
- Immetti "resetpassword" e poi premi il tasto Invio.
- Scegli il disco rigido principale.
- Scegli l'account utente che desideri modificare.
- Immetti una nuova password. Inoltre, formulare un suggerimento specifico per la password.
- Premi Salva. Un avvertimento specifico che afferma che la modifica della password del portachiavi non è stata eseguita. Premere OK.
- Chiudi il tuo Mac. Apri di nuovo il dispositivo. Ora puoi accedere al dispositivo con la nuova password appena creata.
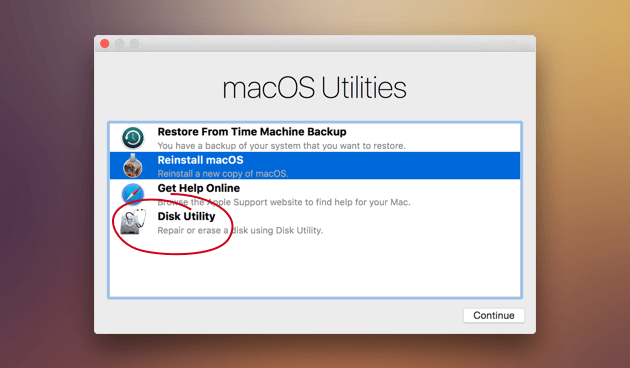
Parte 4. Protezione dei dati su Mac
Ti abbiamo mostrato come reimpostare la password utilizzando la modalità di ripristino. Pertanto, potresti essere cauto sul fatto che chiunque possa rubare il tuo dispositivo e cambiare la tua password. Ma ci sono metodi per impedire che ciò accada.
Il metodo migliore che puoi utilizzare per proteggere i tuoi dati è attivare la crittografia FileVault. Il metodo di reimpostazione della password non può essere utilizzato se ciò accade, a meno che tu non lo sblocchi effettivamente utilizzando Utility Disco.
Ecco come attivarlo e configurarlo:
- Seleziona Apple
- Vai a Preferenze di Sistema
- Apri Sicurezza e privacy
- Premi l'icona di blocco
- Inserisci i tuoi dati di accesso
- Premi Attiva FileVault
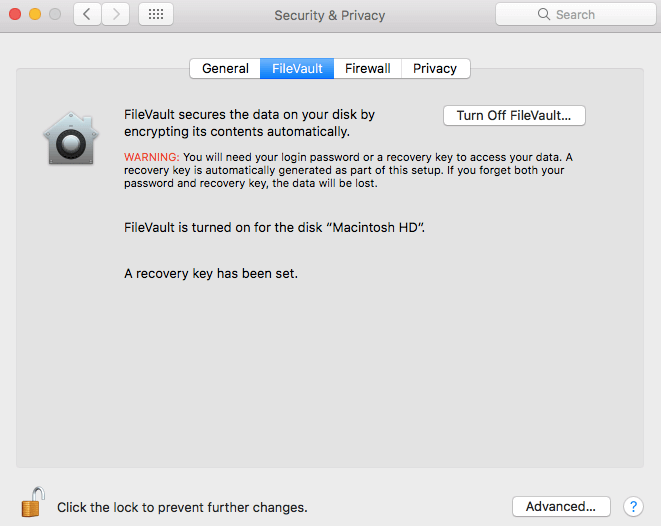
Una volta che hai finito con questo, ti verrà data una password e una chiave di ripristino che dovresti ricordare per tutto il tempo. Se perdi questa password e la chiave di ripristino, perderai i tuoi dati per sempre.
È possibile utilizzare PowerMyMac per proteggere i dati. L'utilizzo dei suoi vari strumenti può aiutarti a ripulire il tuo dispositivo Mac e monitorare il tuo sistema regolarmente.
Pertanto i tuoi dati vengono regolarmente controllati e protetti dalla criminalità informatica.
Parte 5. Utilizzo della modalità disco di destinazione
Se tutto quanto indicato qui non funziona, puoi sempre utilizzare la Modalità disco di destinazione per recuperare alcuni file dal tuo Mac perso.
Puoi farlo utilizzando un altro dispositivo Mac per accedere al disco rigido (del Mac che non può essere aperto) e salvare i dati che potresti desiderare.
- Spegni il dispositivo Mac.
- Collegalo a un altro dispositivo Mac usando un cavo Thunderbolt o un FireWire.
- La modalità disco target verrà attivata.
Il disco rigido del Mac che non può essere aperto non verrà visualizzato. Ciò consente di salvare i dati dal Mac perso sull'altro dispositivo.
Parte 6. Conclusione
È sempre meglio prendere nota della password del tuo Mac. Tuttavia, nei casi gravi in cui non riesci a ricordarlo, puoi utilizzare varie opzioni per recuperarlo.
Uno è attraverso il suggerimento password. Un altro è attraverso cambiando con un altro account utente sul dispositivo. È anche possibile utilizzare la modalità di recupero e la modalità disco di destinazione.
Ricordati di proteggere sempre il tuo dispositivo da crimini informatici e hack indesiderati tramite PowerMyMac e i suoi strumenti.
Puoi utilizzarlo a ripulire il tuo dispositivo da file non necessari ed essere in grado di organizzare correttamente il tuo Mac. Controllo e pulizia regolari del dispositivo Mac tramite PowerMyMac può essere un ottimo modo per proteggere il tuo dispositivo da software dannosi e hacker.
Speriamo che questa guida completa ti aiuti a resettare la password dimentica sul tuo Mac.



