Quando chiudo il coperchio del mio MacBook e lo riapro, posso tornare a usarlo senza nemmeno digitare la mia password di accesso.
Sono preoccupato che consentirebbe a qualcuno di accedere ai miei file mentre sono via. C'è un modo per bloccare lo schermo del Mac?![]()
Ciao, puoi blocca lo schermo del tuo Mac con una password. In questo modo, nessuno può accedere al tuo Mac.
Ti insegneremo come farlo. Se ciò non bastasse, abbiamo uno strumento che ti aiuterà a proteggere meglio i tuoi file.
Se vuoi impostare o togliere un blocco schermo mac, vedi questa guida semplice su come bloccare lo schermo Mac.
Testo: Parte 1. Come impostare un blocco schermo Mac?Parte 2. Come bloccare lo schermo del Mac?Parte 3. Come proteggere il tuo Mac?Parte 4. Conclusione
Parte 1. Come impostare un blocco schermo Mac?
Proteggere i tuoi dati e file è della massima importanza. Questo è il motivo per cui sapere come bloccare lo schermo del Mac è molto utile.
Se non abiliti la protezione tramite password, chiudendo il coperchio del tuo MacBook non ti impedirai agli occhi dei tuoi occhi di accedere ai tuoi file. Dovrai prima impostare la schermata di blocco.
Fare ciò richiederà agli utenti - autorizzati e non autorizzati - di inserire una password prima che possano sbloccare e utilizzare il Mac. Saprai che il tuo Mac è bloccato quando torna alla schermata di accesso.
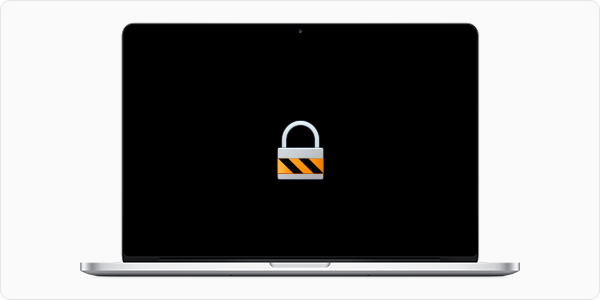
Prendi nota che bloccare il tuo Mac è diverso dal metterlo in modalità di sospensione. Mentre un Mac bloccato consente l'esecuzione di attività in background, un Mac che viene messo in stop si fermerà tutti per risparmiare energia.
Se hai modifiche non salvate, è meglio bloccare lo schermo del tuo Mac. Se non stai più lavorando su nulla e vuoi risparmiare la batteria del tuo Mac, la modalità sleep è la strada da percorrere.
Per impostare un blocco schermo mac, ecco cosa devi fare:
- Apri le Preferenze di Sistema. Puoi trovarlo facendo clic sull'icona Apple o cercandolo nel Dock.
- Fai clic su Sicurezza e privacy. Assicurati di essere nella scheda Generale.
- Seleziona l'opzione per "Richiedi password ..."
- Apparirà un menu a discesa. Ti verrà chiesto di scegliere il periodo di tempo prima che il tuo Mac richieda una password.
- La password di accesso verrà utilizzata come password quando il Mac è bloccato. Se desideri cambiarlo, premi Cambia password.
- Puoi impostare la tua nuova password qui. Assicurati di impostare una password sicura per proteggere al meglio il tuo Mac.
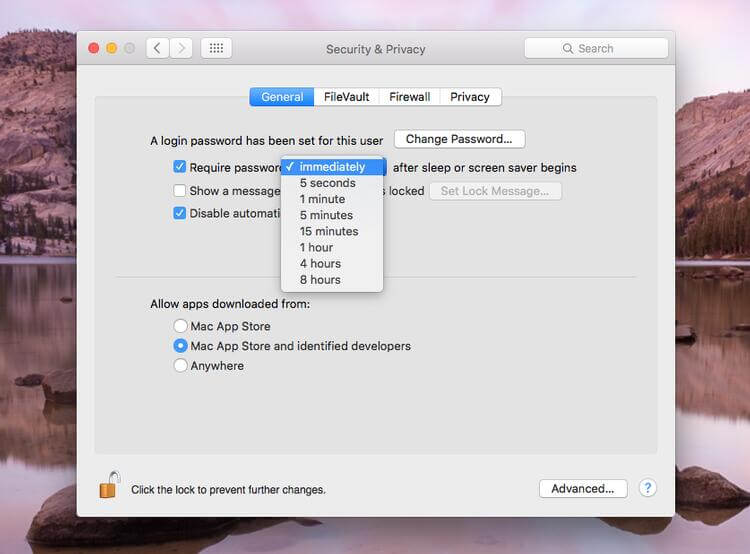
Ora che hai attivato la schermata di blocco di Mac e hai configurato le impostazioni, è ora di imparare come bloccare effettivamente il tuo Mac.
Parte 2. Come bloccare lo schermo del Mac?
Il modo più semplice per bloccare lo schermo del tuo Mac.
Se hai un MacBook, MacBook Air o MacBook Pro, il modo più semplice per bloccarlo è chiudere il coperchio. Una volta aperto il coperchio, vedrai la schermata di login e dovrai inserire la tua password.
Inoltre, potresti volere un modo per proteggere il tuo Mac senza dover chiudere il coperchio. Il modo più semplice e veloce per farlo è usare le scorciatoie da tastiera. Questo vale anche per iMac, Mac mini e iMac Pro.
Per Mac con High Sierra, premi Command + Control + Q. Per i modelli Mac precedenti, premi semplicemente Control + Shift + Power o Control + Shift + Alimentazione. Verifica quale collegamento funziona sul tuo Mac.
Se vuoi mettere il tuo Mac in modalità sleep, tieni premuti i tasti Command + Option + Power (o Eject) insieme.
Nota: mettere il tuo Mac in stop chiuderà tutte le attività in esecuzione in background. Assicurati di andare in modalità di sospensione solo se hai salvato il tuo lavoro e non è in esecuzione nulla di importante sul tuo Mac.
Per accedere nuovamente, premi un tasto qualsiasi sulla tastiera e verrà visualizzata la schermata di accesso. Inserisci la tua password per procedere.
Altri modi per bloccare lo schermo.
Se non pensi di poter ricordare le scorciatoie da tastiera, puoi comunque bloccare il tuo Mac con altre opzioni di scelta rapida. Impostandole, la protezione del tuo Mac e dei tuoi dati si riduce a pochi clic.
#1: Hot Corner.
Gli angoli caldi sono letteralmente angoli del tuo Mac. Una volta impostati, navigando con il mouse su uno dei quattro angoli dello schermo eseguirà l'azione che hai assegnato.
Puoi usare un angolo caldo / Hot Corner come scorciatoia per bloccare il tuo Mac. Ecco come:
- Apri Preferenze di Sistema e seleziona Desktop e Screen Saver.
- Premi Hot Corners. Troverai questo pulsante nell'angolo in basso a destra della finestra.
- Seleziona un angolo che si desidera utilizzare per la scorciatoia del sonno. Clicca sul menu corrispondente alla tua scelta.
- Scegli Metti il display a dormire e premi OK.
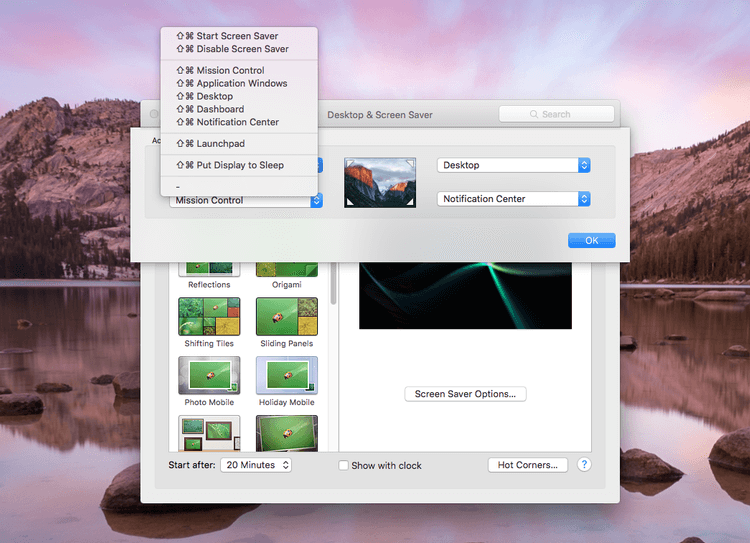
#2: Cambio rapido utente.
Questa funzione ti consente di passare da un account utente a un altro molto rapidamente. Fondamentalmente fa ciò che blocca il tuo Mac e ritorna alla finestra di login. Seguire i passaggi seguenti per attivarlo:
- Vai a Preferenze di Sistema e scegli Utenti e gruppi.
- Fai clic sull'icona del lucchetto nell'angolo in basso a sinistra della finestra.
- Immetti la password per procedere e seleziona Opzioni di accesso.
- Seleziona la casella accanto a Mostra il menu di cambio rapido utente come. Ti verrà poi chiesto di scegliere il modo in cui desideri visualizzare il menu degli interruttori.
- Vedrai il veloce menu di cambio utente come nome completo, nome account o icona accanto alla barra dei menu. Ogni volta che desideri bloccare il Mac, è sufficiente fare clic su di esso e selezionare la finestra di login.
#3: Menu Apple.
Per questo, manderai il tuo Mac a dormire. Fai clic sull'icona Apple nell'angolo in alto a sinistra del desktop e premi Sleep.
Parte 3. Come proteggere il tuo Mac?
Se mantenere la privacy dei tuoi dati è una priorità per te, bloccare lo schermo del Mac potrebbe non essere sufficiente. Si consiglia di conoscere un modo per eliminare definitivamente i file riservati o rimuovere la cronologia delle ricerche del browser.
Entrambi possono essere fatti con iMyMac PowerMyMac - strumento Privacy.
Oltre a cancellare la cronologia delle ricerche, puoi anche eliminare la cronologia di caricamento automatico e i file scaricati. Puoi anche rimuovere i cookie e altri dati del browser non necessari per liberare almeno un po 'di spazio sul tuo Mac.
Funziona con diversi browser tra cui Safari, Chrome e Firefox. Ecco come utilizzare il software.
Passaggio 1: scarica e avvia PowerMyMac
Cominciamo scaricando il software sul tuo Mac ( Scaricalo adesso e prova una versione gratuita). Eseguilo e vedrai un elenco di strumenti nella scheda sinistra della finestra. Scegli Privacy.
Passaggio 2: scegli l'opzione di pulizia del browser e avvia la scansione
Per iniziare a cercare i dati del browser sul tuo Mac, premi Scansiona.
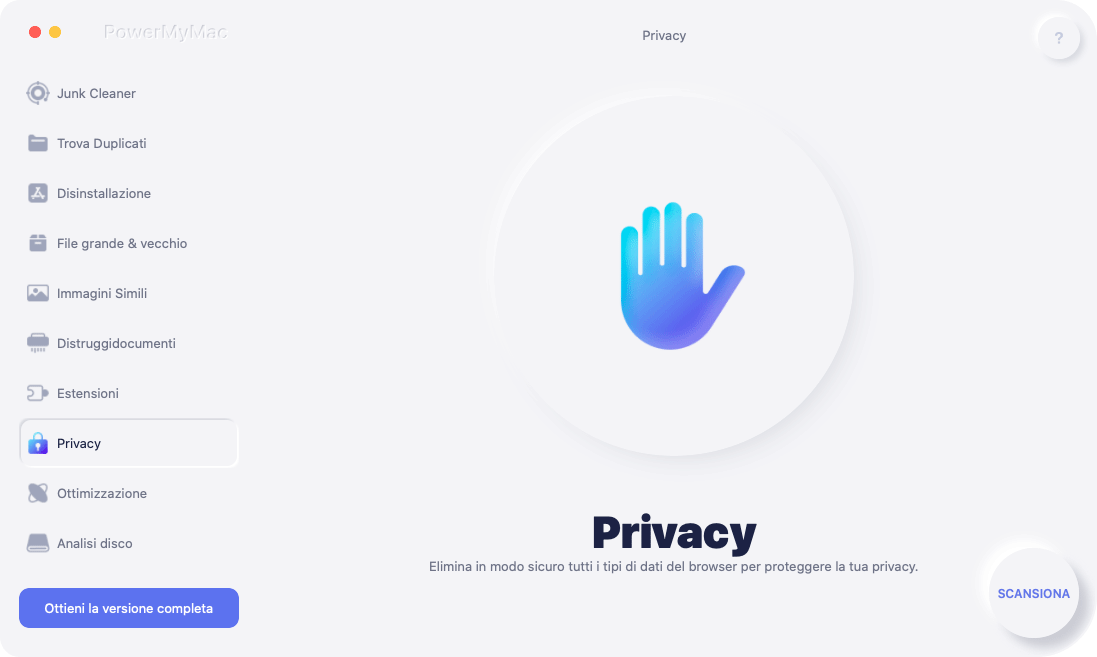
Passaggio 3: scegli i dati del browser da eliminare
Quando il software ha terminato la scansione del tuo Mac, vedrai un elenco del tuo browser sulla sinistra. Clicca sul primo della lista.
I dati del browser rilevati verranno visualizzati a destra. Seleziona la casella accanto agli elementi che desideri eliminare. Puoi anche selezionare Seleziona tutto per cancellare tutti i dati trovati. Fai lo stesso per il resto dei browser.
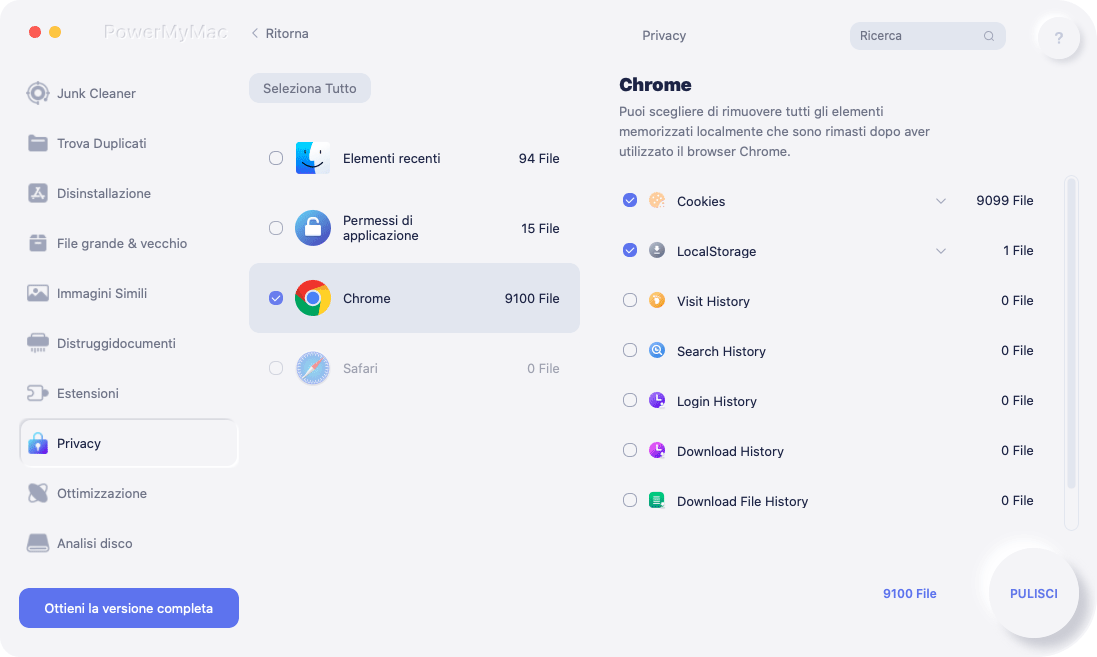
Passaggio 4: elimina i dati del browser selezionati.
Una volta selezionati gli elementi da eliminare, fai clic su Pulisci.
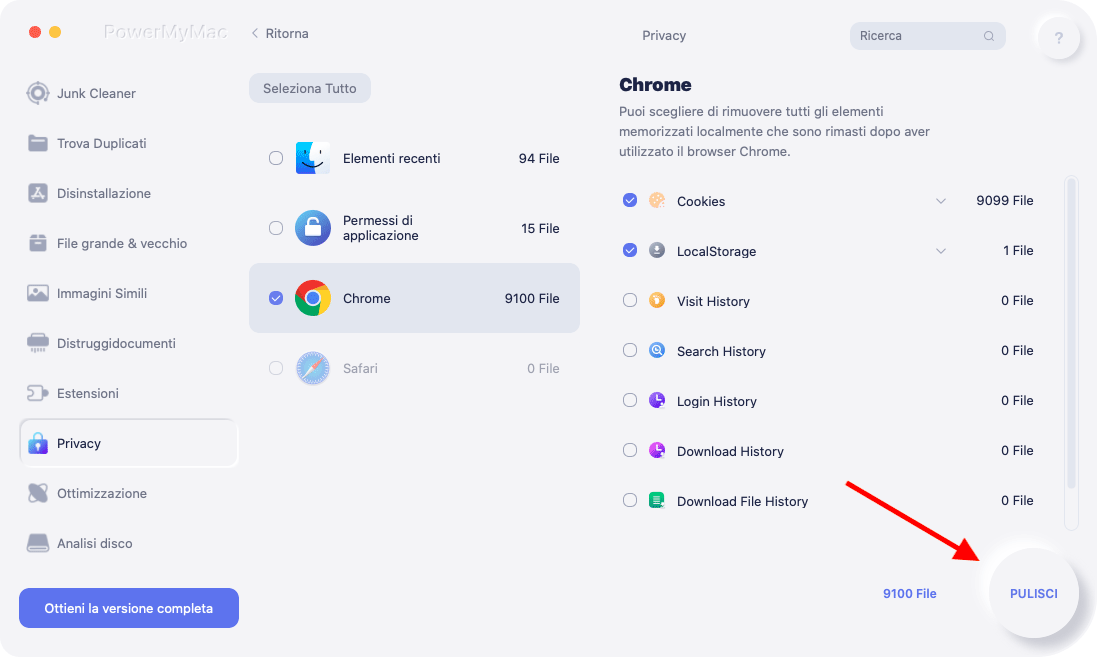
Le persone leggono anche:Come aggiornare MacCome svuotare Cestino su Mac
Parte 4. Conclusione
Sapere come proteggere il tuo Mac e i suoi dati fa molto. Aiuta a proteggere la tua privacy e impedisce ad altri di arrivare ai tuoi file.
Bloccare lo schermo del tuo Mac è uno dei modi per farlo. Puoi anche usare un software speciale come PowerMyMac. Con la sua gamma di strumenti, tra cui Browser Cleanup e File Shredder, mantenere i tuoi file privati non è così difficile!
Speriamo che questa guida possa aiutarti ad impostare un blocco schermo Mac.



