sto pensando a aggiornare il mio Mac a macOS Sierra perché sono preoccupato che il mio Mac non possa gestire High Sierra.
Posso farlo considerando che non è il più nuovo sistema operativo per Mac?![]()
La risposta è si. Puoi aggiornare il tuo Mac a Sierra e farlo funzionare senza problemi finché segui i nostri suggerimenti.
La nostra guida mostra anche come installare Sierra sul tuo Mac.
Facciamolo!
Testo: Parte 1. Puoi aggiornare il tuo Mac a Sierra?Parte 2. Cosa fare prima di aggiornare il tuo Mac?Parte 3. Inizia ad aggiornare il tuo Mac su SierraParte 4. Conclusione
Parte 1. Puoi aggiornare il tuo Mac a Sierra?
macOS Sierra promette molti aggiornamenti dal vecchio OS X. Il cambio di nome da OS X a macOS è solo un'anteprima delle nuove funzionalità che possiamo aspettarci da Sierra.
Sebbene l'ultima versione di High Sierra sia già disponibile, alcuni utenti potrebbero decidere di eseguire l'aggiornamento a Sierra invece per molteplici motivi.
Uno dei punti salienti di Sierra sta portando Siri al Mac.
Inizialmente, l'assistente digitale era disponibile solo su iOS, quindi chi trova Siri molto utile apprezzerebbe questo aggiornamento sul proprio Mac.
Sierra offre inoltre agli utenti un'app Foto rinnovata e la possibilità di utilizzare Apple Pay per pagare gli acquisti online. Sierra può anche aiutarti a ottimizzare lo spazio di archiviazione, in modo da ottenere il massimo dall'archiviazione del tuo Mac.
Introduce anche una nuova funzionalità chiamata Universal Clipboard. Ti consente di copiare e incollare da qualsiasi iDevice sul tuo Mac e viceversa.

Come con qualsiasi sistema operativo, sono necessari i requisiti di sistema per installare Sierra. È compatibile con specifici modelli Mac che sono stati rilasciati come segue:
iMac e MacBook: ultimi 2009 e successivi
MacBook Pro: Mid 2010 e versioni successive
MacBook Air: ultimi 2010 e successivi
Mac mini e Mac Pro: Mid 2010 e versioni successive
Puoi aggiorna il tuo Mac se hai le seguenti versioni di OS X:
El Capitan
Yosemite
Mavericks
Mountain Lion
Nota: L'aggiornamento a Sierra richiede almeno 2GB di RAM e 8.8GB di spazio di archiviazione gratuito.
Questi sono necessari per consentire alla Sierra di funzionare perfettamente sul tuo Mac. Non vorresti che il tuo Mac diventasse lento dopo l'aggiornamento, giusto?
Per verificare se si soddisfano i requisiti di cui sopra, fai semplicemente clic sull'icona Apple sul desktop e seleziona Informazioni su questo Mac.
Troverai i dettagli sul modello del tuo Mac e sulla versione di macOS che stai utilizzando. Fare clic sulla scheda Archiviazione per verificare lo spazio libero su disco del Mac.
Se non hai a disposizione 8.8GB di spazio libero necessario per l'aggiornamento, abbiamo una soluzione che ti aspetta in Part 2.
Nel caso in cui si scopre che il proprio Mac non è compatibile con Sierra, ciò che si può fare è verificare che il proprio Mac supporti il suo predecessore, OS X El Capitan.
Parte 2. Cosa fare prima di aggiornare il tuo Mac?
Ripulisci il tuo Mac
Se l'unica cosa che ti impedisce aggiornare il tuo Mac è la mancanza di spazio libero su disco, è ora di cancellare alcuni file.
Potresti non saperlo, ma ci sono molti file inutili e inutili sul tuo computer che puoi eliminare.
Puoi controllare le cartelle del tuo Mac una per una per trovarle. Sarebbe troppo dispendioso in termini di tempo, però.
Fortunatamente per te, esiste un software che può fare tutto questo in pochi clic. PowerMyMac cerca vari file spazzatura e ti aiuta a ripulire il tuo Mac per liberare spazio.
Puoi scaricare gratuitamente il software qui.
Passaggio 1: avvia PowerMyMac sul tuo Mac
Una volta installato PowerMyMac, eseguilo. Il software ha numerosi strumenti che possono aiutarti a liberare spazio sul tuo Mac. Li vedrai nella scheda di sinistra.
Inizia con Junk Cleaner facendo clic su di esso. Premere Scansione per continuare. Al termine della scansione verrà visualizzato un elenco di file spazzatura.
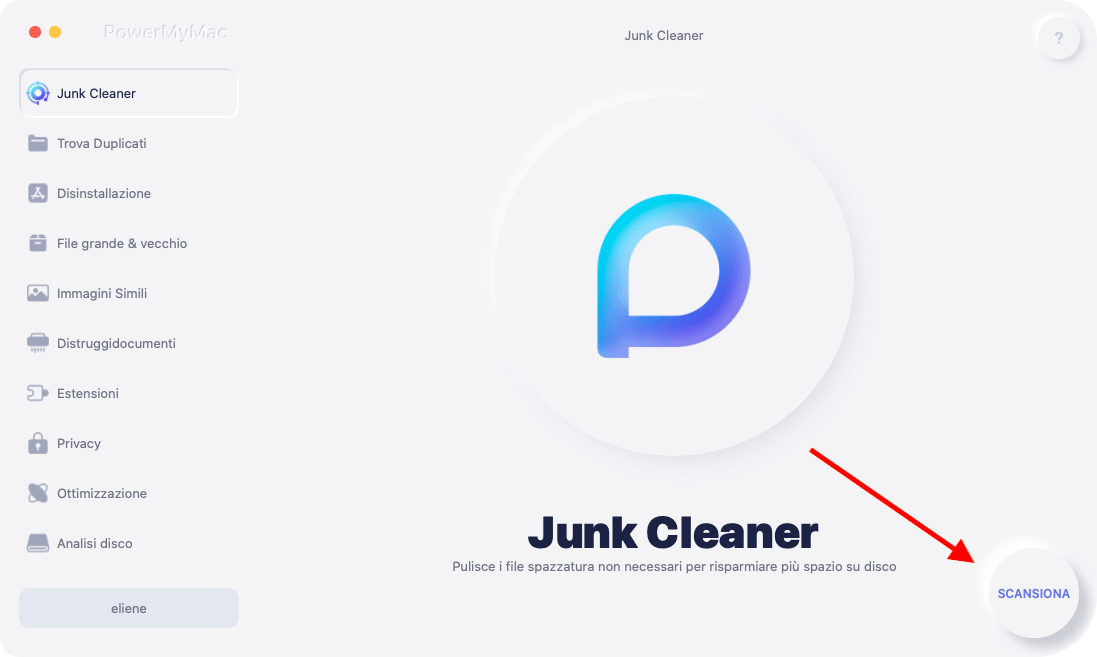
Passo 2: Seleziona i file da eliminare
I file sono disposti in base al tipo. Ciò renderà più facile decidere quali file si desidera eliminare. Suggeriamo di selezionare tutte le caselle accanto ai tipi di file.
Questo eliminerà tutti i file spazzatura trovati dal software. Ciò libererà più spazio sul tuo Mac rispetto a se dovessi eliminare solo i file selezionati. Premi Pulisci quando sei pronto per sbarazzarti di quei file.

Passaggio 3: utilizza il resto degli strumenti di PowerMyMac.
Ripeti gli stessi passaggi per gli altri strumenti che troverai nella scheda sinistra della finestra. Con questi strumenti, puoi rimuovere file di grandi dimensioni, duplicati, estensioni e app.
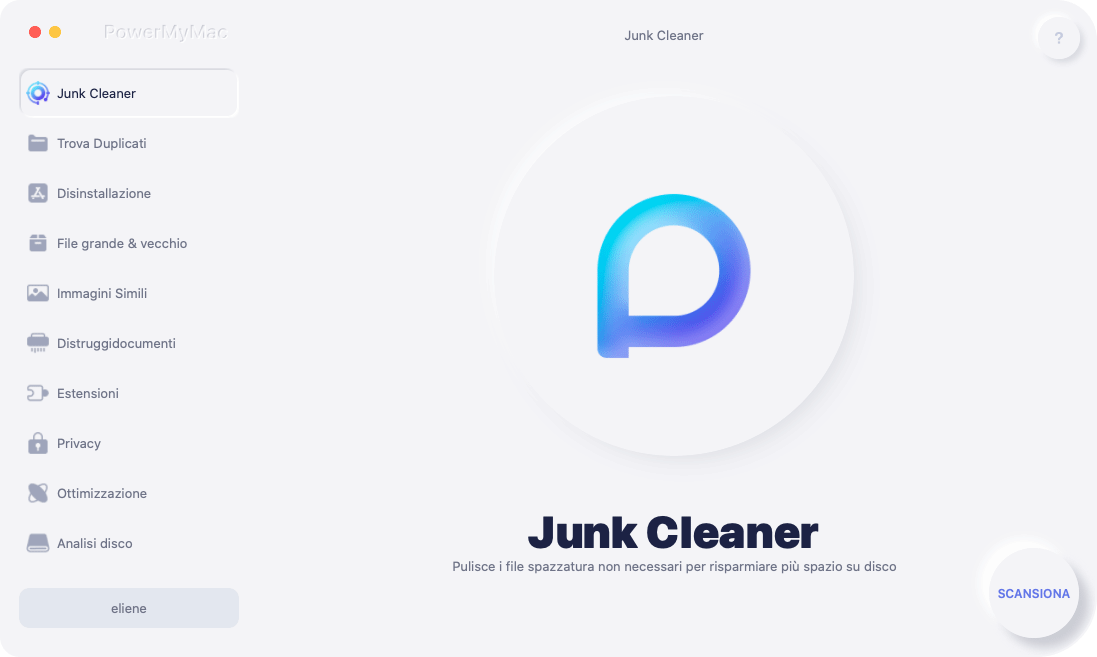
Una volta che hai finito di ripulire il tuo Mac, controlla di nuovo con la scheda Archiviazione di Informazioni su questo Mac per verificare se hai abbastanza spazio per l'aggiornamento a Sierra.
Se lo spazio non è ancora sufficiente, è consigliabile prendere in considerazione il trasferimento di alcuni file su un'unità esterna o sul cloud.
Le persone leggono anche:Come risolvere Firefox continua a bloccarsi su MacCome formattare una Flash Drive su Mac
Esegui il backup del tuo Mac
Una volta soddisfatti tutti i requisiti per l'installazione di macOS Sierra, il prossimo elenco di cose da fare è eseguire un backup del tuo Mac.
Il backup sarebbe utile se qualcosa dovesse andare storto con l'aggiornamento. Ci stiamo solo preparando per lo scenario peggiore.
Gli aggiornamenti normalmente non cancellano tutto sul tuo Mac, ma se il processo non va come previsto, almeno non devi ricominciare da capo.
Mac ha un programma di backup incorporato chiamato Time Machine. È necessario un disco esterno, come un'unità flash o un disco rigido, per archiviare il backup. Ecco come attivare Time Machine e creare un backup.
Collega l'unità esterna.
Apri la cartella Applicazioni e avvia Time Machine.
Fare clic su Seleziona disco e scegliere l'unità esterna che si intende utilizzare per il backup. Hit Usa disco.
Fai scorrere la levetta sotto il logo Time Machine a destra. Questo attiverà la Time Machine.
Per avviare un backup ora, fare clic sull'icona dell'orologio e selezionare Esegui backup ora.
Se è la prima volta che esegui il backup tramite Time Machine, il completamento richiederà più tempo.
Parte 3. Inizia ad aggiornare il tuo Mac su Sierra
Se sei tutto pronto, puoi procedere ad aggiornare il tuo Mac su macOS Sierra. Devi prima scaricare Sierra dall'App Store.
Vai alla pagina di download di macOS Sierra sull'App Store.
Premere Download. Questo scaricherà il programma di installazione per macOS Sierra.
Il programma di installazione si aprirà una volta completato il download. Premi Continua e segui le istruzioni sullo schermo.
Il tuo Mac si riavvierà per completare l'aggiornamento.
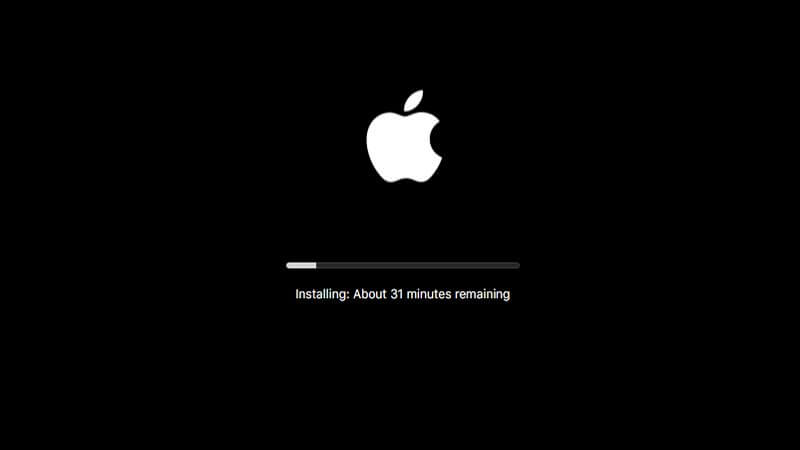
Parte 4. Conclusione
Se ritieni che il tuo Mac funzioni lentamente dopo l'aggiornamento, puoi utilizzare di nuovo PowerMyMac. Consigliamo inoltre di attivare la funzione di ottimizzazione dello spazio di archiviazione di Sierra.
Puoi configurarlo facendo clic sull'icona Apple> Informazioni su questo Mac> Archiviazione> Gestisci. Non dimenticare di eseguire regolarmente il backup per proteggere anche i tuoi dati.



