Mac è uno dei dispositivi più utili che tendiamo a utilizzare nella nostra vita quotidiana, soprattutto per le persone che gestiscono un'azienda, un lavoratore o uno studente. Tuttavia, con il passare del tempo, il tuo Mac verrà riempito con i file e altre cose che non ti servono più. Questi file possono effettivamente rallentare il tuo Mac e consumare il tuo spazio.
In questo articolo, ti mostreremo come liberare lo spazio su Mac sia in modo semplice che manuale.
Testo: Parte 1. Come liberare spazio su Mac: il modo più semplice e veloceParte 2. Come posso liberare lo spazio su disco Mac manualmente?Parte 3. Conclusione
Parte 1. Come liberare spazio su Mac: il modo più semplice e veloce
Quindi, come liberare spazio su Mac? La pulizia del tuo Mac richiederà sicuramente molto tempo, soprattutto se ci sono molti file o file inutili che non sono effettivamente utilizzati e di cui hai bisogno.
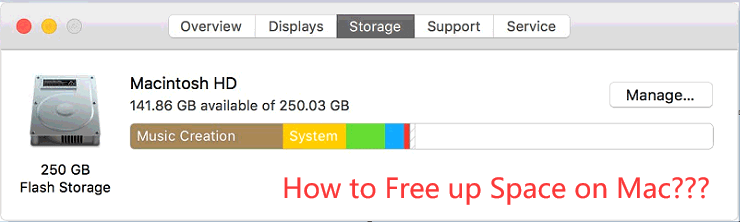
Tuttavia, c'è sicuramente un modo per ripulirlo nel modo più semplice e nel modo più veloce possibile. Questo è usando un programma di pulizia del Mac che ha potenti funzioni. E con ciò, abbiamo il miglior detergente che puoi usare. Questo è iMyMac PowerMyMac.
Ha la capacità di eliminare tutti i file spazzatura che hai archiviato sul tuo Mac. Può rimuovere tutti gli allegati di email, backup di iTunes e multilingue sul tuo Mac. Ha anche la capacità di trovare e quindi rimuovere completamente i tuoi file grandi e vecchi e tutti i tuoi file duplicati.
In questo modo, PowerMyMac sarà in grado di velocizzare il tuo Mac e di liberare spazio. In questo modo, avrai ancora spazio sufficiente per installare altre applicazioni di cui hai bisogno e file più importanti.

Allora, ecco una guida su come liberare spazio su Mac utilizzando PowerMyMac.
Passaggio 1. Scarica e installa PowerMyMac
Scarica gratis PowerMyMac. Una volta scaricato completamente il programma, installalo e avvialo sul tuo Mac.
Passaggio 2. Seleziona una funziona che vuoi
Nell'interfaccia principale del programma, sarai in grado di vedere tutti i moduli che PowerMyMac può fare sul lato sinistro dello schermo. Da quell'elenco, puoi scegliere qualsiasi funziona che desideri. Se vuoi ripulire tutti i file spazzatura che hai sul tuo Mac, fai clic sul modulo "Junk Cleaner".
Passaggio 3. Scansiona i tuoi file spazzatura
Fai clic sul pulsante "SCANSIONA", quindi il PowerMyMac inizierà a individuare e scansionare tutti i file spazzatura sul tuo Mac. Questi file spazzatura verranno elencati per categoria.
Passaggio 4. Scegli file che desideri pulire per liberare spazio Mac
Junk Cleaner è progettato per cancellare tutti i tipi di spazzatura del sistema come i registri di sistema, la cache di sistema, i registri utente, la cache delle applicazioni, la cache delle foto, la cache delle e-mail, gli allegati delle e-mail, i backup di iTunes, i download di iTunes, la cache di iTunes, gli aggiornamenti software e il Cestino di sistema. Puoi usarlo per fare una scansione profonda.
Scegli gli elementi che desideri rimuovere. Una volta che sei soddisfatto degli elementi che hai selezionato, fai clic sul pulsante "PULISCI".

Vedi, non è il modo più semplice per liberare lo spazio Mac?
Parte 2. Come posso liberare lo spazio su disco Mac manualmente?
Ora, se hai voglia di pulire il tuo Mac manualmente e hai molto tempo da dedicare a farlo, allora puoi ancora farlo. Qui, ti mostreremo alcuni modi su come liberare spazio su Mac in modo da poter salvare più app e file di cui hai bisogno.
1. Individua e rimuovi i file duplicati
Una delle cose più comuni che tendiamo ad avere sul nostro Mac è avere file duplicati di cui non siamo a conoscenza. Questo di solito accade se utilizzi il tuo Mac per molto tempo. Puoi anche utilizzare Duplicate Finder di iMyMac per rimuovere facilmente questi file duplicati sul tuo Mac.
2. Svuota il cestino
La maggior parte delle persone penserebbe che una volta che hai messo un certo file nel cestino, significa che il file è stato effettivamente cancellato. Bene, questo è sbagliato. La verità è che, una volta che hai messo un file nel cestino, rimane solo lì e continua a consumare spazio sul tuo Mac.
Come liberare memoria su Mac completamente? Per raggiungere questo obiettivo, puoi svuotare il Cestino. Tutto quello che devi fare è premere il tasto Ctrl + tasto destro del mouse sull'icona del cestino situata nella parte inferiore dello schermo. Quindi, scegli l'opzione Svuota cestino. Quindi tutti i file in esso contenuti verranno completamente eliminati dal tuo Mac e non potrai più recuperarli.
3. Disinstalla l'app che non usi più
Ci sono casi in cui hai installato Applicazioni sul tuo Mac che non ti servono e in realtà occupa molto spazio sul tuo Mac. Con questo, dovresti e disinstallarlo se non ne hai bisogno. Per poter rimuovere queste applicazioni che non ti servono più, ecco cosa devi fare.
- Apri Finder sul tuo Mac.
- E quindi scegli Applicazioni situate nella barra laterale.
- Dopodiché, trascina l'applicazione che non ti serve più e rilasciali nell'icona del cestino sul dock del tuo Mac.
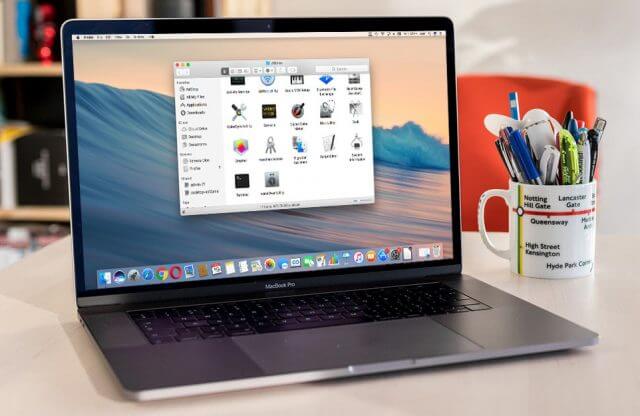
Ora se vuoi sapere quali applicazioni hai installato sul tuo Mac che probabilmente non utilizzi, tutto ciò che devi fare è fare quanto segue. In questo modo, avrai un'idea su quali delle tue app non ti servono davvero.
- Apri Finder sul tuo Mac.
- E po fai clic su Applicazioni.
- Successivamente, scegli "Mostra elementi nell'elenco" sulla barra degli strumenti.
- Quindi, vai a testa e fai clic sull'intestazione Dimensione per poter ordinare le tue Applicazioni per dimensione.
4. Pulisci il backup di iTunes del tuo iPhone / iPad sul tuo Mac
Il backup dei tuoi dati è uno dei modi migliori per tenerli al sicuro. In questo modo, avrai modo di riaverli se mai hai perso il tuo dispositivo iPhone o se lo hai danneggiato.
Tuttavia, mentre esegui più backup dei tuoi dati sul tuo Mac, è in realtà una delle cause di spazio nel tuo Mac. Questo perché ogni volta che esegui il backup dei tuoi dati, questi file di backup si accumulano sul tuo Mac nel tempo.
Ora, il modo migliore per liberare spazio su Mac è rimuovere tutti i file di backup che non ti servono più. Puoi solo lasciare quei backup precedenti che hai fatto come quelli che sarebbero probabilmente quelli di cui hai bisogno.
5. Rimuovi tutti i tuoi file temporanei
Il Mac che stai utilizzando contiene anche alcuni file temporanei che in realtà non ti servono. Questi file temporanei causano anche il problema "Il sistema Mac occupa troppo spazio". Mac OS X sarà in grado di provare a rimuovere questi file temporanei di cui disponi, tuttavia, molto probabilmente avrai bisogno di una determinata applicazione destinata a farlo come iMyMac PowerMyMac.
Rimuovere i file temporanei che hai sul tuo Mac non renderà l'esecuzione più veloce, ma libererà sicuramente il tuo spazio.
Ci sono diversi file temporanei che hai sul tuo Mac. E potrai vederli una volta che accedi al Finder e vai e poi vai alla cartella del menu e usa ~ / Library / Caches. Questo comando sarà in grado di portarti alla cartella cache del tuo Mac. E sarai sorpreso di vedere un sacco di cartelle in quella sezione.
6. Controlla il tuo disco per vedere cosa sta occupando spazio e individuare i file
Se vuoi saperlo come liberare spazio su Mac, allora è un buon modo per te a vedere quale sta effettivamente occupando spazio sul disco. In questo modo, sarai in grado di sapere cosa eliminare dal tuo Mac e cosa no.
Puoi utilizzare un determinato strumento che ti aiuterà a trovare tutte le cose che occupano più spazio sul tuo Mac. Quindi è il momento in cui puoi eliminare tutte le cose che non ti servono più occupando uno spazio enorme sul tuo Mac.
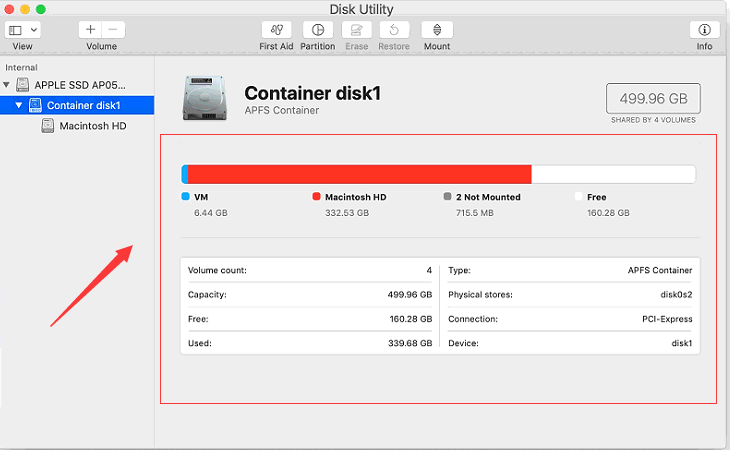
7. Rimuovi i file di lingua sul tuo Mac
Tutte le applicazioni che hai sul tuo Mac in realtà vengono con i file di lingua che effettivamente supportano. In questo modo, sarai in grado di cambiare la lingua del sistema sul tuo Mac e poi potrai usare quell'applicazione nella lingua che hai selezionato.
Tuttavia, non hai bisogno della maggior parte di questi file di lingua delle tue applicazioni. Bene, potresti aver bisogno di qualcuno se sei in grado di parlare e capire quella lingua, ma se così non fosse, potrebbero anche rimuoverli.
Per questo, puoi utilizzare un determinato strumento che potrebbe aiutarti a rimuovere questi file di lingua che non ti servono come il Monolingue.
Ma puoi anche utilizzare PowerMyMac per rimuovere completamente il file della lingua che non ti serve. In questo modo, sarai in grado di imparare esattamente come liberare spazio su Mac.
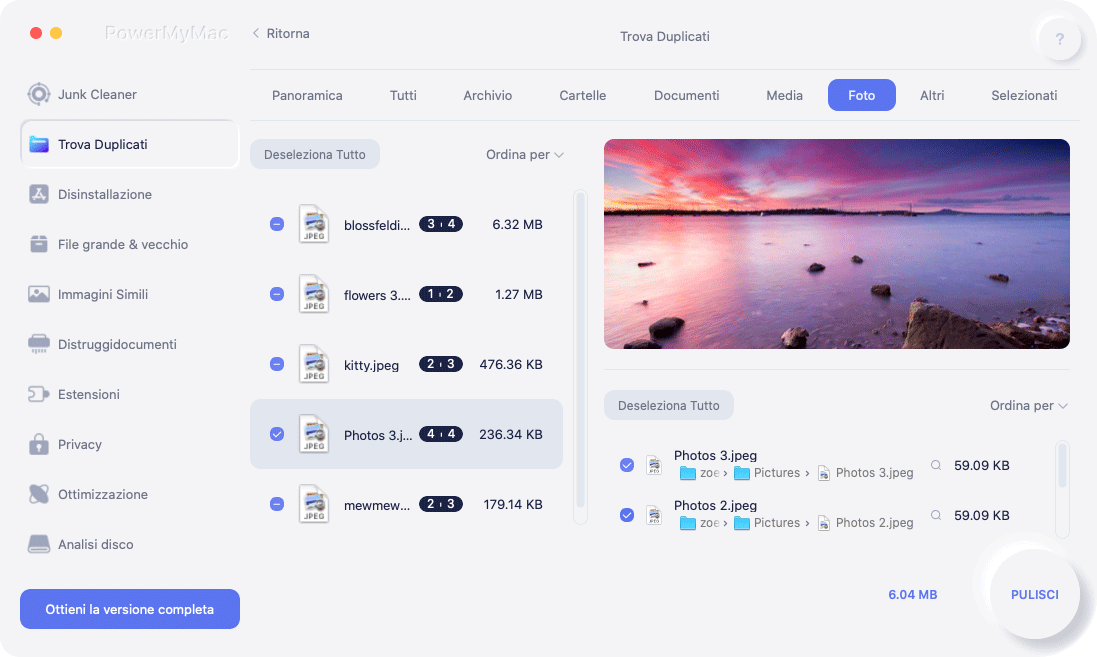
Parte 3. Conclusione
Ora hai imparato come liberare spazio su Mac con modi automatici e manuali.
Ci sono molti altri modi in cui puoi ripulire il tuo Mac e liberare parte del tuo spazio. Puoi fare questo processo andando a fondo questo uno per uno. Ma ci vorrà molto tempo per farlo.
Se vuoi risparmiare tempo e farlo nel modo più veloce, semplice ma molto efficiente, allora PowerMyMac è lo strumento che dovresti usare.



