I social media hanno aumentato il nostro interesse a scattare foto di quasi tutto ciò che vediamo e vogliamo condividere e le tue foto potrebbero essere sparse ovunque sul tuo Mac.
Abbiamo alcuni suggerimenti per te ad organizzare le foto su Mac, dal declassamento fino all'automazione di tutto quando sincronizzi il tuo dispositivo sul tuo Mac.
Alcune funzionalità di Facebook e Instagram possono consentirti di scattare foto direttamente sull'app senza salvarla sulla tua memoria interna, ma cosa succederebbe se queste app decidessero di spegnersi?
Le tue foto scompariranno, ecco perché scattiamo foto dalla nostra fotocamera per catturare e salvare ricordi per il futuro, o per una presentazione e altri scopi.
Testo: Parte 1. Inserisci tutte le tue foto nell'app Foto del MacParte 2. Organizza le foto rimuovendo duplicati e immagini similiParte 3. Modi per organizzare la libreria di foto su MacParte 4. Conclusione
Parte 1. Inserisci tutte le tue foto nell'app Foto del Mac
Se salvi anche le foto in posizioni diverse come l'archiviazione iCloud, il disco rigido esterno, l'archiviazione del telefono o l'unità flash, sarebbe fantastico iniziare consolidandole tutte
Sincronizza, trasferisci e usa la libreria di foto di iCloud
- Abilita la tua libreria di foto di iCloud se disattivata. Vai a Preferenza di sistema > Seleziona iCloud sulle foto> Seleziona Opzioni scheda> quindi scegli iCloud Photo Library
- Quindi le tue foto verranno caricate la durata dipenderà dalle dimensioni e dalla stabilità della tua connessione Internet
- Sincronizza e trasferisci tutti i tuoi dispositivi sul tuo Mac, puoi utilizzare il cavo per trasferire i file o tramite airdrop o collegare l'unità flash, quindi trasferire le foto sul tuo Mac
- Portali tutti in una cartella, potrebbero esserci possibilità che tu possa avere più librerie poiché le fonti delle foto provengono da dispositivi diversi
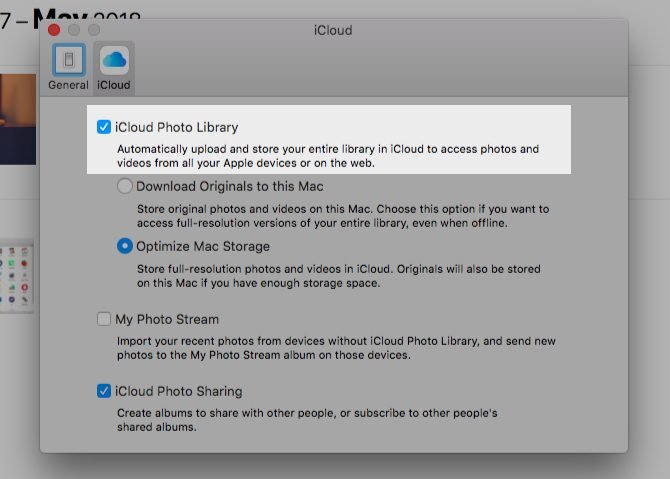
Consolidando le foto in una libreria potresti dover cambiare libreria per farlo, i passaggi sono i seguenti:
- apri Launchpad
- Tieni premuto il pulsante Tasto di opzione quindi selezionare sull'app Foto per visualizzare le librerie
- Ora puoi passare da una libreria a un'altra libreria di foto quando la apri
Parte 2. Organizza le foto rimuovendo duplicati e immagini simili
Prima di organizzare le tue foto è sempre meglio rimuovere prima ciò che non è necessario per risparmiare spazio anche sul tuo archivio.
Come rimuovere duplicati e immagini simili
Ci sono volte in cui possiamo scattare una foto, facciamo più di uno scatto solo per assicurarci di ottenere lo scatto perfetto considerando quel fulmine e il posizionamento. Ecco alcune opzioni per vedere le tue immagini duplicate o simili:
- Ordina le foto per eventi, seleziona Vedi> Ordina Eventi > Selezionare nel sottomenu con Data, Indirizzo e di il più vecchio a ultimo
Da qui puoi vedere le immagini simili e scegliere quali conservare ed eliminare una per una e, credimi, questo può richiedere del tempo per finire. Puoi utilizzare PowerMyMac per fare il lavoro per te in una volta sola.
Rimuovi immagini duplicate e simili utilizzando PowerMyMac
Che cosa può iMyMac PowerMyMac può fare è scansionare l'intera memoria interna e identificare tutte le foto simili per te, non devi fare l'ordinamento o la navigazione. Ti mostrerà tramite l'elenco e tutto ciò che devi fare è selezionare quale mantenere ed eliminare.
Passaggi per utilizzare Trova Immagini Simili in PowerMyMac:
- Scarica e avvia l'app
- Apri l'app, quindi seleziona Trova Immagini Simili.
- Clicca su SCANSIONA
- Al termine, ti mostrerà la quantità di file trovati
- Le immagini simili combinate verranno visualizzate sul lato sinistro dello schermo e ti daranno un'anteprima sul lato destro dello schermo
- Una volta terminata la selezione, fare clic su PULISCI nell'angolo inferiore destro dello schermo
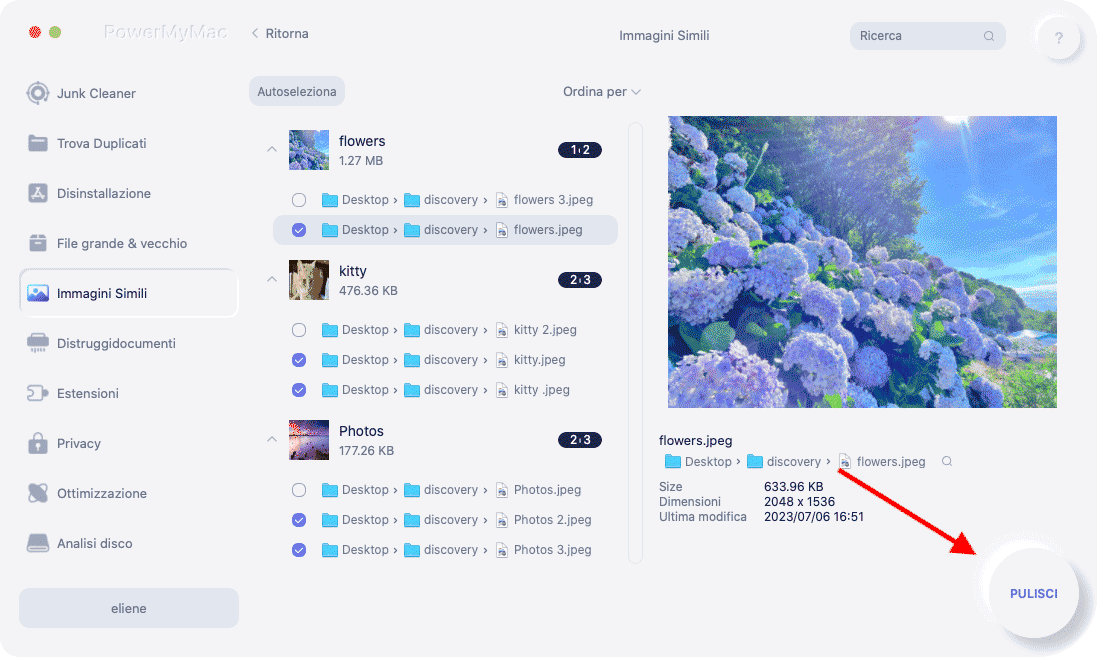
La differenza rispetto al Finder di immagini simili è che questa funzione può rilevare la stessa identica immagine mentre il Finder di immagini simili può anche rilevare quasi le stesse immagini con modifiche minime.
Anche questo può rilevare immagini duplicate che il formato è stato modificato, ad esempio da JPEG a PNG che è la stessa immagine o viceversa.
Basta ripetere i passaggi dal Finder di immagini simili e selezionare solo "Trova Duplicati".
Elimina una libreria di foto su Mac
Alcune applicazioni possono creare la propria galleria fotografica sul tuo Mac, ad esempio Snapchat e Instagram e altre applicazioni di fotoritocco che hai usato solo una volta e contengono solo pochissime immagini. Seleziona il Photo Library > quindi trascinalo su Trash
Come parte del decluttering puoi spostare le sue foto nella posizione desiderata prima di eliminare la Libreria
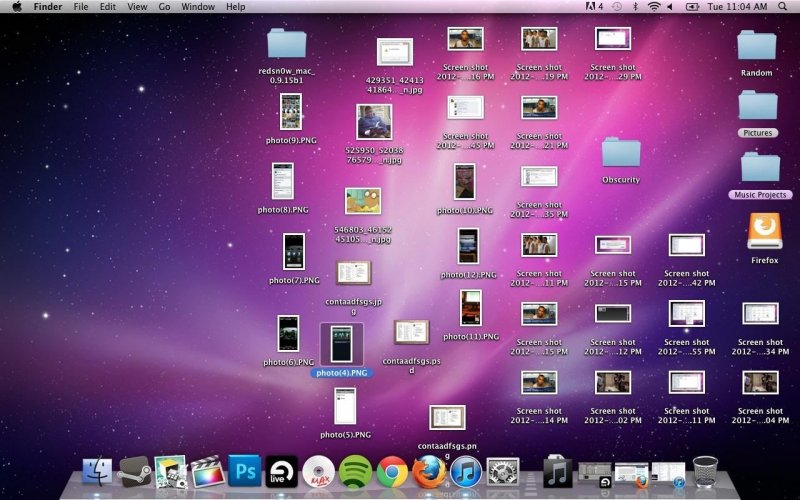
Parte 3. Modi per organizzare la libreria di foto su Mac
Ora che hai finito di fare il consolidamento e il declutter, è giunto il momento di organizzare le tue foto come vorresti che fossero, ci sono diverse opzioni che potresti avere ed eccone alcune
Crea una nuova libreria di foto
Le tue foto potrebbero provenire da fonti diverse e alcuni utenti desiderano creare una cartella dal dispositivo da cui provengono in modo che sia facile da ricordare, oppure una cartella per un'occasione, ad esempio una cerimonia di matrimonio o una festa di compleanno.
Premi il tasto Opzione> Seleziona App Foto> Seleziona Crea nuovo icona> Seleziona Libreria> Assegna un nome alla cartella, quindi OK.
Come combinare più di due librerie di foto
Non esiste un passaggio rapido per unire più di due librerie, in questa guida è sufficiente spostare tutte le foto da una libreria all'altra, per farlo segui i passaggi descritti di seguito:
- Apri foto Premi il tasto Opzione> Scegli una libreria da consolidare
- Seleziona Modifica sulla barra dei menu, quindi Seleziona tutto
- Seleziona di nuovo File sulla barra dei menu> Seleziona Esporta, vedrai due opzioni:
- Esporta originale non modificato. Questo esporterà tutte le immagini senza le modifiche che sono state apportate
- Esporta foto. Hai la libertà di selezionare quali esportare in base al formato, inclusi quelli modificati o modificati
- Seleziona la libreria TO dove vuoi che queste foto vadano
- Vai alle altre librerie che desideri consolidare, quindi ripeti i passaggi precedenti
- Chiudi e riapri Foto usando Opzioni, scegli la libreria in cui queste foto andranno
- Puoi selezionare Importa o semplicemente trascinare le foto nella libreria
Tagging di persone
Sotto le tue opzioni in Libreria foto c'è anche una cartella per Persone che puoi utilizzare, puoi taggare le persone per nome e il tuo rapporto con loro da amici d'infanzia, familiari e colleghi, questa funzione scansionerà i volti sulle foto, puoi fare clic su sul fare e inserisci il loro nome una volta.
In questo modo puoi anche localizzare le foto di loro digitando il loro nome nella barra di ricerca.
Aggiunta della posizione
Simile a People, Places è disponibile anche nella tua libreria di foto. È possibile aggiungere una posizione su un'immagine per inserirla in un'unica cartella.
Raccoglierà tutte le immagini in un unico posto per individuarle facilmente, specialmente quando il tuo GPS è sempre acceso, il tuo dispositivo può catturare la posizione.
In caso contrario, puoi aggiungerlo manualmente andando al file Immagine quindi selezionare il Info icona nell'angolo in alto a destra dello schermo> verrà visualizzata la pagina delle informazioni, quindi inserire la posizione in Aggiungi luoghi.
Imposta Smart Album
Nell'app Foto può creare automaticamente una cartella per te, devi solo regolare le tue preferenze. Può raccogliere le foto che sono state scattate su uno specifico esempio di timeline durante l'estate. Ecco i passaggi su come creare un album intelligente
- Apri Foto, quindi fai clic sul pulsante Aggiungi (+) sul I miei album sul lato sinistro dello schermo
- scegliere Album intelligente, quindi Crea un nome per l'album
- Imposta i parametri sulla tua categoria preferita, quindi premi il pulsante OK
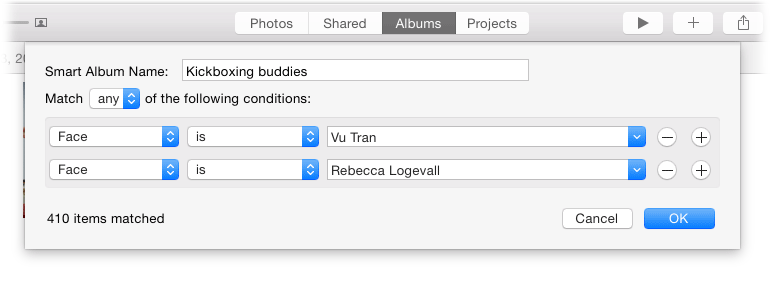
Parte 4. Conclusione
Organizzare la tua libreria di foto può essere noioso, specialmente se hai già tonnellate di immagini da eliminare, consolidare o raggruppare, motivo per cui ti consigliamo vivamente di impostare le tue preferenze se hai un nuovo dispositivo in modo che la transizione delle foto sul tuo archivio sarà liscio.
Inoltre, è meglio avere PowerMyMac e utilizza la sua funzione di ricerca di immagini simili e Duplicate Finder per risparmiare tempo e fatica, puoi anche utilizzare le sue altre funzionalità come Photo Cache per eliminare immagini rotte e liberare spazio di archiviazione.



