Ho appena comprato un flash drive, e sembra che funzioni molto lentamente sul mio Mac. Cosa dovrei fare?![]()
Devi effettuare l' formatta il tuo flash drive su Mac per renderlo compatibile con il tuo Mac. Ti insegneremo come in questo articolo. Leggi lontano!

Ecco le tattiche che imparerai in questo post.
Testo: Parte 1. Perché formattare il tuo Flash Drive?Parte 2. Come formattare una Flash Drive su MacParte 3. Usa PowerMyMac File Shredder per eliminare i file sull'unità flashParte 4. Conclusione
Parte 1. Perché formattare il tuo Flash Drive?
Ci sono vari motivi per cui devi formatta il tuo flash drive su Mac. Ecco i tre comuni:
Garantire la completa compatibilità dell'unità flash con Mac. La maggior parte delle unità flash sono preformattate per l'utilizzo con Windows.
La differenza tra macOS e Windows è che fanno uso di diversi file system. Mac utilizza Mac OS Extended o AFPS come file system, mentre Windows utilizza solitamente FAT32.
Le unità formattate come FAT32 possono ancora essere utilizzate con macOS, ma c'è una maggiore possibilità che si incontrino problemi lungo il percorso.
A parte quello, Time Machine non funziona con unità che non sono completamente compatibili con Mac. Time Machine è una funzione incorporata di Mac che esegue il backup dei file su un dispositivo di archiviazione esterno come ad esempio l'unità flash.
Libera spazio nel tuo flash drive. Le unità USB hanno uno spazio di memoria limitato. A volte, eliminare i file non necessari o trasferirne alcuni sul PC è sufficiente.
A volte, non lo è. Questo è quando la formattazione del tuo drive USB diventa la soluzione migliore.
Sbarazzarsi di virus e altri problemi. Le unità flash sono popolari per la loro portabilità, ma possono anche trasportare virus che possono diffondersi ad altri computer.
Formattazione di un'unità flash su Mac è un modo semplice ma efficace per rimuoverli. Sebbene macOS sia generalmente più sicuro e più sicuro di Windows, ciò non significa che il tuo Mac non possa essere influenzato dai virus.
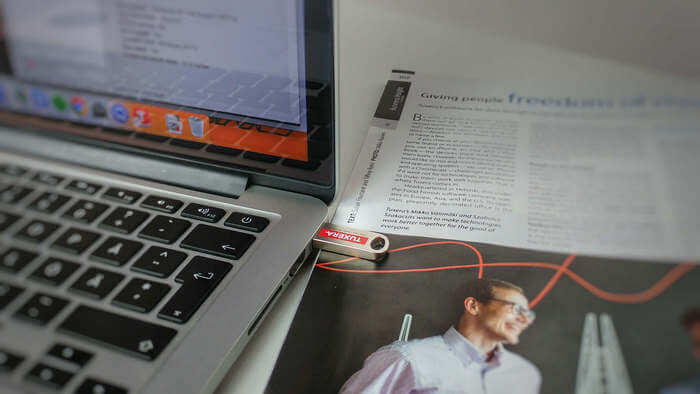
Parte 2. Come formattare una Flash Drive su Mac
Prima di procedere con la formattazione dell'unità flash, è necessario innanzitutto considerare quale formato si intende utilizzare. La selezione del formato corretto è fondamentale in quanto avrà un impatto sulla sua compatibilità con il tuo Mac.
Alcuni formati funzionano meglio su specifiche versioni di macOS. Il formato che imposti è qualcosa a cui dovrai attenersi per molto tempo, quindi è meglio se prendi la decisione giusta fin dall'inizio.
Di seguito sono riportati i formati disponibili e quando è meglio utilizzarli.
APF. Abbreviazione di Apple File System, APFS funziona solo con Mac in esecuzione su High Sierra o versioni successive.
È ottimizzato per unità a stato solido (SSD) come le unità flash e ciò garantisce prestazioni più veloci rispetto a Mac OS Extended.
Se intendi utilizzare la tua unità USB solo con un nuovo Mac, è altamente raccomandato APFS. Il rovescio della medaglia è che non è compatibile con Time Machine.
Ciò significa che non è possibile impostare l'unità flash come destinazione del backup.
Mac OS esteso. Se il tuo Mac è in esecuzione su macOS Sierra o sotto, questo formato è la strada da percorrere. Tuttavia, Mac OS Extended funziona con High Sierra e anche su.
Funzionerebbe bene se pensi che avresti bisogno di usare l'unità in un vecchio Mac. Tuttavia, ha un po 'di ritardo in termini di velocità.
Sul lato positivo, è possibile utilizzare l'unità flash per creare backup tramite Time Machine.
FAT32. Il più versatile nella lista, FAT32 ti permetterà di usare la tua chiavetta USB sia su Windows che su Mac. In effetti, è il file system più compatibile.
Funziona su gran parte delle console per videogiochi, lettori multimediali e altri dispositivi. Tuttavia, può supportare solo file singoli fino a dimensioni 4GB.
Non suggeriamo di utilizzare questo formato se prevedi di archiviare file di grandi dimensioni come i video.
exFAT. Questo è molto simile a FAT32 in termini di compatibilità. Funziona sia su Windows che su macOS.
Tuttavia, non è supportato da tante console e dispositivi come FAT32. La cosa bella qui è che non ha un limite di dimensioni del file.
Se vuoi piena compatibilità con Mac, scegli tra APFS e Mac OS Extended. Se si prevede di trasferire file tra un computer Windows e un Mac, è necessario decidere su FAT32 o exFAT.
Se stai semplicemente liberando spazio o eliminando virus nella tua chiavetta USB, seleziona semplicemente il formato precedente.
Ora, hai deciso quale formato sarebbe più adatto a te e al tuo Mac? Se lo hai, fai riferimento al nostro passo-passo guida su come formattare un'unità flash su Mac.
Passo 1: collegare l'unità flash alla porta USB.
I modelli più recenti di MacBook e MacBook Pro vengono solo con porte USB-C. Prima di poter collegare l'unità flash, sarà necessario collegare un adattatore USB-C alla porta.
Passo 2: avvia una finestra del Finder.
Apri una finestra del Finder. Dovresti vedere la tua unità flash elencata sotto la sezione Dispositivi.
Cliccaci sopra. Se hai file nel tuo disco, assicurati di trasferirli sul tuo Mac o su un altro dispositivo di archiviazione esterno. La formattazione della tua unità flash cancellerà tutti i file in essa contenuti.
Passo 3: Esegui Utility Disco.
Ora vai su Applicazioni e seleziona Utilità. Fai clic su Utility Disco per aprirlo e premi il nome del tuo flash drive dalla barra laterale. Fare clic sulla scheda Cancella nella parte superiore della finestra.
Passo 4. Scegli un formato per la tua unità flash.
Dall'elenco a discesa accanto a Formato, selezionare il formato che si desidera utilizzare per l'unità flash. Puoi anche impostare un nome per il tuo disco. Basta inserirlo nel campo accanto a Nome.
Passo 5. Formatta la tua unità flash.
Clicca Cancella. Apparirà una finestra di dialogo. Premi Cancella per confermare e attendi che il tuo Mac completi la formattazione.
Parte 3. Usa PowerMyMac File Shredder per eliminare i file sull'unità flash
Ogni volta che si desidera eliminare definitivamente i file sull'unità USB, non è necessario formattarlo nuovamente. Puoi semplicemente utilizzare un distruggidocumenti affidabile per cancellare comodamente i file in modo sicuro.
PowerMyMac File Shredder fa proprio questo. Puoi usarlo per eliminare file confidenziali sul tuo Mac, su dischi rigidi esterni e su schede SD. Viene fornito con una prova gratuita 30-day, quindi cogli l'opportunità finché dura!
Passaggio 1. Scarica, avvia PowerMyMac e scegli l'opzione File Shredder
Scarica e installa il software sul tuo Mac. Lanciarlo una volta completata l'installazione. Collega la tua chiavetta USB alla porta USB.
Dalla scheda sinistra del software, fare clic sul modulo Toolkit e selezionare Shredder. Premi Seleziona file.
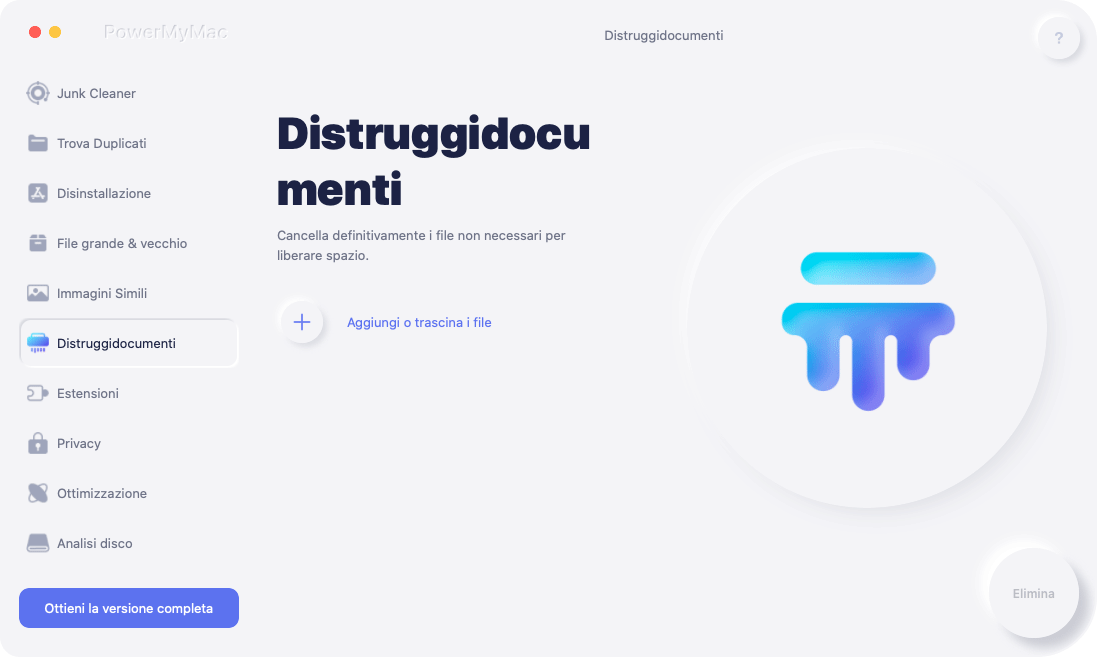
Passaggio 2. Scegli il file da distruggere
Apparirà una finestra del Finder. Nella barra laterale, verrà visualizzato un elenco di cartelle e l'unità USB collegata. Cerca la tua unità flash sotto la sezione Dispositivi e fai clic su di essa.
Seleziona i file che vuoi eliminare e premi Apri. Se vuoi aggiungere altri file per la cancellazione, fai semplicemente clic sul pulsante Aggiungi file nell'angolo in alto a sinistra della finestra.
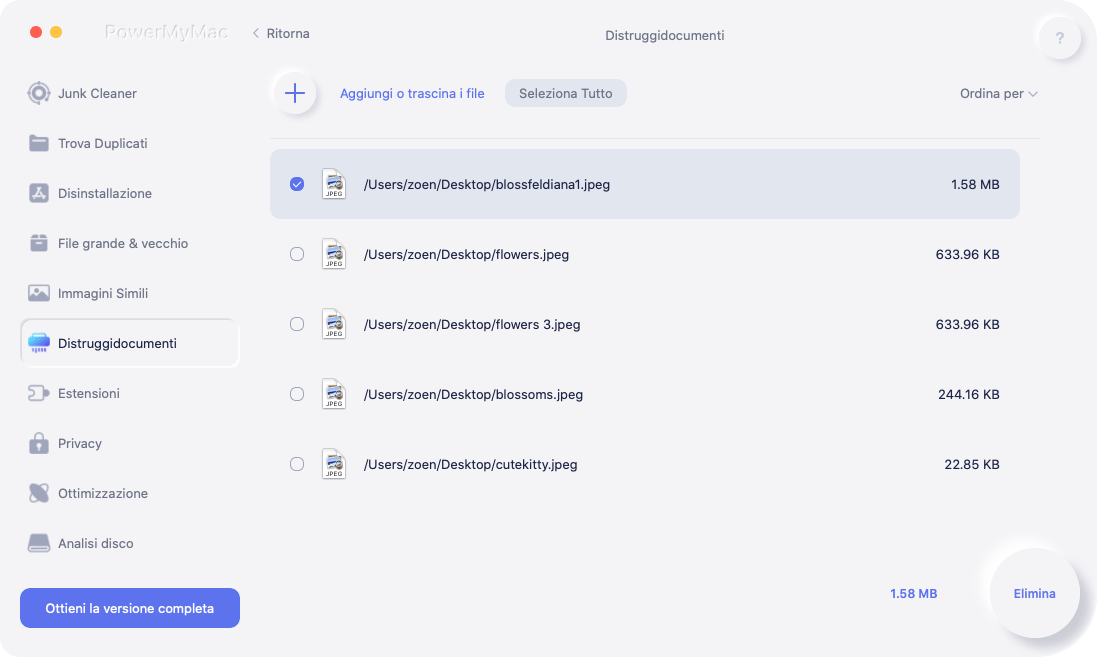
Passaggio 3. Distruggi definitivamente i file privati
Prima di continuare, assicurati di essere sicuro di voler eliminare i tuoi file.
Dopo aver selezionato tutti i file che si desidera eliminare, premere Pulito.
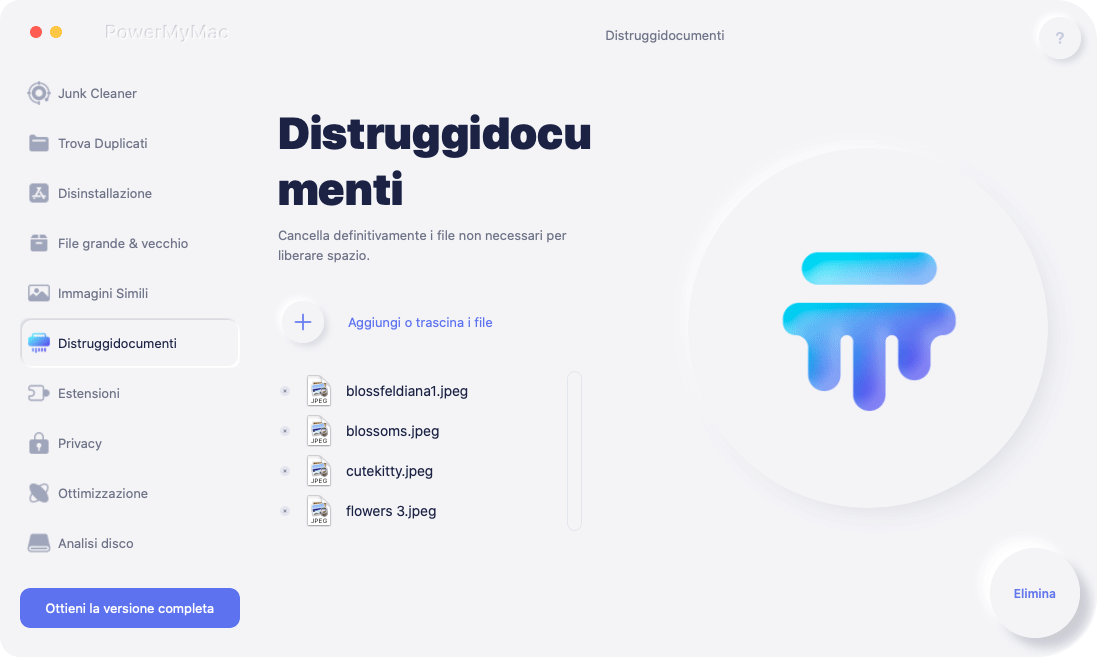
Le persone leggono anche:Come cancellare in modo sicuro i file su MacFile Shredder per Mac| 8 programmi per eliminare i file permanente
Parte 4. Conclusione
formattazione è utile per ottenere il massimo dal tuo flash drive. La scelta del formato che corrisponde al Mac che stai utilizzando e alle esigenze di archiviazione dei dati sono molto importanti.
Lo stesso vale per l'eliminazione dei file indesiderati e riservati nel modo più sicuro e protetto possibile. Ciò è reso possibile con PowerMyMac File Shredder.
Dovresti usarlo con cautela, però. Una volta che i file sono stati cancellati da PowerMyMac File Shredder, non sarai più in grado di recuperarli!



