iCloud ha manifestato diversi bug che impediscono la sincronizzazione, l'autorizzazione della password o la visualizzazione di codici di errore. Con iCloud, hai un backup sicuro per le tue risorse di dati e digitali. Per la maggior parte, funziona in modo eccellente, ma alcuni utenti potrebbero riscontrare problemi di tanto in tanto.
I codici di errore bloccano il tuo Mac in una maratona infinita di glitch di accesso a iCloud e ti bloccano da funzionalità come Messaggi. Se incontri qualcuno iCloud non funziona problema, sei sulla stessa barca con molte persone.
Quindi, ci siamo lanciati con un pezzo completo che unisce le modalità di risoluzione dei problemi per i problemi più comuni.
Testo: Parte 1. Come risolvere i problemi di errore di iCloud non funzionanteParte 2. Correggi la password di iCloud non funzionante o gli errori correlatiParte 3. Soluzioni ad altri problemi che causano il mancato funzionamento di iCloudParte 4. Conclusione
Parte 1. Come risolvere i problemi di errore di iCloud non funzionante
Forse ti sei imbattuto in "Questo Mac non può connettersi a iCloud a causa di un problema con"Messaggi? O forse iCloud diventa più criptico e mostra che è inspiegabile "Si è verificato un errore sconosciuto" apparire.
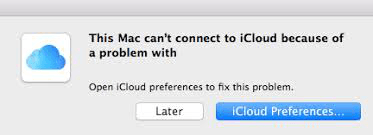
Soluzione 1. Verificare se iCloud è inattivo
Fin dall'inizio, controlla se iCloud è inattivo andando a https://www.apple.com/support/systemstatus/ e accertandoti di aver effettuato l'accesso ai servizi cloud Apple.
iCloud potrebbe non funzionare a causa di manutenzione programmata o tempi di inattività e devi controllare dopo un po 'poiché solo il fornitore di servizi può risolvere il problema. Una lampadina arancione o rossa vicino a qualsiasi servizio iCloud rappresenta un problema con i servizi online di Apple. Di conseguenza, devi attendere che iCloud risolva il problema in corso.
Soluzione 2. Chiudi le app iCloud e riavvia il Mac
Se riscontri problemi di connettività a causa della cache o di cause sconosciute, chiudi tutte le finestre di iCloud e riavvia. Chiudi FaceTime, Messaggi, Note e l'app Preferenze di sistema. Se le app si bloccano o non rispondono, procedi e utilizza Uscita forzata sulle app per chiuderle.
Dopo aver chiuso tutte le app, riavvia il Mac. Per un Mac bloccato o non avviabile, richiama il riavvio forzato. Dopo il riavvio del Mac, non correre alle app iCloud, ma vai al pannello delle preferenze di iCloud (Menu Apple> Preferenze di Sistema> iCloud) e prova ad accedere all'ID Apple. In questo frangente, l'accesso iCloud funziona normalmente senza problemi.
Soluzione 3. Svuota la cartella degli account iCloud
I problemi di connettività sono stati risolti cancellando i dati dei tuoi account iCloud locali in modo pulito. Devi prima configurare un backup di Time Machine. Potresti voler creare un duplicato della cartella Account prima di rimuoverla per un modo semplice di ripristinare la cartella allo stato iniziale per evitare potenziali problemi.
- Avvia una nuova finestra del Finder.
- Scegliere 'Vai> Vai alla cartella ...'nella barra degli strumenti.
- Immettere il seguente comando:
~/Library/Application Support/iCloud
- Premi "Vai".
- Se hai tutto a posto, ora è il momento di fare una copia della tua cartella Account.
- Fare clic sulla cartella Account e cancellarne il contenuto.
- Riavvia il tuo computer.
- Una volta riavviato, vai a 'Preferenze di Sistema > iCloud "e accedi al tuo account. Questo attiverà macOS per inondare la tua cartella Account con file appena creati per riprendere a eseguire normalmente iCloud.
Parte 2. Correggi la password di iCloud non funzionante o gli errori correlati
Il 'La password di iCloud non funziona su Mac'genera un messaggio di errore e richiede all'utente di accedere di nuovo. È semplicemente un bug del ciclo di accesso di iCloud e hai più di una soluzione per risolvere il problema, inclusi i metodi discussi sopra. Tuttavia, questa parte analizza i trucchi per la risoluzione dei problemi per le password difettose.
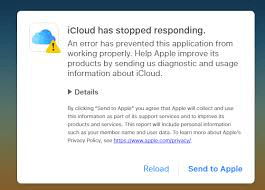
Conferma che la verifica in due passaggi è attivata
Se riscontri problemi con la password di iCloud, assicurati di aver abilitato l'autenticazione in due passaggi. Vai al sito Web ufficiale di Apple e accedi con i dati del tuo ID Apple. Cerca la funzione di verifica e verifica se è abilitata o disabilitata. Abilitalo se lo avessi disattivato.
- Vai a "Menu" e "Preferenze di sistema".
- Quindi, fai clic su "iCloud e quindi feed> Dettagli account"Inserendo i dati del tuo ID Apple.
- Fare clic sulla scheda "Protezione" e attivare o disattivare l'opzione "Autenticazione a due fattori"Attiva.
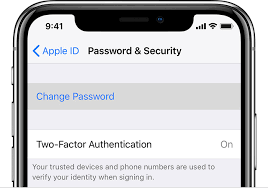
Elimina i file della cache di iCloud
- Avvia Finder, fai clic su Cartella utente e seleziona le opzioni nella finestra Finder.
- Selezionare "Mostra cartella libreria", Fai clic su Libreria e trascina alcuni contenuti nel cestino.
Trascina i seguenti file nel cestino:
- Vai a
~/Library/Preferences/cartella, elimina questo file: plist". - Vai a
~/Library/Application Support/cartella, sposta la cartella "iCloud" nel cestino. - Vai alla cartella
~/Library/, cancella la cartella "Caches".
Ancora bloccato? Reimposta la password di iCloud, controlla gli aggiornamenti del software, disabilita la sincronizzazione di iCloud su Mac o accedi ed esci per provare a risolvere questo problema. A volte, questa può essere una soluzione rapida e rimuovere i messaggi di errore.
Parte 3. Soluzioni ad altri problemi che causano il mancato funzionamento di iCloud
Sradicare i file di configurazione di iCloud
Questo ha funzionato per alcuni proprietari di Mac come suggerito nei principali forum per risolvere i problemi di connettività di iCloud. Crea un backup prima di provarlo.
- Vai al Finder, seleziona il menu "Vai", scegli "Vai alla cartella" e inserisci il seguente comando:
~/Library/Application Support/iCloud/Accounts/
- Copia i contenuti annidati in questa destinazione sul desktop o altrove per un rapido recupero.
- Elimina gli elementi dalla cartella
~/Library/Application Support/iCloud/Accounts/finché non è vuota. - Riavviare il computer.
Potresti voler eseguire nuovamente l'accesso a iCloud una volta riavviato il Mac. Esci e torna indietro per rigenerare nuovi file di dati dell'account.
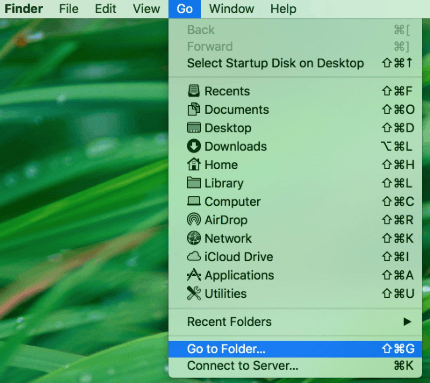
Limite di archiviazione iCloud raggiunto o superato
PowerMyMac Duplicate Finder libera spazio su disco sprecato rimuovendo le imitazioni di file multimediali come video o foto. Se ti affidi a iCloud come backup per i tuoi reperti di dati e non ti sei iscritto, devi ottimizzare lo spazio e cancellare i contenuti ridondanti. Apple offre solo 5 GB di spazio di archiviazione iCloud gratuitamente, per la maggior parte delle persone, questo non è all'altezza.
Elimina grandi quantità di dati duplicati per recuperare spazio su disco ed evitare di pagare per l'archiviazione iCloud. Controlla il tuo spazio di archiviazione iCloud ed elimina i contenuti non necessari per liberare spazio di archiviazione sui tuoi dispositivi Apple.
Parte 4. Conclusione
Quando iCloud non funziona, i messaggi di errore e gli intoppi si verificano, aprono uno scenario da incubo. Questi suggerimenti per Mac testati e provati ti aiuteranno ad affrontare le sfide a testa alta. Abbiamo approfondito i problemi che sono diventati comuni e soluzioni pertinenti che possono funzionare. Prova metodi di primo soccorso come disabilitare e abilitare iCloud, reimpostare la password o riavviare il Mac prima di risolvere i problemi con soluzioni tecniche estese.
Ora che hai imparato le basi quando iCloud fallisce, dai un'occhiata al nostro prodotti per la pulizia e l'ottimizzazione per abbellire la tua banca di archiviazione cloud.



