"Utilizzo Dropbox per conservare i miei file e assicurarmi che abbiano una copia, ma attualmente sto esaurendo lo spazio Dropbox. Come trovare e rimuovere i duplicati di Dropbox su Mac?"
Se vuoi trovare ed eliminare i duplicati Dropbox per liberare lo spazio, vedi questa guida dettagliata.

Dropbox sta creando file duplicati. Ti starai chiedendo perché il tuo account Dropbox sta esaurendo lo spazio.
Contiene i file che devi effettivamente archiviare? O contiene file che non ti servono nell'archiviazione? Quindi, c'è un modo per eliminare le foto duplicate in Dropbox?
Non preoccuparti, ti aiuteremo a liberare più spazio Dropbox.
Testo: Parte 1: Come trovare e rimuovere i file duplicati di DropboxParte 2: Come sincronizzare i file con DropboxParte 3: Conclusione
Le persone leggono anche:Come aggiornare a OS X Yosemite?Come velocizzare El Capitan?
Parte 1: Come trovare e rimuovere i file duplicati di Dropbox
Come si eliminano le foto duplicate in Dropbox? I file duplicati sono file di natura simile o identica. Cercare di trovarli uno per uno è una sofferenza e una perdita di tempo.
Allora, è meglio utilizzare un professionista e potente Mac Cleaner per liberare più spazio nel Dropbox eliminando i file duplicati.
Ti consigliamo iMyMac PowerMyMac che pulisce e ottimizza il tuo Mac con pochi clic. Può rimuovere tonnellate di file spazzatura, scansionare file duplicati e disinstallare applicazioni non necessarie per liberare più spazio su disco e far funzionare il Mac più velocemente.
Potresti provare la sua versione gratuita per trovare e rimuovere i file duplicati Dropbox:
- Avvia PowerMyMac sul tuo Mac e seleziona Trova Duplicati.
- Premi il pulsante SCANSIONA per scansionare in modo completo i file duplicati.
- Seleziona i file duplicati di Dropbox da eliminare. (Cartelle, ducumenti, video, audio, foto, ecc.)
- Premi il pulsante PULISCI e poi i file duplicati su Dropbox verranno rimossi completamente.
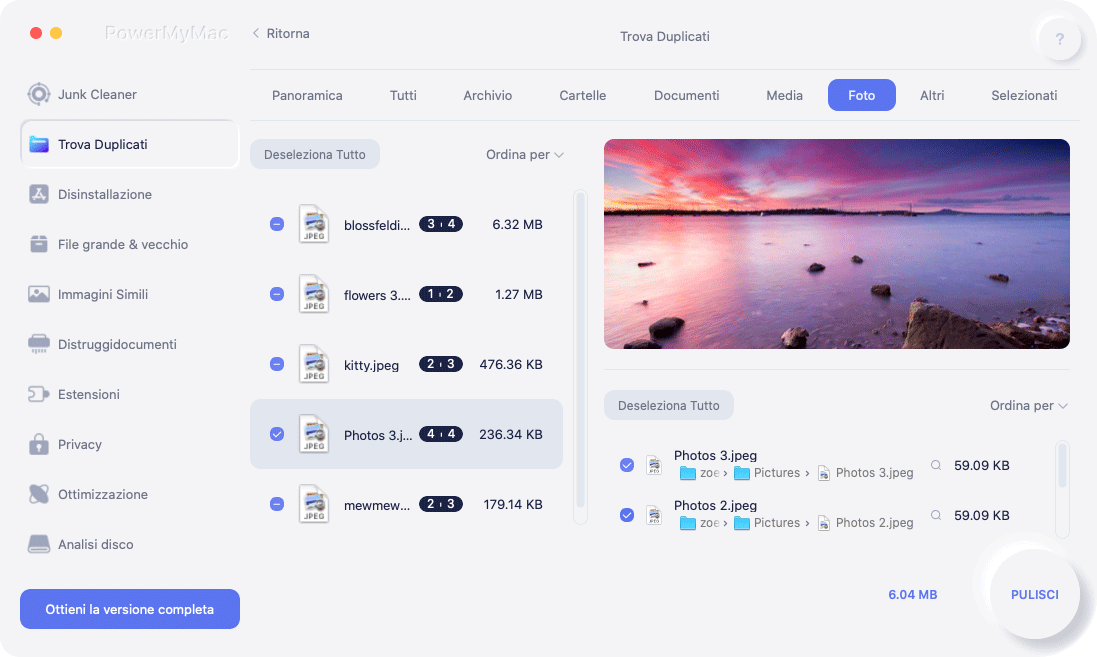
È così facile! Scaricalo e provalo gratuitamente!
Avere un sacco di file spazzatura nel tuo dispositivo può far sì che vari software e persino il tuo Mac siano più lenti.
Oltre a rimuovere i file duplicati Dropbox, PowerMyMac può aiutarti a trovare le foto duplicate su Mac.Parte 2: Come sincronizzare i file con Dropbox
Ora che hai imparato come eliminare i file duplicati di Dropbox, per risparmiare spazio su Dropbox, devi anche sapere come sincronizzare correttamente i tuoi file.
Se l'account Dropbox che utilizzi attualmente sincronizza i file in modo errato (e fuori controllo), devi assicurarti di organizzarli correttamente.
Puoi effettivamente sincronizzare automaticamente le cartelle nel tuo Mac situato fuori dai limiti della tua cartella Dropbox. È possibile sincronizzare automaticamente le cartelle utilizzate di frequente sul dispositivo Mac. Ciò riduce la necessità di duplicare vari file in posizioni diverse.
Quando sincronizzi automaticamente le cartelle che utilizzi di frequente nella tua cartella Dropbox, ti aiuta a liberare più spazio di archiviazione su vari dispositivi e piattaforme. Questo perché i file non necessari e i file duplicati vengono eliminati.
Come sincronizzare automaticamente il tuo dispositivo Mac con Dropbox:
- Avvia Terminale.
- Digita quanto segue:
ln –s - Premi il pulsante spazio, non il pulsante Enter.
- Avvia il Finder.
- Trova la cartella che desideri sincronizzare con la cartella Dropbox.
- Trascina la cartella e rilasciala nella finestra Terminale.
- Avvia il Finder ancora una volta.
- Individua la cartella Dropbox.
- Trascina la cartella Dropbox verso la finestra del Terminale
- Premi il pulsante Enter.
Ora i file che sono stati salvati nella cartella selezionata verranno sincronizzati con Dropbox.
Come sincronizzare selettivamente con Dropbox
Se vuoi che Dropbox sia installato su un nuovo dispositivo, puoi provare la sincronizzazione selettiva. Questo ti aiuta a risparmiare spazio nella tua cartella Dropbox.
La sincronizzazione standard sincronizzerà ogni file e cartella che hai. Tuttavia, la sincronizzazione selettiva ti dà la possibilità di scegliere quali file e cartelle devono essere sincronizzati su Dropbox.
Ecco come configurarlo:
- Apri Dropbox.
- Premi Impostazioni.
- Seleziona Preferenze.
- Vai alla scheda Account.
- Scegli Selective Sync. Posizionato sotto di esso, premi Modifica impostazioni.
- Scegli le cartelle che desideri sincronizzare e poi premi Aggiorna.
Parte 3: Conclusione
Dropbox può essere un ottimo modo per eseguire il backup dei dati. Tuttavia, se hai bisogno di più spazio di archiviazione sul tuo account Dropbox e anche sui tuoi dispositivi, è meglio trovare file duplicati ed eliminarli.
Un modo per farlo è trovando manualmente ogni file e cancellandoli uno per uno. Ma questo può essere un processo noioso.
Il modo migliore per trovare file duplicati è tramite lo strumento Trova Duplicati di PowerMyMac. Ti aiuta a trovare e rimuovere i file duplicati Dropbox immediatamente.



