Quando apri il tuo Mac, alcune applicazioni o software vengono avviati automaticamente. Significato se anche se non gli dai il permesso, prende il via e fa caricare il processore e consuma memoria che potrebbe rallentarlo. A sua volta, le prestazioni del tuo Mac saranno fortemente influenzate, soprattutto se hai già tonnellate di dati memorizzati e altre app in esecuzione contemporaneamente.
Ci sono modi semplici per modificare l'avvio automatico delle app su Mac, impedendo o attivando l'avvio dei programmi.
I modi sono qui per disattivare l'avvio automatico delle app sul tuo Mac. Imparali per impedire di aprirsi automaticamente le app all'avvio del tuo Mac. Continua a leggerli per saperne di più su suggerimenti e trucchi che ti aiuteranno a tornare alle prestazioni di precisione.
Testo: Parte 1. Modificare le preferenze di sistema per disattivare l'avvio automaticoParte 2. Cambiare impostazioni per disabilitare l'avvio automatico dell'appParte 3. Impedire di aprire automaticamente le app su MacParte 4. Come gestire l'avvio automatico delle app in modo semplice
Parte 1. Modificare le preferenze di sistema per disattivare l'avvio automatico
Se sei stanco del fatto che il tuo Mac si avvii lentamente ogni volta che lo usi a causa delle app che usi raramente o che non hanno realmente bisogno di farlo in background, ecco cosa puoi fare per correggerlo manualmente.
Per disattivare l'avvio automatico delle app su Mac modificando le preferenze di sistema:
Passo 1. Apri menu Apple, quindi seleziona Preferenze di Sistema.
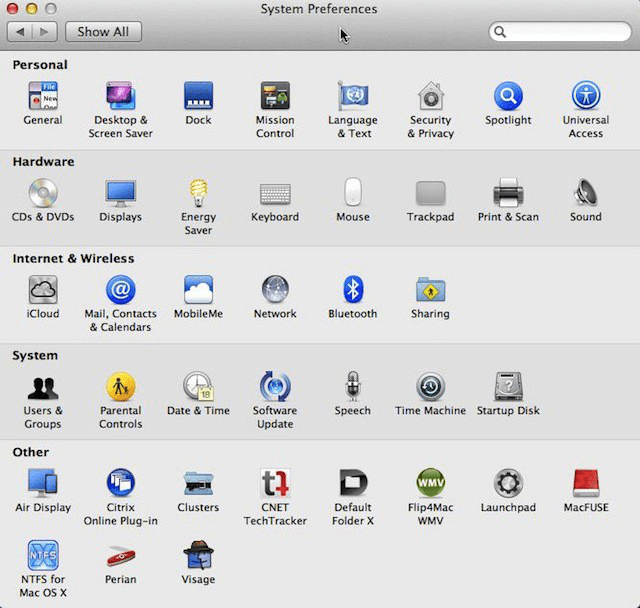
Passo 2. Fai clic su "Utenti e gruppi".
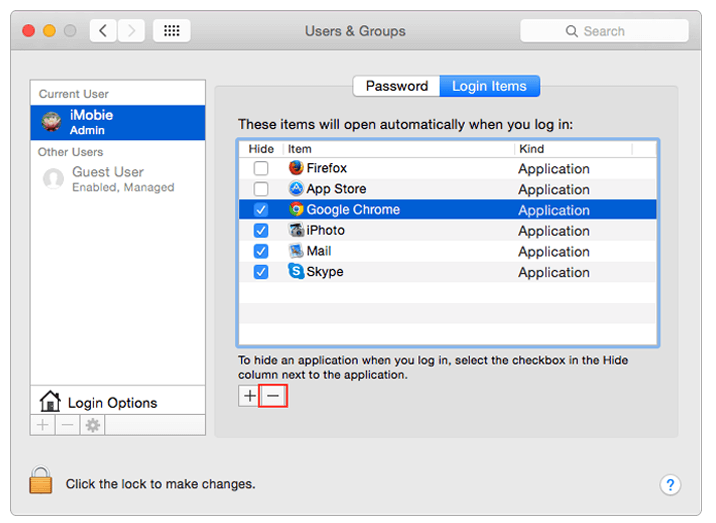
Passo 3. Vedrai il nome del tuo account e accanto ad esso troverai "Elementi di accesso".
Passo 4. Poi fai clic su "Elementi di accesso" ti verrà mostrato un elenco di programmi e se sono impostati per l'avvio automatico verrà spuntato. Ora puoi selezionare quale degli elementi nell'elenco desideri rimuovere all'avvio. Basta fare clic su "-" per disabilitare. Se vuoi aggiungere un programma alla lista clicca su "+".
Passo 5. Al termine, riavvia il Mac per confermare se le modifiche sono state applicate.
Suggerimento importante: Se vuoi che un programma sia ancora in esecuzione in background ma non vuoi che venga visualizzata la sua finestra, assicurati di aver spuntato la casella "Nascondi".
Parte 2. Cambiare impostazioni per disabilitare l'avvio automatico dell'app
Quando ticchetti il programma dalla lista degli elementi di login non ha funzionato per te c'è un modo per spegnerlo anche manualmente tramite le impostazioni dell'app stessa.
Segui questi passaggi per disattivare l'avvio automatico delle app sul tuo Mac:
- Apri l'app.
- Fai clic con il pulsante destro del mouse (o CTRL + CLIC se si utilizza il trackpad) sull'app.
- Ti mostrerà un pop-up in cui per disabilitare l'avvio automatico devi deselezionare "Apri all'accesso".
Parte 3. Impedire di aprire automaticamente le app su Mac
Se l'avvio manuale di tutte le app è un trascinamento e allo stesso tempo desideri migliorare l'esperienza utente con il tuo Mac. Potresti voler utilizzare l'app Mac gratuita denominata "Delay Start". Ti consente di controllare quali app verranno avviate e quando è così puoi gestire facilmente le cose all'avvio dell'hardware.
Ecco come abilitare "Delay Start" per disattivare l'avvio automatico delle app:
- Cancella tutte le app che si trovano nelle "Preferenze di Sistema" selezionandole tutte e facendo clic su "-". icona.
- Aggiungi l'app "Delay Start" facendo clic su "+". Allo stesso tempo, puoi selezionare le app che desideri includere all'avvio.
- Avvia "Delay Start". Impostare il tempo di ritardo (in secondi) compilando la casella Time Setting).
Parte 4. Come gestire l'avvio automatico delle app in modo semplice
Ora tutti i passaggi sopra menzionati sono abbastanza fattibili e aiutano la maggior parte delle volte. Ma se vuoi fare di più per il tuo Mac e riportarlo alla sua precedente condizione di funzionamento. Allora, è altamente consigliato un strumento per la pulizia del Mac.
iMyMac PowerMyMac offre un modo conveniente per eliminare tutte quelle spazzatura che non hai davvero bisogno. Scansiona i file di grandi dimensioni e confusione in un modo che è possibile esaminare facilmente prima di decidere di rimuoverlo dal tuo archivio.
PowerMyMac fa proprio questo per te, ripulisci le app non necessarie e file sul tuo Mac con facilità e hai la garanzia che nulla di importante andrà perso.
Per migliorare le prestazioni del Mac, puoi utilizzare la funzione "Ottimizzazione" controllando ciò che esegui sul tuo Mac.
Lo strumento "Elementi di accesso" può aiutarti a gestire le applicazioni che vengono aperte automaticamente ogni volta che accedi al Mac. Puoi abilitare o disabilitare le app che non sono necessarie o meno utilizzate.
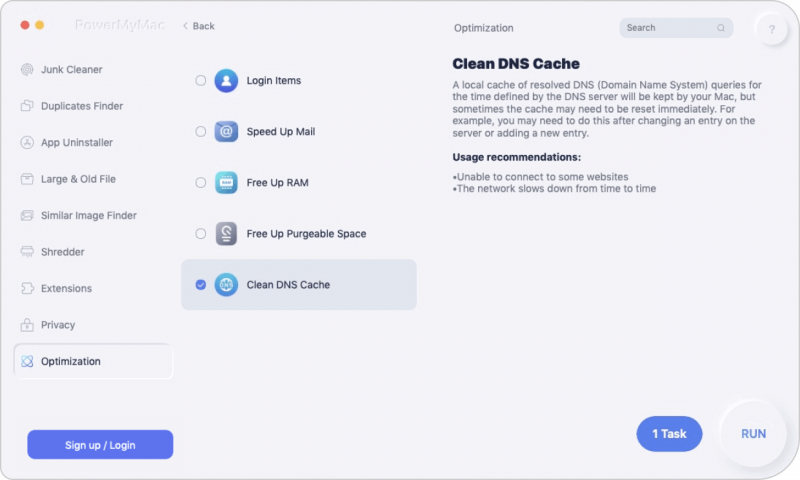
Con questo strumento potente, puoi gestire l'avvio automatico delle app in modo semplice su Mac.




Aldo2023-01-18 12:41:26
Ciao, questo metodo non c'è più com OS Ventura, c'è un modo ora? Quando avvio il Mac si avvia anche Mail e i apre a tutto schermo perché non c'è più la casella "Nascondi".