"Ho un MacBook Pro e mi piace usarlo per scopi diversi. Allora perché il mio browser Google Chrome è così lento?
Ho problemi a navigare in rete utilizzando Chrome sul mio Mac. Google Chrome funziona lentamente su Mac. Come posso risolvere questo problema per velocizzare il mio Google Chrome Mac o accelerare il mio Mac lento?"
Si blocca Google Chrome e funziona lento? Non preoccuperarti! Qui ti offriamo una guida semplice perrisolvere Chrome è lento su Mac e per accelarare il Mac e il browser.
Suggerimento semplice&rapido: Potresti provare gratis il programma iMyMac PowerMyMac per velocizzare Google Chrome che funziona lento e migliorare la prestazione Mac.
Testo: Parte 1. Perché il mio Google Chrome è così lento?Parte 2. Come velocizzare Google Chrome su Mac: modo sempliceParte 3. Perché Chrome è così lento e come accelerarlo su MacParte 4. Modificare le impostazioni Chrome per velocizzarloConclusione
Parte 1. Perché il mio Google Chrome è così lento?
Alcune persone sperimentano che Google Chrome funziona lentamente su Mac. A volte, si arresta persino in modo anomalo, si blocca o si astiene dal caricamento del tutto, e le pagine non vengono più caricate su Google Chrome.
Perché Chrome è lento su Mac? Le scarse prestazioni di Chrome sono causate da molti fattori:
- La batteria del dispositivo si scarica rapidamente.
- Chrome consuma troppe risorse della CPU.
- Cache o cookie di Chrome sono tante.
- Le estensioni di Chrome causano arresti anomali.
- Aggiornamento di Chrome non riuscito.
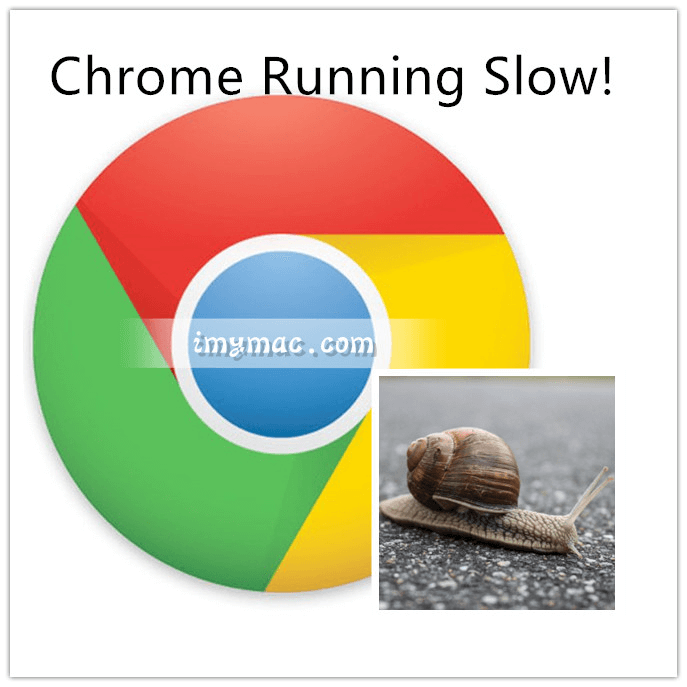
Parte 2. Come velocizzare Google Chrome su Mac: modo semplice
"Perché Chrome è così lento? Perché il mio Mac è così lento dopo l'aggiornamento? Perché il mio Mac funziona lentamente e si surriscalda? Chrome è dannoso per il Mac?"
Questa volta potresti avere molti problemi. Pensi che il tuo Google Chrome renda il MacBook caldo? Prima di risolvere effettivamente il problema di Chrome che funziona lentamente su Mac e MacBook lento, devi assicurarti che il problema non sia causato dal tuo dispositivo Mac o sistema operativo.
Ad esempio, le cache di sistema obsolete possono causare l'arresto anomalo dei plug-in di Chrome. Questo è anche ciò che fa rallentare il Mac.
A volte, se il tuo Mac funziona lentamente e Google Chrome Mac è così lento, dovresti utilizzare lo strumento PowerMyMac per eliminare lo spazio eliminabile su Mac per liberare spazio sul tuo dispositivo in modo che possa velocizzare il browser Chrome e il Mac.
PowerMyMac è un potente strumento con versione di prova gratuita per accelerare il tuo Mac!
Ecco una guida passo passo su come utilizzare questo strumento per risolvere il problema Chrome funziona lento o si blocca su Mac:
- Scarica e avvia PowerMyMac.
- Fai clic su Junk Cleaner nella colonna di sinistra e scansiona i file spazzatura sul tuo Mac per rimuoverli.
- Rivedi i risultati per selezionare i file da pulire.
- Fai clic su PULISCI e attendi il completamento del processo di pulizia.

Questo non solo accelera il tuo Mac, ma aiuta anche Chrome a funzionare velocemente.
PowerMyMac mantiene il tuo Mac sempre al meglio. Pulisce e ottimizza il tuo Mac rimuovendo tonnellate di file spazzatura, scansionando file duplicati e disinstallando applicazioni non necessarie per liberare più spazio su disco e far funzionare il Mac più velocemente.
Parte 3. Perché Chrome è così lento e come accelerarlo su Mac
Perché Chrome non funziona sul mio Mac? Dovrebbero esserci alcuni problemi comuni quando Google Chrome è troppo lento.
Puoi prima provare queste soluzioni per Chrome che funzionano lentamente su Mac:
- Chiudi siti o estensioni all'interno di Chrome per prolungare la durata della batteria.
- Elimina la cache di Chrome.
- Disabilita o rimuovi le estensioni di Chrome.
- Controlla la connessione di Internet.
- Aggiorna il Chrome.
- Riavvia il Mac.
Scopri i problemi dettagliati di Chrome Mac e le soluzioni per correggere Chrome lento su Mac (Google Chrome non funziona su Mac) ora.
Problema 1. La batteria del dispositivo si scarica rapidamente
Chrome è famoso per avere prestazioni veloci. E le prestazioni veloci significano che utilizza molte risorse della CPU del Mac rispetto ad altri browser. Maggiore è l'utilizzo della CPU, più velocemente la batteria si scarica.
Lo scaricamento della batteria di Chrome su Mac può essere un problema per la maggior parte degli utenti. Una buona prestazione diventa nulla se non riesci ad accendere il tuo Mac perché la sua batteria è già scarica.
Se la durata della batteria del tuo Mac è molto importante per te, c'è un modo per aiutarti a prolungarla. Di solito, ci sono schede o estensioni che consumano troppe risorse e questo porta all'esaurimento della durata della batteria.
È possibile utilizzare i passaggi seguenti per trovare detta estensione o sito:
- Avvia Chrome.
- Premi l'icona Impostazioni.
- Premi Altri strumenti.
- Vai a Task Manager.
- All'interno del Task Manager, ordina l'elenco per Memoria.
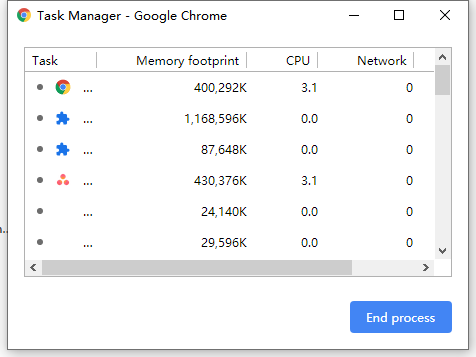
Ora puoi determinare quale sito o estensioni consumano la maggior parte della tua memoria all'interno di Chrome. Questi siti possono ancora essere visitati, sebbene non sia necessario tenerli aperti in una scheda specifica se non li utilizzerai.
Inoltre, anche se alcuni siti non consumano troppa memoria, avere troppe schede aperte può comunque consumare le tue risorse. Questo può portare allo scaricamento della batteria.
Problema 2. La reattività del browser tende ad essere lenta
La reattività del browser tende ad essere lenta? O anche perché Google Chrome è lento e non risponde? Perché pensi che Chrome stia rallentando la risposta di Chrome e che Chrome funzioni lentamente su Mac?
In realtà, poiché Chrome consuma troppe risorse della CPU, tende a rallentare quando non sono disponibili risorse sufficienti.
Una soluzione per Chrome che non risponde al Mac che puoi fare è coinvolgere la cache. Chrome memorizza nella cache i dati e la cronologia relativi alla navigazione sul Web. Questo può aiutare ad accelerare l'esperienza di navigazione.
Tuttavia, quando il tuo Mac inizia a diminuire nella memoria o nello spazio, può rallentare il Mac e ciò potrebbe far sì che Google Chrome continui a dire che la pagina non risponde.
Gli strumenti per pulizia del Mac possono essere un modo più semplice per ripulire il browser e risolvere i problemi comuni ad esso associati. Puoi utilizzare la funzione Privacy di PowerMyMac per correggere Chrome che funziona lentamente su Mac.
- Avvia PowerMyMac fai clic su Privacy.
- Fai clic sul pulsante SCANSIONA per eseguire la scansione completa dei dati del browser.
- Visualizza l'anteprima e scegli il browser desiderato (in questo caso, Chrome). E scegli le varie categorie che desideri eliminare sul lato destro dello schermo.
- Premi PULISCI e attendi il completamento del processo di pulizia.
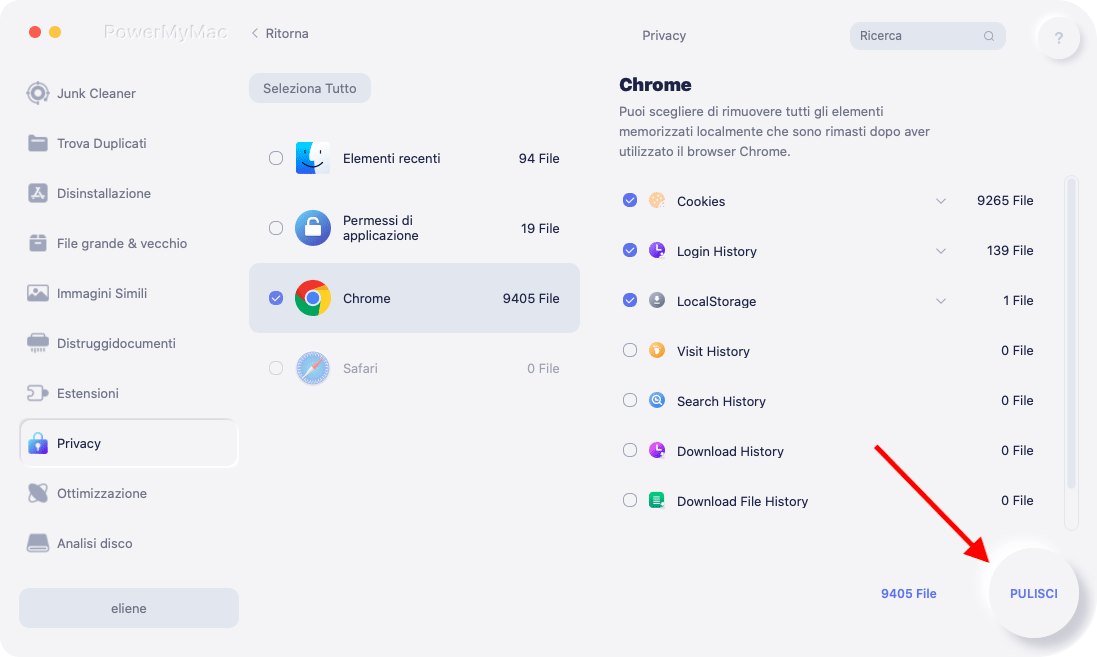
Problema 3. Il browser Chrome continua a bloccarsi
E se il tuo browser Chrome continua a bloccarsi? Il cerchio arcobaleno rotante appare a lungo sul tuo dispositivo. Questo problema è comune soprattutto quando utilizzi continuamente il tuo browser.
Quello che devi fare è eliminare la cache del browser:
Ecco come eliminare manualmente la cache di Chrome per risolvere il problema di Chrome che funziona lentamente su Mac:
- Avvia Chrome.
- Apri impostazioni.
- Vai a Altri strumenti.
- Scegli Cancella dati di navigazione.
- Controlla quanto segue: cronologia, cookie, cache e altri tipi di dati del browser che potresti voler pulire.
- clicca su Cancella dati di navigazione.
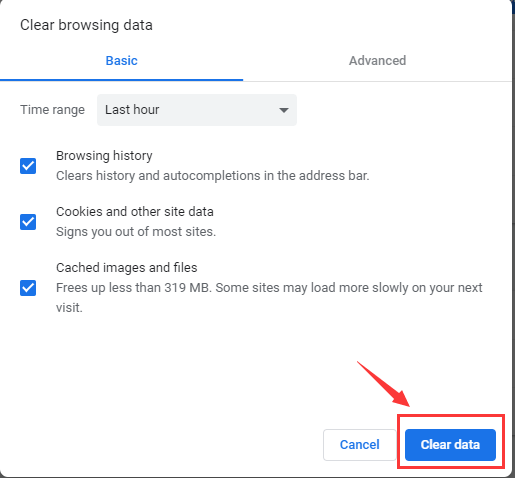
Problema 4. Il browser Chrome non si apre su Mac
Il tuo Google Chrome non si aprirà su Mac? Quando il tuo browser continua a bloccarsi per tutto il tempo, è un grosso problema e afferma che qualcosa deve essere rotto. Ma cosa dovremmo farne? Ovviamente lo aggiustiamo.
Una delle cause più comuni di arresti anomali sono le estensioni di Chrome. Queste estensioni in realtà rendono la nostra esperienza di navigazione più veloce o più produttiva. Tuttavia, a volte possono essere danneggiati e introdurre bug nel sistema di Chrome, causando così il suo arresto anomalo.
Ma cosa dovresti fare con le estensioni problematiche di Chrome?
Per prima cosa, devi aggiornare tutto. Devi assicurarti che Chrome sia effettivamente aggiornato alla sua ultima versione. Lo stesso vale per TUTTE le estensioni.
Se non ha funzionato o se tutto è già aggiornato alla versione più recente, una cosa che puoi fare è disattivare manualmente TUTTE le estensioni. Quindi, puoi riaccenderli uno per uno. In questo modo, puoi determinare quali estensioni stanno causando l'arresto anomalo di Chrome.
Ecco come disabilitare e / o rimuovere manualmente le estensioni di Chrome per risolvere il problema di Chrome che funziona lentamente su Mac:
- Avvia Chrome.
- Vai alle Impostazioni poi visita Estensioni.
- Deseleziona tutte le estensioni per disabilitarle.
- Chiudi Chrome e aprilo di nuovo.
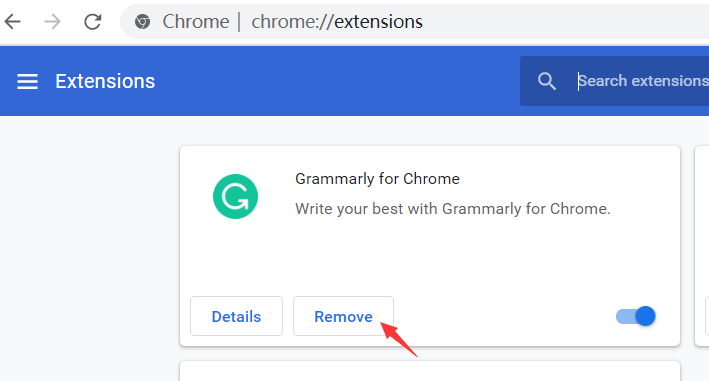
Dopo aver disabilitato tutte le estensioni, ruotale ciascuna (una alla volta). Controlla per vedere quale estensione causa l'arresto anomalo. Se hai trovato quello che causa problemi, puoi semplicemente eliminare questa estensione facendo clic sull'icona del Cestino situata accanto ad essa in Impostazioni> Estensioni.
Problema 5. Le pagine non vengono caricate quando si utilizza Chrome
Perché Google Chrome impiega così tanto tempo a caricarsi o addirittura non riesce a caricarsi? Il messaggio di Chrome quando una pagina non viene caricata è: Uffa! Perché Chrome si carica così lentamente? Esistono molti motivi per cui una pagina non viene caricata in Chrome.
Ecco alcune correzioni per Google Chrome che carica lentamente le pagine, puoi provare a riparare Chrome che funziona lentamente su un problema con Mac:
- Controlla la connessione di Internet.
- Aggiorna il Chrome.
- Riavvia il Mac.
- Rimuove le estensioni di Chrome (puoi farlo seguendo i passaggi indicati nel problema n. 4).
Dopo aver provato tutti i metodi possibili per correggere Chrome impiega troppo tempo per caricarsi e ancora non ha funzionato, potrebbe essere necessario reinstallare o reimpostare il browser Chrome. Non sai come farlo? Dai un'occhiata alla parte successiva di questa guida.
Problema 6. Aggiornamento di Chrome non riuscito
A volte, Chrome non si aggiorna su un dispositivo Mac o Chrome rallenta dopo l'aggiornamento. Innanzitutto, devi attendere alcuni giorni prima che l'aggiornamento inizi.
Tuttavia, se è passata una settimana e l'aggiornamento non è stato ancora completato, potresti dover reimpostare o reinstallare il browser Chrome.
Ecco come ripristinare il browser Chrome:
- apri Chrome.
- Vai alle impostazioni.
- Scorri verso il basso e premi Impostazioni avanzate.
- Fai clic su Ripristina impostazioni.
- Leggi il pop-up che appare e ripristina.
- Chiudi Chrome e aprilo di nuovo.
- Prova di nuovo l'aggiornamento.
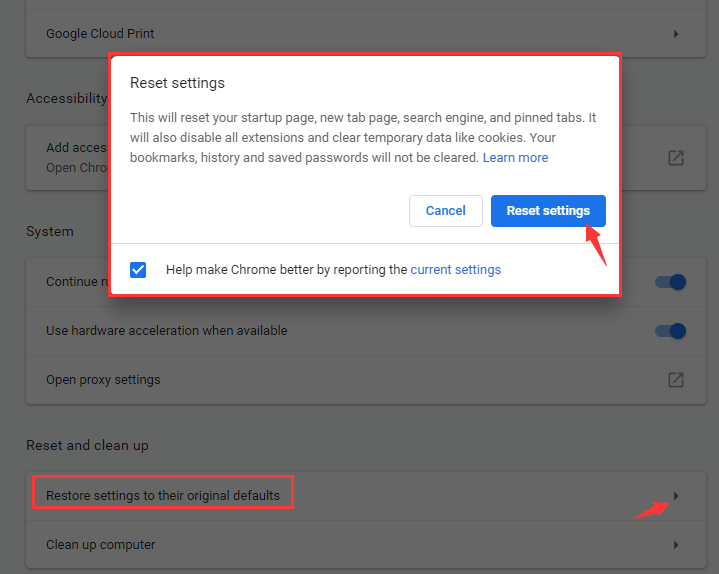
Se il browser non si aggiorna ancora, potrebbe essere necessario scaricare un file di installazione specifico situato nel sito Web ufficiale di Chrome e installarlo di nuovo. Il file di installazione dovrebbe essere l'ultimo.
Parte 4. Modificare le impostazioni Chrome per velocizzarlo
Dopo aver appreso i modi su come risolvere il problema di Chrome che funziona lentamente su Mac, ci sono ancora alcune modifiche che puoi fare per migliorare la tua esperienza di navigazione in Chrome. Vediamoli:
1 - Attivazione del prefetch
Vuoi che le pagine web vengano effettivamente caricate più velocemente di prima? Devi semplicemente andare su Impostazioni.
Poi, apri Impostazioni avanzate e poi su Privacy. Assicurati che "prefetch" sia attivato o attivato. Quello che succede è che le tue risorse saranno mantenute sul tuo sistema e caricherà automaticamente una pagina web la prossima volta che viene visitata.
2 - Utilizzo delle funzionalità sperimentali
Chrome ha funzionalità nascoste --- funzionalità attualmente in fase di sviluppo. Per accedervi, puoi semplicemente digitare chrome: // flags. Mettilo nella barra degli indirizzi situata nella parte superiore dell'interfaccia.
Successivamente premere Invio. Ecco alcune delle cose che puoi fare / avere con questo:
- Cerca Enable-Smooth-Scrolling e attivalo per ottenere uno scorrimento fluido sul tuo browser.
- Cerca il numero di thread raster. Quindi cambiarlo dal valore predefinito a 4. Ciò accelera il caricamento dell'immagine.
- Attiva le funzionalità di tela sperimentale per aumentare i tempi di caricamento delle pagine.
Tieni presente che devi riavviare Chrome affinché le modifiche alle funzionalità abbiano effetto. Se desideri annullare queste modifiche, fai clic su "Ripristina impostazioni predefinite" nella pagina appena inserita (chrome: // flags).
3 - Utilizzo delle scorciatoie nel browser
Con il solo utilizzo delle scorciatoie, la tua esperienza di navigazione sarà più veloce. Scopri queste scorciatoie su come rendere Chrome più veloce su Mac e lasciati sorprendere dalla velocità con
- Nuova scheda: Command + T
- Nascondi Chrome: Command + H
- Ricarica la pagina: Command + R
Altri comandi possono essere trovati nella pagina di supporto ufficiale di Google Chrome qui.
Conclusione
Chrome può essere un ottimo browser da utilizzare durante la navigazione in Internet. Ma non è privo di difetti. Puoi semplicemente utilizzare questa guida per risolvere il problema di Chrome che funziona lentamente su Mac e i problemi comuni che trovi su Chrome di Mac.
Inoltre, puoi utilizzare PowerMyMac per risolvere un problema comune di Chrome riscontrato su Mac. Se ti trovi in difficoltà, torna semplicemente a questa guida per aiutarti a risolvere i tuoi problemi di Chrome su Mac. Puoi anche controllare cosa sta rallentando il tuo Mac e usarlo per ripulire tutti i file spazzatura sul tuo Mac per liberare spazio e questo renderà il tuo Mac più veloce.
Ora, sei riuscito a accelerare il tuo Mac lento e velocizzare il browser Chrome che funziona lentamente? Speriamo che questa guida possa aiutarti!



