Firefox, Chrome, Opera, Safari. Questi sono i browser più popolari che la maggior parte delle persone utilizza in questi giorni. Firefox è un buon browser oltre a competere con questi altri browser web sul mercato. Funziona molto bene per molte persone. Non è veloce come Chrome, ma fa davvero bene il suo lavoro.
Ma cosa succede se affronti il problema Firefox non risponde? Cosa farai? Bene, ci sono metodi che puoi fare per riparare un browser Firefox non reattivo. Queste correzioni possono essere implementate da chiunque sappia come utilizzare un computer. In questo articolo, ti forniremo i metodi migliori per risolvere il problema di Firefox che non risponde. Poiché molti utenti hanno segnalato problemi con il browser, specialmente in Windows 10, ti aiuteremo a risolvere il problema.
Testo: Parte 1. Perché Firefox non funziona e si blocca?Parte 2. Firefox non risponde? Ecco 8 suggerimentiParte 3. Evitare il problema "Firefox non risponde" su MacConclusione
Parte 1. Perché Firefox non funziona e si blocca?
Il problema di Firefox che non risponde non è esclusivo di quello del sistema operativo Windows 10. Tuttavia, presenta ancora problemi anche se è uno dei browser più stabili in circolazione. Di solito, questo accade quando Firefox si arresta in modo anomalo o si blocca e quindi mostra un messaggio che non risponde o non risponde.
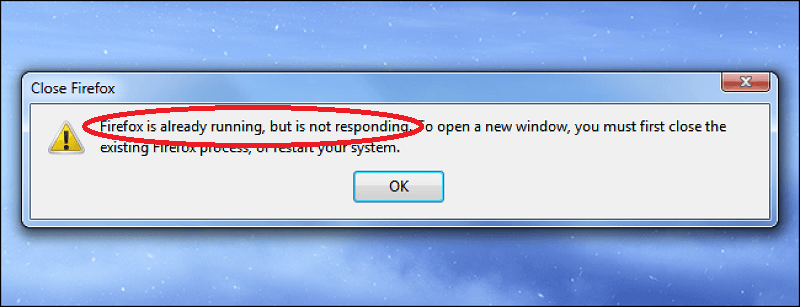
Alcuni dei motivi per cui si verifica il problema di Firefox che non risponde sono i seguenti:
- I plug-in non sono compatibili o causano instabilità in Firefox.
- I file dannosi sono penetrati nella memoria cache di Firefox.
- Firefox ha le autorizzazioni solo come app di sola lettura. Ciò significa che non ha avuto accesso per creare effettivamente i propri file.
- In Firefox vengono eseguiti molti freeware contemporaneamente.
- Ci sono troppe schede o finestre aperte.
Anche se emerge il problema di Firefox che non risponde, ci sono ancora modi per risolverli. Approfondiremo il modo migliore per farlo nella prossima sezione. Quindi le sezioni seguenti ti forniranno metodi manuali per risolvere il problema.
Parte 2. Firefox non risponde? Ecco 8 suggerimenti
Soluzione 01. Forzare la chiusura, quindi riavvia Firefox
La prima cosa che dovresti fare per risolvere il problema di Firefox che non risponde è forzare la chiusura del browser stesso. Quindi, spegni semplicemente (non riavvia) il tuo computer. Dopodiché, riaccendi il computer. Quindi, apri nuovamente Firefox.
Soluzione 02. Aggiornare il tuo browser Firefox
Se il problema di Firefox non risponde è dovuto a un file interno danneggiato, puoi risolverlo facilmente aggiornando il browser. Puoi farlo andando al menu che assomiglia a tre linee orizzontali. Quindi, fai clic sull'opzione per la Guida quando viene visualizzato il menu.
Quando fai clic su Informazioni su Firefox, il browser verificherà automaticamente se è aggiornato o meno. In caso contrario, si aggiornerà da solo. Infine, riavvia Firefox, o meglio ancora, riavvia il computer, affinché le modifiche abbiano effetto. Quando il problema persiste, controlla la soluzione successiva di seguito.
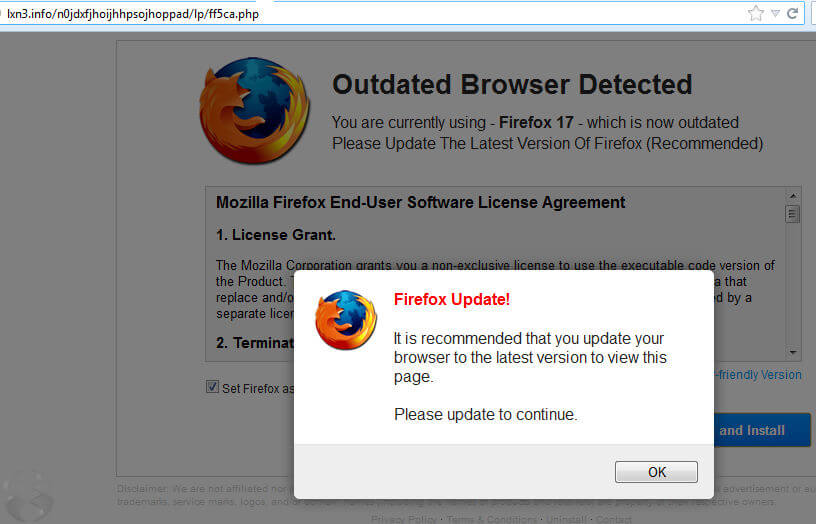
Soluzione 03. Controllare le autorizzazioni
Quando alla cartella del profilo in Firefox non vengono concesse le autorizzazioni di scrittura necessarie, si avrà il problema di Firefox non risponde. Pertanto, è necessario modificare le impostazioni di autorizzazione di quella cartella del profilo per risolvere il problema.
Ecco i passaggi su come farlo:
- Esegui un comando: avvia Esegui premendo i tasti Windows e R contemporaneamente. Apparirà la finestra di dialogo Esegui. Digita i seguenti caratteri:
%APPDATA%\Mozilla\Firefox\Profiles\. Successivamente, premi Enter. - Vai alla cartella giusta: verrà avviata la cartella che conterrà tutti i tuoi profili in Mozilla Firefox. Ora, devi andare a quello di una cartella sopra di esso. Fare clic con il pulsante destro del mouse sulla cartella denominata "Profili" e quindi selezionare l'opzione per Proprietà.
- Deseleziona Autorizzazioni di sola lettura: visita la scheda denominata Generale. Assicurati che la casella "Sola lettura" sia deselezionata. Al termine, premere Applica.
- Spegni e riapri il computer: affinché le modifiche abbiano effetto, devi spegnere il computer. Quindi, riaprilo di nuovo. Ora puoi usare Firefox senza problemi.
Soluzione 04. Cancellare i cookie e la cache in Firefox
Questa è una soluzione molto popolare al problema di Firefox che non risponde e ad altri problemi riscontrati in altri browser. Molti colpevoli all'interno dei tuoi cookie, cache, registri e cronologia potrebbero causare il tuo problema con Firefox. Ecco come svuotare la cache e i cookie:
- Avvia Firefox: per prima cosa, apri Firefox e visita il menu situato nell'angolo in alto a destra dell'interfaccia. Dopodiché seleziona "Opzioni" nel menu che si apre.
- Visita Privacy e sicurezza: ora vai alla barra laterale sinistra e visita l'opzione che dice Privacy e sicurezza. Successivamente vai su Cookie e dati dei siti. Fare clic sull'opzione per cancellare i dati.
- Controllare i cookie e la cache: selezionare le due caselle che dicono "Cookie e dati dei siti" e "Contenuto Web memorizzato nella cache", quindi fare clic sul pulsante "Cancella". Ora, fai clic su Cancella adesso per confermare il processo.
- Cancella cronologia: ora nella sezione Privacy e sicurezza, vai su Cronologia. Fare clic sull'opzione per cancellare la cronologia. Assicurati che tutte le caselle nella finestra di dialogo "Cancella cronologia recente" siano selezionate. Fare clic su "OK". Puoi anche selezionare un intervallo di tempo come "Tutto", se lo desideri.
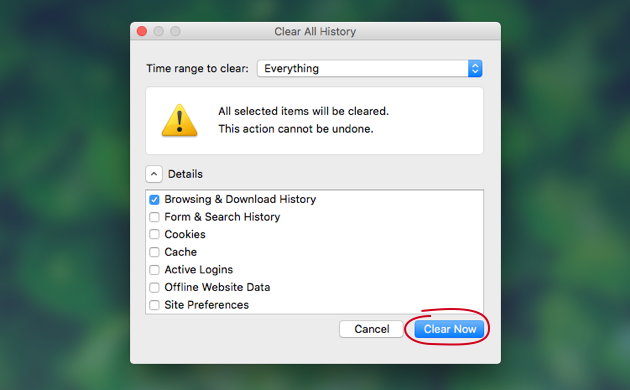
Soluzione 05. Rimuovere estensioni o plugin incompatibili
Per risolvere il problema di mancata risposta di Firefox, è necessario verificare quali estensioni o plug-in stanno causando il problema. Per fare ciò, devi disabilitarli uno per uno. Se Plugin X è disabilitato, ad esempio, e porta alla risoluzione del problema, potresti volerlo rimuovere da Firefox.
Soluzione 06. Disattivare l'accelerazione hardware
L'accelerazione hardware utilizza la tua GPU per caricare le tue pagine più velocemente e per avere prestazioni di Firefox più scattanti. Tuttavia, potrebbe anche causare il problema di mancata risposta di Firefox. Ecco come disabilitarlo su Firefox:
- Avvia Firefox: per prima cosa, apri Firefox e visita il menu situato nell'angolo in alto a destra dell'interfaccia. Dopodiché seleziona "Opzioni" nel menu che si apre.
- Visita il riquadro destro: vai alla barra laterale sinistra e fai clic su Generale. Successivamente, scorri verso il basso e visita la sezione denominata Performance.
- Deseleziona e seleziona le caselle corrette - Deseleziona la casella che dice "Usa accelerazione hardware" mentre selezioni la casella che dice "Usa impostazioni prestazioni consigliate".
- Riavvia Firefox: chiudi Firefox e aprilo di nuovo.
Soluzione 07. Utilizzare invece il tema predefinito
Ci sono momenti in cui desideriamo utilizzare temi personalizzati per i nostri browser. Questi possono essere gli autori del problema Firefox non risponde. Pertanto, dovresti semplicemente utilizzare il tema predefinito seguendo i passaggi seguenti:
- Avvia Firefox: per prima cosa, apri Firefox e visita il menu situato nell'angolo in alto a destra dell'interfaccia. Dopodiché seleziona “Add-Ons” e attendi che appaia il Manager of the Add-Ons.
- Visita Temi: ora vai al pannello Temi e premi il pulsante che dice Abilita per il tema predefinito.
- Riavvia Firefox: chiudi Firefox e aprilo di nuovo.
Soluzione 08. Abilita accelerazione hardware
Sì, sappiamo che ti abbiamo detto di disabilitare l'accelerazione hardware. Ma, in questo caso, vogliamo che tu lo abiliti di nuovo. Questo perché avrai bisogno di più risorse per elaborare la grafica nel tuo browser Firefox. Pertanto, avrai bisogno dell'aiuto della tecnologia di accelerazione hardware affinché ciò avvenga.
Di seguito sono riportati i passaggi da seguire per abilitare l'accelerazione hardware in Firefox per risolvere il problema di mancata risposta del browser:
- Avvia Firefox e vai al menu - Innanzitutto, devi aprire Firefox sul tuo computer. Fare clic sul menu che assomiglia a tre righe in cui una si trova sopra l'altra. Quindi, fai clic sull'etichetta Opzioni che appare nel menu visualizzato.
- Visita la scheda Generale e modifica prestazioni: ora vai alla scheda denominata Generale. Si trova sul lato sinistro dell'interfaccia del menu Opzioni. Dopodiché, scorri verso il basso fino a visualizzare la sezione denominata Prestazioni. Qui è dove dovresti modificare le impostazioni.
- Deseleziona le impostazioni consigliate e controlla l'accelerazione hardware - A questo punto dovresti deselezionare la casella che dice "Usa impostazioni consigliate". Dopodiché, apparirà una nuova sezione. Seleziona la casella che dice "Usa accelerazione hardware quando disponibile".
- Riavvia il PC: ora chiudi Firefox. Spegni il computer. Non abbiamo detto riavvio, abbiamo detto di chiudere. Dopodiché apri di nuovo il computer. Quindi, prova ad aprire Firefox e vedi se ora funziona.
Parte 3. Evitare il problema "Firefox non risponde" su Mac
C'è un metodo migliore per risolvere il problema "Firefox non risponde" è utilizzare lo strumento che ti aiuterà a cancellare i registri, la cache e i cookie non necessari al suo interno.
Il modo migliore per farlo è attraverso iMyMac PowerMyMac e il suo modulo Privacy. Aiuta a eliminare i file non necessari all'interno del sistema individuandoli. Una volta individuati, puoi semplicemente selezionare i file che desideri eliminare e pulirli con semplici clic.
Oltre a pulire il tuo browser, PowerMyMac ti aiuterà a individuare file grandi e vecchi non necessari, file spazzatura, cache e cookie non importanti e altro ancora. Lo strumento è un software molto potente con una robusta funzione di scansione per aiutarti a trovare questi file non necessari che intasano il disco rigido del tuo sistema.
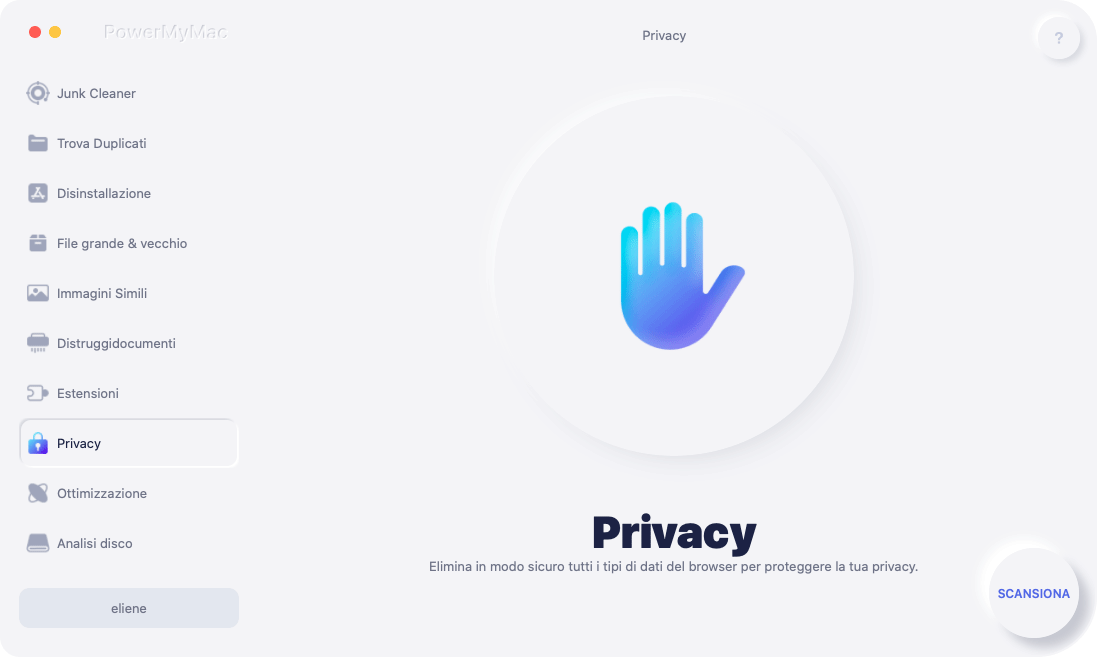
Ecco come utilizzare PowerMyMac e il suo modulo per la privacy per risolvere il problema "Firefox non risponde":
Passaggio 01: scarica PowerMyMac e installalo
Per prima cosa, devi scaricare il pacchetto di installazione di PowerMyMac dal suo sito Web ufficiale su Internet. Dovresti aprire questo pacchetto scaricato per avviare l'installazione del software sul tuo computer. Dopo che è stato installato, aprilo sul tuo Mac.
Passaggio 02: scegli il modulo sulla privacy
Una volta aperto il software, verrà mostrato lo stato del sistema del tuo computer Mac. Sulla sinistra ci sono diversi moduli che puoi utilizzare per pulire il tuo Mac dai file non necessari. Ora seleziona il modulo Privacy per iniziare a risolvere il problema di Firefox che non risponde.
Passaggio 03: scansiona il sistema Mac
Ora, devi scansionare l'intero sistema per la cache, i cookie, la cronologia di navigazione, la cronologia di ricerca, i registri, ecc. Puoi implementarlo facendo clic sul pulsante "Scansione" nell'interfaccia. Quindi, dovresti attendere il completamento del processo di scansione.
Passaggio 04: seleziona i file da rimuovere ed eliminali
Verranno visualizzati i file che puoi eliminare. Seleziona Firefox ei suoi file non necessari, quindi fai clic sul pulsante "Pulisci" per avviare la pulizia del browser Firefox. Dopodiché, il processo sarà completo dopo la pulizia.
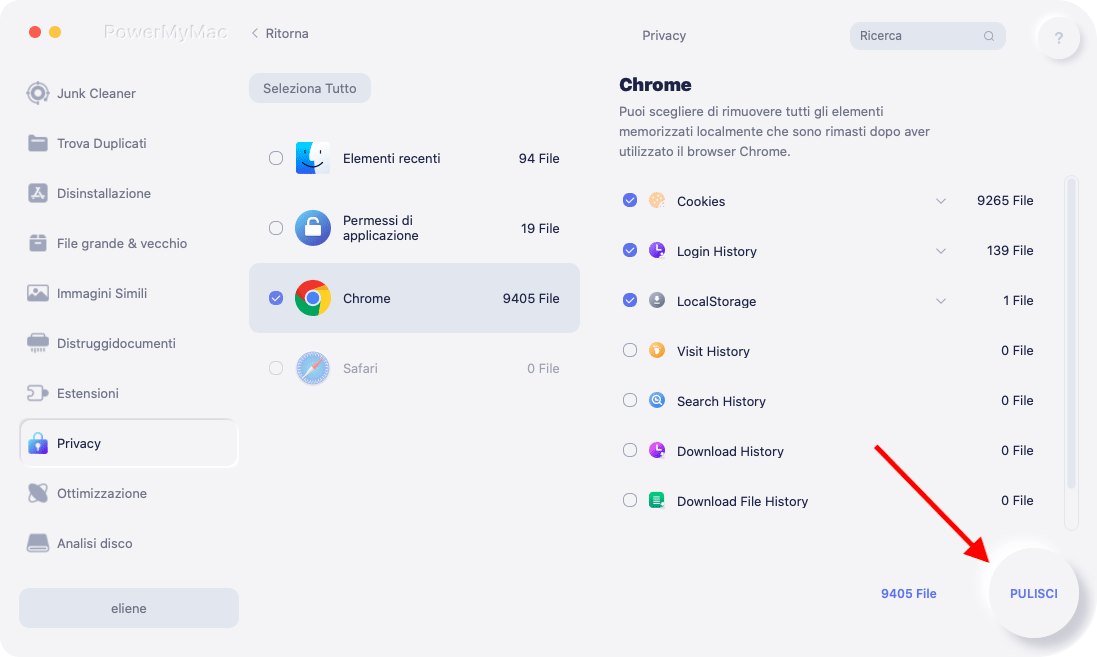
Conclusione
Allora, dopo aver letto questo articolo, sei sicuro di risolvere il problema di mancata risposta di Firefox che stai affrontando. Abbiamo iniziato spiegandoti perché si verifica il problema.
Perché Firefox non risponde? Abbiamo concluso l'articolo con vari metodi su come risolvere il problema manualmente. Questi includono la disabilitazione delle estensioni, la disabilitazione o l'attivazione dell'accelerazione hardware, l'aggiornamento di Firefox, la verifica delle autorizzazioni, l'utilizzo del tema predefinito e così via. In quanto tali, questi metodi non sono così difficili da implementare. Ma cosa succede se questi metodi non funzionano?
Quando tutti questi metodi manuali non funzionano, ti suggeriamo di utilizzare PowerMyMac. È un ottimo strumento per aiutarti a rendere più veloce il tuo Mac (inclusi i suoi browser).



