I backup di iPhone possono consumare gigabyte dello spazio di archiviazione, conservando pezzi di dati unici sui dispositivi iOS non sincronizzati tramite iCloud o accessibili da App Store. Ad esempio, un MacBook Pro da 256 GB con backup per tre dispositivi iOS potrebbe avere 100 GB occupati da questi file. Allora, come eliminare i vecchi backup di iPhone dal Mac?
I backup locali crittografati forniscono una sicurezza migliore di iCloud mentre salvano le credenziali e-mail e altri account con autenticazione quando esegui l'aggiornamento a una nuova versione di iOS o telefono. Apple non ha una routine di pulizia automatica di e-mail e backup iOS come quelli di iPhone/iTunes/iCloud.
Per evitare i backup iOS, devi dare la caccia a questi file e bombardare quelli più vecchi o trasferirli su un'unità esterna. Il nostro articolo spiega come farlo insieme a opzioni più semplici. Potresti anche provare uno strumento potente per cancellare i vecchi backup di iPhone.
Testo: Parte 1. Come bloccare e gestire i backup iOSParte 2. Come eliminare i vecchi backup di iPhone dal Mac: Pulizia potenteParte 3. Trovare ed eliminare manualmente i backup di iPhone su Mac
Le persone leggono anche:Come rimuovere i vecchi file di backup dal Mac?Top 6 Modi per rimuovere Virus da Mac
Parte 1. Come bloccare e gestire i backup iOS
Come identificare i backup iOS su Mac
# 1: individua un elenco dei tuoi backup:
- Vai allo strumento di ricerca Finder nella barra dei menu.
- Trova la cartella digitando "~ / Libreria / Supporto applicazioni / MobileSync / Backup /"
I backup sporgono con Unique Device Identification System (UDID) per ogni dispositivo iOS. È utile per distinguere più dispositivi iOS. Collega il tuo dispositivo con una USB e fai clic su di esso nella barra degli strumenti di iTunes per trovare l'UDID. Clicca sul Campo numero di serie fino all'UDID.
# 2: identificare un backup specifico:
- Avvia iTunes. Seleziona iTunes nel menu e quindi fai clic su Preferenze.
- Fai clic su Dispositivi.
- Fare clic tenendo premuto il tasto Ctrl su un backup e selezionare Mostra nella cartella.
Controllare lo stato di archiviazione dell'unità
Per determinare la quantità di spazio inghiottito dal mio iPhone, fai clic sul pulsante Apple a sinistra in alto e scegli Informazioni su questo Mac. Il prossimo, premi l'opzione Archiviazione per visualizzare un grafico di diversi tipi di file che occupano spazio sul tuo Mac e la quantità di spazio libero disponibile.
Se vedi file iOS di massa, devi suddividere i backup ed eliminare gli elementi di sovraccarico. Fai clic su Gestisci seguito da File iOS nella scheda a sinistra per vedere i dati di backup iOS locali archiviati sul tuo Mac.
E potresti utilizzare lo strumento PowerMyMac per controllare lo stato del tuo sistema Mac:
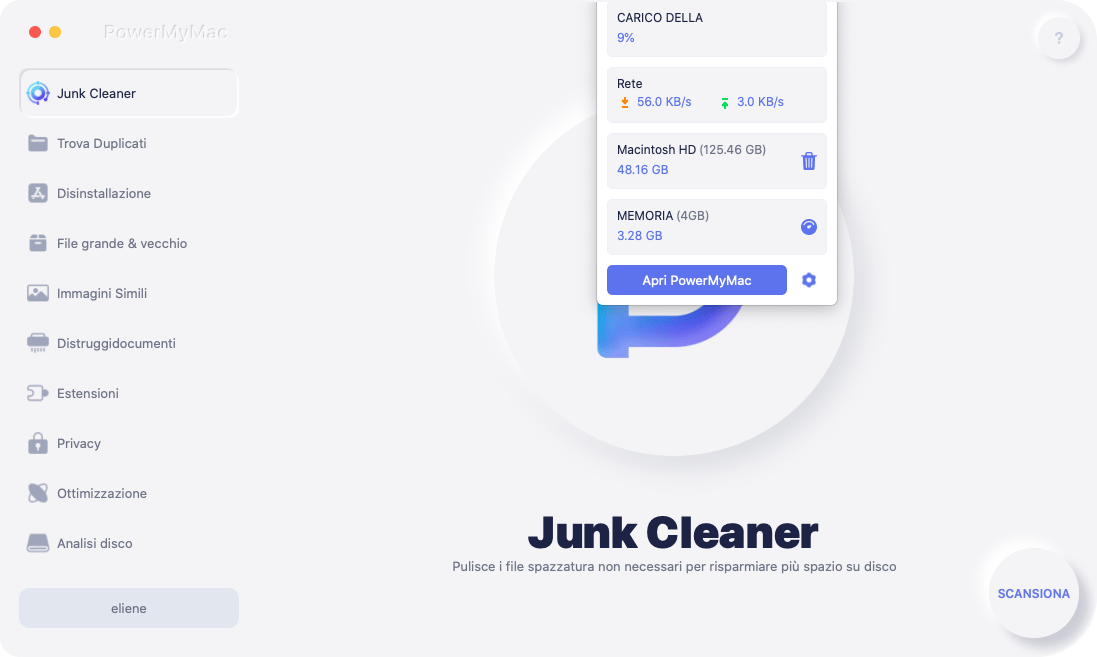
Eliminare i vecchi backup di iPhone dal Mac utilizzando PowerMyMac
Se hai backup di iPhone o cache di altri dispositivi iOS, strumento PowerMyMac ti aiuta a pulirli tutto. L'esecuzione periodica di PowerMyMac elimina la necessità di sforzi manuali per cercare file obsoleti.
PowerMyMac offre un cavallo di battaglia per sbarazzarsi di spazzatura di iTunes, duplicati, aggiornamenti software, download di iOS o elementi obsoleti per liberare spazio e mantenere le massime prestazioni.
L'interferenza con la cartella di backup potrebbe rovinare i file di backup. Il contenuto dei file di backup ha un formato leggibile solo dai computer, rendendo più difficile per gli utenti separare il grano dalla pula. Per evitare ciò, utilizzare PowerMyMac per individuare ed eliminare i backup in modo sicuro.
* PowerMyMac è un software sicuro al 100%. Non ti darà annunci dannosi o bundle di altri software. Inoltre, ti offre una versione di prova gratuita.
Parte 2. Come eliminare i vecchi backup di iPhone dal Mac: Pulizia potente
PowerMyMac fornisce il modo più semplice, sicuro ed efficiente per riordinare il tuo Mac. Esegue una scansione approfondita sul tuo Mac per isolare rapidamente i file spazzatura come i registri di sistema, la cache di sistema, i registri utente, la cache delle applicazioni, la cache delle foto, la cache delle e-mail, gli allegati delle e-mail, i backup di iTunes, i download di iTunes, la cache di iTunes, gli aggiornamenti software e il Cestino di sistema ecc.
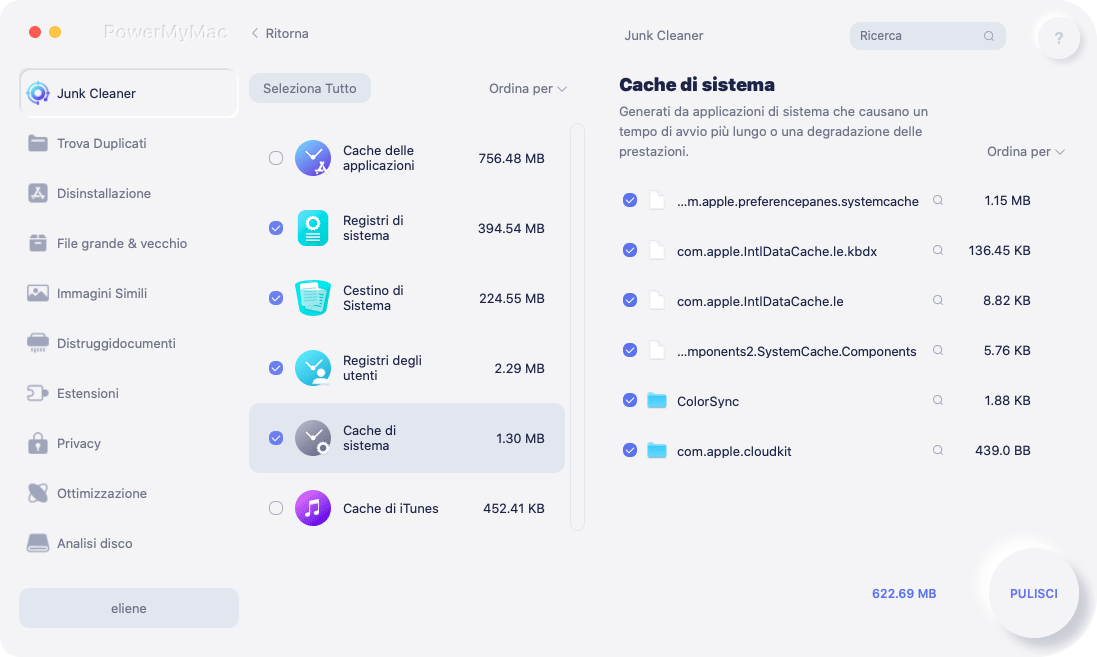
Per eliminare i vecchi backup di iPhone dal Mac:
Passaggio 1. Avvia PowerMyMac
Scarica e installa PowerMyMac. Quindi aprilo.
Passaggio 2. Scansiona i vecchi backup iOS
Una volta avviato PowerMyMac, seleziona "Master Scan" e tocca "Scansione" per setacciare il tuo iTunes. Prima di bombardare tutto, puoi visualizzare in anteprima i dettagli per verificare ciò che elimini.
Passaggio 3. Rimuove ed elimina i file selezionati
Scegli i backup che vuoi eliminare e poi clicca sul pulsante "Pulisci".
In alternativa, esegui il software di pulizia per schermarlo da prua a poppa per identificare tutti i tipi di spazzatura e liberare più blocchi di spazio.

Parte 3. Trovare ed eliminare manualmente i backup di iPhone su Mac
Metodo n. 1: elimina i backup da iTunes
- Avvia iTunes nel Dock o nella directory Applicazioni.
- Fai clic su iTunes nella barra dei menu.
- Scegli Preferenze.
- Fai clic sull'opzione Dispositivi.
- Scegli il backup che desideri rimuovere.
- Fai clic su Elimina backup.
Procedi con cautela quando cancelli manualmente i backup di iOS poiché potresti mutilare il file principale dei dati di iPhone e rendere i file non funzionanti. Non modificare, riposizionare o estrarre parti dai file di backup. Ciò potrebbe richiedere la disattivazione di iTunes e il riavvio per la compatibilità con il backup. Quando esegui Time Machine, duplica automaticamente la cartella Backup insieme alla cartella Home sul tuo Mac.
iTunes non scarica i file nel cestino ma li cancella definitivamente. Potresti voler selezionare Archivio, iTunes ti chiederà una posizione per trasferire il backup.
Metodo n. 2: backup iOS archiviati nel cloud
Puoi trarre vantaggio da iCloud eseguendo backup regolari sul cloud e liberando spazio di archiviazione sul tuo Mac. Sul tuo Mac, scegli Menu Apple> Preferenze di Sistema. Fare clic su iCloud> Gestisci> Backup. Tocca un backup per informazioni dettagliate, seleziona i dati di cui eseguire il backup o eliminare l'elemento. Tuttavia, assicurati di non pagare per i vecchi backup di iPhone se non hai più un dispositivo.
Modo n. 3: Aggiornamenti software per iPhone
Puoi eliminare manualmente i file di aggiornamento del software iOS dal Finder.
- Avvia Finder e premi Vai nella barra dei menu.
- Premi il tasto Opzioni pulsante(etichettato "Alt") sulla tastiera.
- Fai clic su Libreria, che dovrebbe essere visibile una volta agganciato Opzione.
- Avvia la cartella iTunes.
- Apri la directory degli aggiornamenti software dell'iPhone.
- Trascina l'elemento di aggiornamento iOS nel Cestino. La sua identità dovrebbe terminare come "ipsw".
- Allo stesso modo, sposta i file su un'unità esterna. Clicca su Mostra nell'opzione Finder e quindi trascinarli sull'unità esterna.
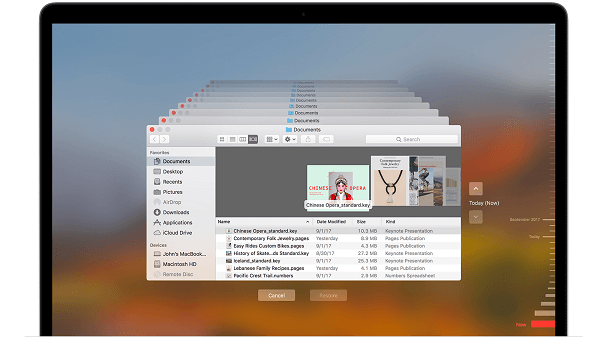
Conclusione
Tutto sommato, avere un'utilità di pulizia iTunes dedicata offre un paio di mani sicure per declinare e ottimizzare lo spazio dei backup. L'interfaccia di iTunes consente di eliminare i file in eccesso ma l'intervento manuale comporta dei rischi poiché il contenuto è indecifrabile. Backup di iPhone, aggiornamenti del software iOS, download interrotti, applicazioni e altra spazzatura consumano un enorme spazio di archiviazione.
PowerMyMac esegue periodicamente una scansione meticolosa del sistema per liberarsi e scartare il disordine di iTunes, risparmiando tempo o stress associati ai tentativi manuali. Hai molti backup di iPhone sul tuo Mac? Lascia che PowerMyMac faccia il lavoro di eliminazione e condividi la tua esperienza di seguito.



