Se desideri rimuovere Siri su un Mac è abbastanza impossibile dal momento che è già predefinito sul tuo Mac, non c'è modo di rimuoverlo. Ma possiamo aiutarti a disabilitare Siri su Mac, lo sta semplicemente disattivando per impedirne il funzionamento sul Mac.
In primo luogo, sarebbe bello se condividessimo con te alcune informazioni su Siri e su cosa può fare sul tuo Mac, anche per motivi che potresti avere e perché vuoi disabilitare Siri. Abbiamo alcune opzioni su come disabilitare Siri su Mac e puoi selezionare qualunque cosa ritieni possa funzionare per te.
Testo: Parte 1. Che cos'è Siri su Mac?Parte 2. Come disabilitare Siri su Mac usando PowerMyMacParte 3. Come disattivare Siri su Mac manualmente?Parte 4. Conclusione
Parte 1. Che cos'è Siri su Mac?
Siri è stato originariamente sviluppato da Apple ed è stato rilasciato il 12 ottobre 2011, la maggior parte dei dispositivi Apple ha Siri come iPad, iPhone e Mac. Alimentata dall'intelligenza artificiale, si avvale dell'apprendimento automatico, dell'elaborazione delle lingue, del riconoscimento vocale per aiutarti con alcune attività. Funziona come il tuo assistente grazie alla sua funzione di riconoscimento vocale, hanno usato una voce femminile per Siri che suona come un robot.
- Puoi chiedere a Siri di fare alcune cose per te all'interno del tuo dispositivo come puoi chiederle di chiamare qualcuno nel tuo elenco di contatti, aprire un'e-mail per te, creare e annullare riunioni che sono nel tuo calendario e molte altre.
- Siri può anche aprire o avviare app, fare qualche ricerca e navigazione, se lo riconoscesse tramite il comando vocale.
- Lavora così bene con un accento americano e fa fatica a gestire l'accento di altri paesi e sembra che non riesca a capire bene.
Dal momento che può accedere ai tuoi file, il che significa che potrebbe sapere tutto ciò che è all'interno del tuo Mac e che potrebbe spaventarti in termini di privacy. Non devi preoccuparti poiché tutto ciò che Siri può fare è accedere e leggere i dati all'interno del tuo dispositivo e non condividerli con i server Apple.

Posso eliminare Siri dal mio Mac?
Considerando cosa può fare Siri sul tuo Mac, è sicuro dire che ha accesso ad alcuni dei tuoi dati importanti. se questo ti mette un po 'a disagio, allora potresti chiederti se è possibile disinstallare Siri. Ci sono alcune app sul tuo Mac che potrebbero essere molto invadenti. È sicuro dire che Siri è uno di questi. Sfortunatamente, non puoi disinstallare Siri. È una di quelle app inerenti al tuo Mac. Tuttavia, se non trovi affatto utile Siri o la consideri solo un fastidio, puoi disabilitarla, ora procederemo su come disabilitare Siri su Mac.
Parte 2. Come disabilitare Siri su Mac usando PowerMyMac
Quando Siri può essere di grande aiuto per alcuni utenti, altri trovano che Siri non è affatto utile o si preoccupa solo della loro privacy. iMyMac PowerMyMac è un super strumento che potrebbe aiutarti a ottimizzare le prestazioni del tuo Mac liberando spazio.
- Scarica PowerMyMac gratuitamente
- Installa il programma sul tuo Mac > Avvia l'app> Sul lato sinistro delle categorie seleziona Estensioni
- Fare clic su SCANSIONA> Sfoglia l'elenco sul lato sinistro dello schermo
- Evidenzia Siri facendo clic su di esso> Attiva o disattiva cliccando il pulsante
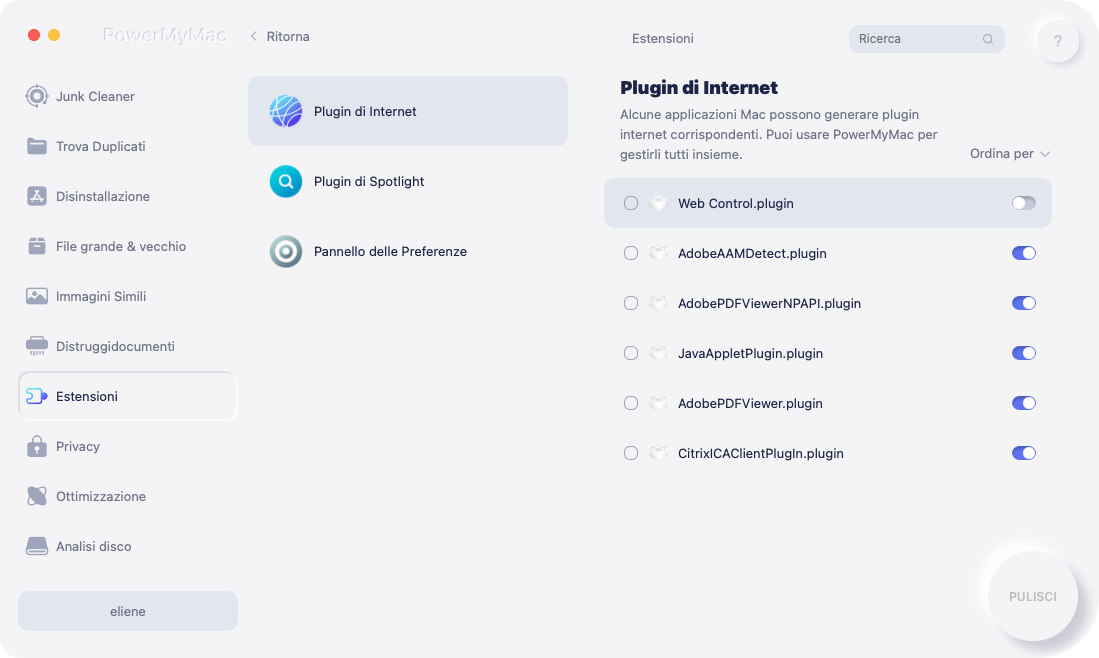
Nota che dovresti rimuovere anche i cookie e le cache dopo aver disabilitato Siri sul tuo Mac per proteggere il tuo Mac da possibili adware. Ma grazie a PowerMyMac puoi rimuovere facilmente cache e cookie su tutti i tuoi browser contemporaneamente, basta selezionare la Categoria Privacy ed eseguire i passaggi proprio come disabilitare Siri. Se nel caso in cui desideri solo cancellare la cronologia di Siri, questa guida è per te.
Ormai Siri dovrebbe essere già stato disabilitato sul tuo Mac e dovresti aver capito quanto sia facile e veloce usare PowerMyMac.
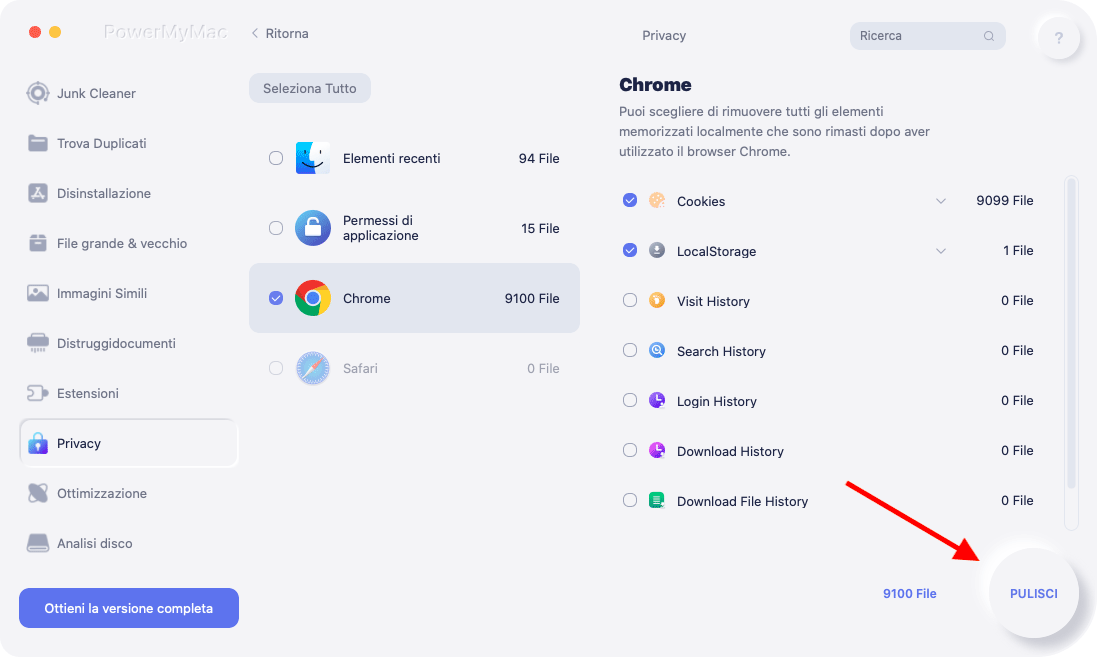
Parte 3. Come disattivare Siri su Mac manualmente?
Come rimuovere Siri dal desktop?
Oltre a utilizzare un'app di terze parti come PowerMyMac su come disabilitare Siri su Mac, puoi anche farlo direttamente dalle tue preferenze. Segui la guida qui sotto.
- Avvia il menu Apple> Seleziona Preferenze di Sistema> Fai clic su Siri
- Deseleziona la casella sull'opzione Abilita Siri
- Siri avrebbe dovuto essere già disabilitato
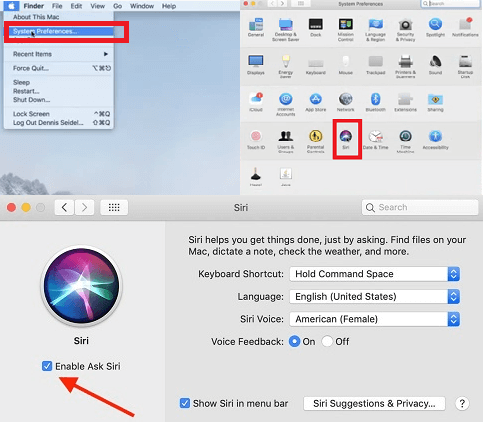
Ora Siri dovrebbe smettere di funzionare sul tuo Mac, anche se devi comunque rimuovere alcuni adware dal tuo Mac e cancellare cache e cookie dopo aver disabilitato Siri. Puoi sempre abilitare anche Siri, se lo desideri, ripeti i passaggi precedenti e seleziona la casella accanto all'opzione Abilita Siri per poter utilizzare nuovamente Siri.
Come rimuovere Siri dalla Touch Bar?
Se si dispone di un toccare Bar, quindi dovresti ricorrere all'aggiunta di questa opzione successiva anche dopo aver disabilitato Siri dalla sua finestra. Dai un'occhiata ai passaggi seguenti per vedere come disabilitare Siri su Mac Touch Bar:
- Vai al logo Apple e fai clic su Preferenze di Sistema per avviarlo. Questa volta, fai clic sulla tastiera.
- Una volta avviata la finestra Tastiera sullo schermo, porta il cursore sulla parte inferiore e fai clic su Personalizza Touch Bar.
- Trascina il mouse verso il basso per evidenziare Siri. Vedrai che Siri si accenderà sulla Touch Bar. Puoi trascinare Siri fuori dalla tua Touch Bar.
- Quindi fai clic sulla scheda Fine che vedi nell'angolo in alto a destra della Touch Bar.
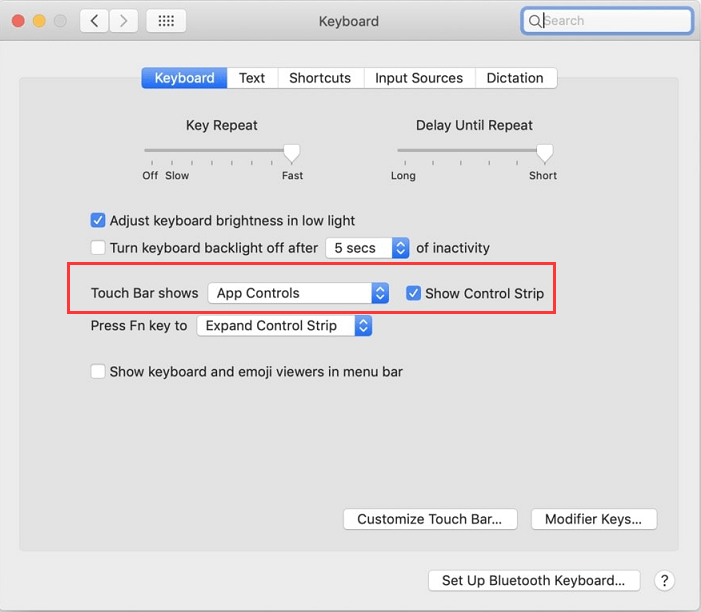
Parte 4. Conclusione
Avere un assistente AI (Artificial Intelligence) creato può essere di grande aiuto soprattutto per gli utenti che sono sempre in movimento o abituati al multitasking poiché Siri può prendere i comandi. Ma per alcuni utenti come me basta trovare Siri come un fastidio o forse una minaccia dalla mia privacy e preferisco disabilitarlo.
Avere sempre PowerMyMac installato sul tuo Mac poiché potrebbe essere di grande aiuto rispetto a Siri, agisce anche come tuo assistente, ma avrai il pieno controllo poiché prenderà semplicemente i comandi con le dita.
Poiché questa è la fine di questo articolo, la tua domanda su come disabilitare Siri su Mac avrebbe già dovuto ricevere risposta. Ci auguriamo che questo articolo ti sia stato utile.



