Ogni tanto gode di un po 'di privacy di tanto in tanto, anche il più aperto di noi di solito ha un numero di momenti nella sua vita che vogliono mantenere solo per se stessi.
Perché? Beh, potrebbe essere per una serie di motivi. Forse è per nascondere un lato segreto a loro. Forse vogliono solo conservare ricordi speciali solo per loro stessi. O molto di più, l'elenco potrebbe continuare per giorni e giorni.
Ora eccoti alla ricerca di una guida concisa e dettagliata su come nascondere i file su Mac. Nessuno ti chiederà perché vuoi nascondere una cartella o due, infatti, a chi importa? Visto che hai bisogno di un'ottima guida, questo è sicuramente un articolo che ti ci vorrà del tempo per leggere.
Testo: Parte 1: nasconde un file o una cartella su un MacParte 2: Accedi a un file o una cartella nascostiParte 3: Visualizza i file nascosti nel FinderParte 4: Scopri un file o una cartella
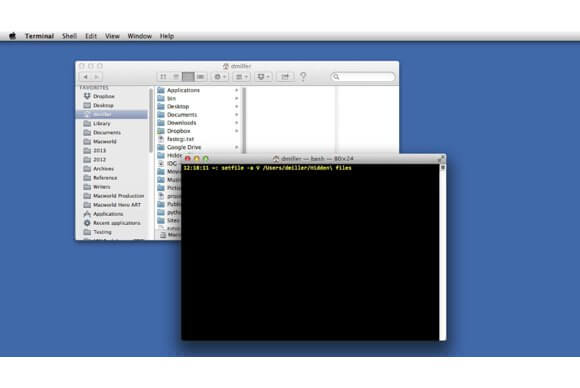
Parte 1: nasconde un file o una cartella su un Mac
Nascondere i file su Mac è un po 'più complicato di farlo con un Windows o un altro computer, ma non è impossibile.
Naturalmente, potresti anche nominare la cartella qualcosa di assolutamente noioso come "BBQ a Stevenson's 2013" o "Compiti" o qualsiasi altra cosa per evitare sospetti ma che di solito non completerà il segreto necessario che inizialmente avresti desiderato? Quindi passiamo a nascondere quella cartella del tutto.
Per iniziare, come nascondere i file sulla guida Mac, idealmente, raccogli tutti gli elementi in una cartella. Il prossimo passo è aprire la finestra del terminale. Questo può essere fatto facilmente premendo il tasto Comando più la barra spaziatrice. Dovresti vedere una piccola finestra pop-up e non devi essere completamente sopraffatto, non preoccuparti, è lì per aiutarti a nascondere quella cartella.
Sulla stessa finestra del terminale, digitare quanto segue:
Chflags hidden
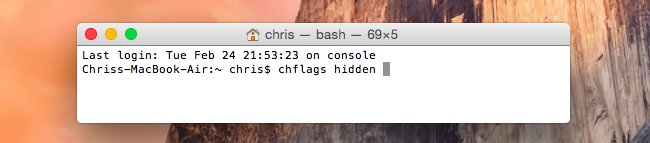
Da lì su come nascondere i file su Mac, è sufficiente fare clic e trascinare la cartella nella finestra. E a questo punto premi invio.
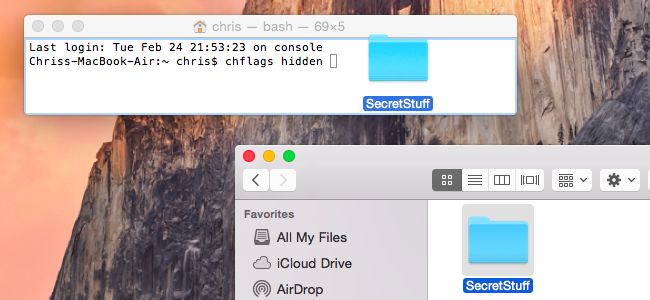
Poof. Ormai hai notato che la cartella che volevi nascondere è svanita dal tuo desktop, supponendo che l'hai lasciata solo sul desktop e questo è praticamente ciò che volevi. Nota che in realtà è ancora lì e puoi ancora trascinarlo in giro se lo desideri. Tuttavia, anche se lo cercavi usando il Finder, non si rivelerebbe semplicemente come una magia, infatti, è quasi come se fosse completamente svanito del tutto.
Tuttavia, in realtà è ancora dove l'hai lasciato ma non può essere visto o acceduto semplicemente usando il mirino. Da qui, una cartella nascosta è inutile se neanche tu non riesci ad accedervi, vero? Sebbene il file sia nascosto, ma non riesce a trovare questi file nascosti? La prossima parte di questo come accedere ai file nascosti su Mac, che è quello che molti di coloro che si stanno facendo prendere dal panico ora si stanno probabilmente chiedendo.
Parte 2: Accedi a un file o una cartella nascosti
Iniziamo con il metodo più veloce per ora. Vai al desktop e cerca il pulsante "Vai" nella finestra.
Fare clic e trovare l'opzione "Vai alla cartella" in tali opzioni a discesa. Da lì tutto quello che devi fare è digitare la posizione della cartella che hai nascosto aggiungendo "~" all'inizio quando l'hai inserita nell'opzione "Vai alla cartella". Il simbolo "~" indica una cartella in uso del nome utente corrente, quindi da lì digitare la posizione e il nome della cartella.
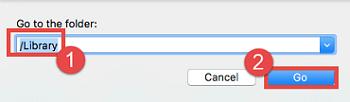
Ciò funziona idealmente se lo hai inserito in un posto che puoi facilmente ricordare, come desktop, documenti, download e altro. Quindi apparirà come se fosse nei tuoi documenti:
~/Documents/Title_of_Hidden_Folder
Come altro esempio, se lo hai inserito nella cartella dei download, ti consigliamo qualcosa di simile:
~/Downloads/Title_of_Hidden_Folder
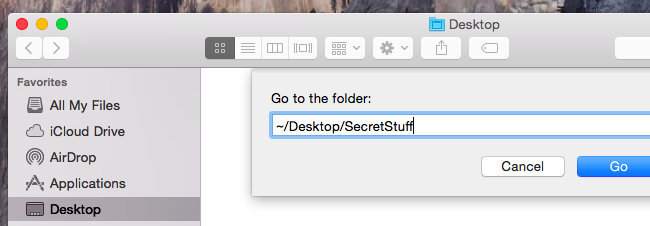
C'è in realtà un altro modo per visualizzare i file nascosti. L'opzione successiva è usare il pulsante Apri / Dialogo che può trovare la cartella dopo aver fatto un trucco breve e piuttosto ingegnoso. Inizia premendo questi pulsanti insieme: Command + Shift + Period.
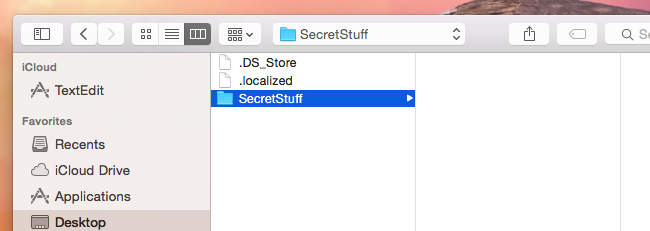
Ora se hai salvato la cartella che hai nascosto sul desktop, questo trucco non mostrerà immediatamente detto file. Quel trucco citato un po 'prima, ti aiuterà a trovarlo rapidamente.
Nella finestra Apri / Finestra di dialogo, dopo aver premuto i pulsanti è necessario fare clic su un'altra cartella all'interno della finestra Apri / Finestra di dialogo e quindi tornare semplicemente alla cartella Desktop. Da lì devi mostrare i file nascosti. Facile no?
Parte 3: Visualizza i file nascosti nel Finder
L'opzione successiva è usare il Finder per trovare la cartella nascosta. Ciò comporta di nuovo un lavoro con il terminale e da lì è necessario chiudere tutti i Finder, il che è più scoraggiante di quanto sembri.
Inizia aprendo un terminale. Digita questi comandi e assicurati di premere il pulsante Invio dopo ciascun comando:
defaults write com.apple.finder AppleShowAllFiles TRUE
killall Finder
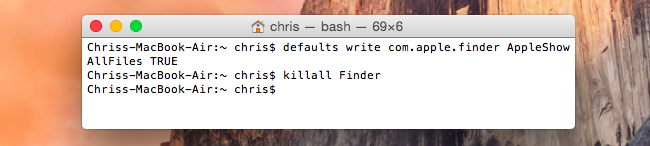
Questo riavvierà forzatamente tutti i Finder che sono aperti e mostrerà anche i file nascosti come comandati.
Vuoi impedire al Finder di visualizzare file e cartelle nascosti? Esegui il seguente comando per disabilitare questa opzione e riavviare il Finder:
Apri il terminale e digita questo comando:
defaults write com.apple.finder AppleShowAllFiles FALSE
killall Finder
Parte 4: Scopri un file o una cartella
In un'altra nota, se mai vuoi scoprire una cartella per una ragione o per un'altra, non è nemmeno un problema.
Di nuovo apri il terminale e invia questo comando:
Chflags nohidden
Idealmente, ti ricordi ancora il percorso della tua cartella nascosta, altrimenti, se è da qualche parte che ricordi esattamente, semplicemente trascinalo di nuovo nella finestra come prima e dovrebbe tornare a esistere. Di nuovo un altro piccolo trucchetto.
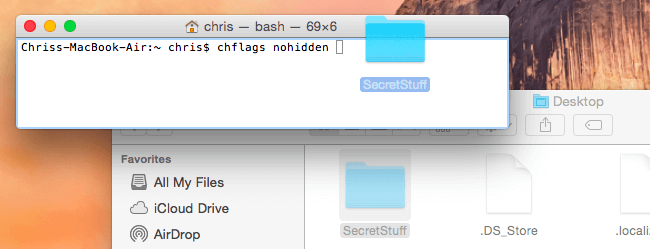
Naturalmente, se avere a che fare con il terminale ti dà ansia o ti sembra un po 'troppo complicato, sei sempre più che benvenuto a provare programmi di terze parti che può aiutarti su come nascondere i file su Mac e dovrebbe esserci una guida piuttosto semplice allegata a tali programmi. Felice nascondiglio!



