Ci sono momenti in cui applicazioni indesiderate entrano nei nostri computer Mac. Ecco perché potremmo volerli rimuovere per proteggere la tua sicurezza, sicurezza e privacy. Queste app indesiderate possono compromettere la nostra sicurezza ed è necessario assicurarsi che non ottengano l'accesso o il controllo dei tuoi file.
Una di queste applicazioni è Apri file Mac. Questo strumento ti consente di aprire file all'interno del tuo computer, qualunque sia il tipo di file. Il processo utilizzato da Mac File Opener consiste nel trovare l'app migliore per avviare l'estensione univoca (o il tipo di file) e quindi utilizzare l'app per aprirla. Tuttavia, Mac File Opener potrebbe non essere la migliore app per il tuo computer. Ecco perché ti insegneremo come disinstallarlo sul tuo Mac. Qui, discuteremo prima di Mac File Opener. Quindi, ti aiuta con i passaggi per rimuoverlo completamente dal tuo sistema.
Testo: Parte 1. Cos'è File Opener per Mac?Parte 2. Come rimuovere Mac File Opener dal Mac?Parte 3. Conclusione
Parte 1. Cos'è File Opener per Mac?
Mac File Opener è uno degli strumenti che puoi utilizzare per aprire i file nel tuo sistema, in particolare quelli che hanno estensioni di file univoche. Questi file sono generalmente difficili da aprire. Mac File Opener ti garantisce di poter aprire questo file o visualizzarlo trovando l'app più adatta per avviarlo. In realtà, è un'app ingannevole che sembra legittima. Tuttavia, di solito si infiltra nel tuo sistema anche senza il tuo permesso. Pertanto, Mac File Opener è noto come un tipo di applicazione che di solito viene chiamato PUA (Applicazione potenzialmente indesiderata).
Molte persone e istituzioni considerano Mac File Opener come un virus o malware sul tuo computer. In genere, i sintomi includono computer Mac che diventano super lenti. Le pubblicità pop-up sembrano apparire dal nulla, il che può essere molto invadente. La maggior parte di questi annunci sono indesiderati. Inoltre, vieni reindirizzato a siti Web che sembrano loschi. Ci sono molti danni subiti da Mac File Opener sul tuo computer. Questi includono un compromesso per la tua privacy perché tengono traccia della navigazione in Internet. Inoltre, le tue informazioni private possono essere violate o addirittura perse.
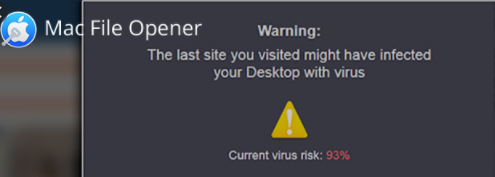
Come ha fatto Mac File Opener ad arrivare sul mio Mac?
Quindi, come è arrivato Mac File Opener sul tuo Mac? In genere, questo strumento viene fornito con altre applicazioni che sono adware, malware o dirottatori del browser. Ad esempio, puoi ottenerlo come app aggiuntiva dopo aver installato un'altra app principale che è anche malware (ma sembra legittima). Questo è chiamato il metodo di raggruppamento. Inoltre, puoi ottenerlo da altri siti Web ombreggiati a cui sei stato reindirizzato. Potresti aver erroneamente fatto clic sull'installazione di questo Mac File Opener dandogli accesso indesiderato al tuo computer Mac.
Parte 2. Come rimuovere Mac File Opener dal Mac?
Poiché Mac File Opener compromette le prestazioni del tuo computer e porta a perdite di privacy, potresti voler disinstallarlo il prima possibile. Spostarlo verso il Cestino e quindi svuotare questo Cestino non aiuterà. Questo perché è un'applicazione potenzialmente indesiderata che è un virus. Ecco perché devi conoscere i passaggi corretti per rimuovere Mac File Opener dal tuo computer. Qui ti insegneremo come farlo in quattro passaggi principali.
Passaggio 01. Elimina le cartelle ei file associati di Mac File Opener.
Vai alla finestra del Finder e scegli l'opzione per Applicazioni. Dopo aver visitato la cartella Applicazioni, dovresti cercare "NicePlayer" o "MPlayerX". Altre applicazioni dubbie che pensi di non aver installato devono essere posizionate nel Cestino. Dopo aver posizionato queste applicazioni indesiderate, è necessario controllare di nuovo l'intera app per individuare quelle potenzialmente dannose e trascinarle nel Cestino.
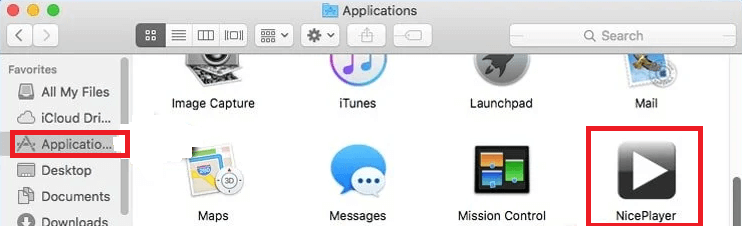
Quindi, torna all'icona del Finder e seleziona Vai. Successivamente, fare clic sull'opzione che dice "Vai alla cartella". Nella barra, digita quanto segue senza le virgolette: "/ Library / LaunchAgents". Ancora una volta, in questa cartella, cerca i file e le cartelle che sembrano dubbi e spostali nel cestino. Alcuni di questi file potrebbero essere denominati "kuklorest.update.plist "o" installmac.AppRemoval.plist ".
Ora, torna alla cartella Vai alla cartella e poi digita "/ Library / Application Support". Ancora una volta, cerca cartelle e file sospetti come NicePlayer e MplayerX. Trascinali nella cartella Cestino. Torna alla sezione Vai alla cartella e quindi digita "~ / Library / LaunchAgents". Quindi, trova i file e le cartelle sospetti al suo interno e spostati nel Cestino.
Visita di nuovo la cartella Vai alla cartella e poi digita "/ Library / LaunchDaemons". Cerca i file che sembrano sospetti e trascinali nel Cestino del tuo Mac. L'ultima cosa da fare in questo passaggio è scansionare il tuo Mac utilizzando un programma antivirus per assicurarti che sia pulito da qualsiasi tipo di infezione. Quindi, vai al passaggio successivo.
Passaggio 02. Elimina plugin o estensioni dannosi da Safari
Avvia il tuo browser chiamato Safari e scegli l'opzione con l'etichetta Preferenze. Scegli Estensioni e quindi cerca componenti aggiuntivi che potrebbero sembrare dannosi o dubbi. Una volta trovato, fai clic sul pulsante con l'etichetta Disinstalla. Questo si troverà proprio accanto ad esso. È importante notare che puoi effettivamente rimuovere tutte le estensioni che hai inserito nel tuo browser Safari. Questo perché sono solo "estensioni" e non sono importanti. Se hai ancora problemi con esso, devi ripristinare anche Safari. Quindi, vai al passaggio successivo.
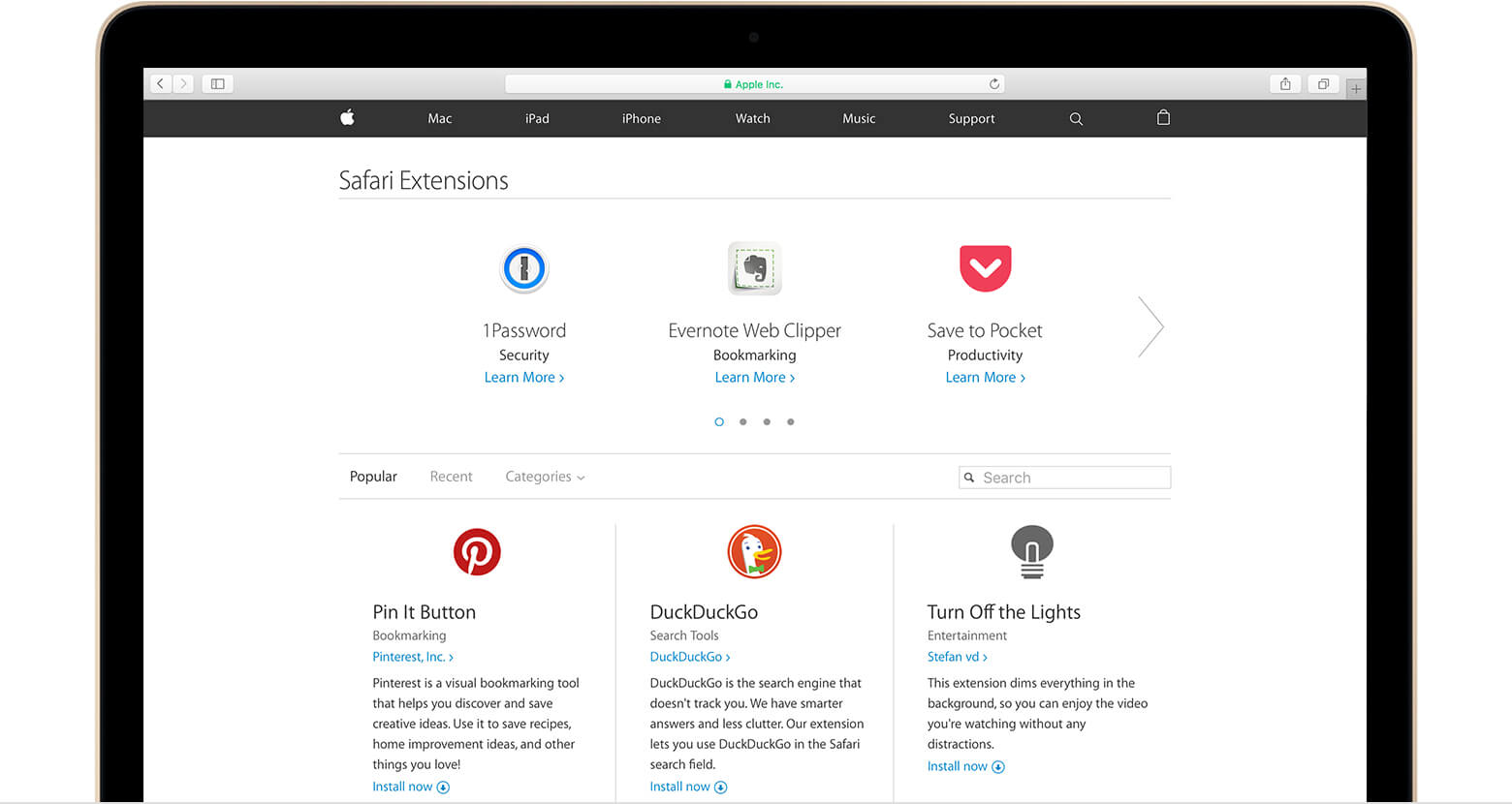
Passaggio 03. Elimina estensioni dannose dal tuo browser Google Chome
Avvia il tuo browser Google Chrome e poi vai al Menu. Sembra che tre linee orizzontali si trovino nell'angolo in alto a destra della finestra. Fare clic sull'opzione per Altri strumenti e quindi scegliere Estensioni. All'interno della finestra Estensioni, vedrai i componenti aggiuntivi installati. Una volta trovato questo, puoi scegliere Cestino accanto a loro.
Passaggio 04. Rimuovi componenti aggiuntivi dannosi e fasulli da Mozilla Firefox
Apri Mozilla Firefox, quindi apri il menu e fai clic su Componenti aggiuntivi. Trova la scheda Estensioni e quindi fai clic sul pulsante Rimuovi situato accanto ad essa. Quindi, assicurati di farlo per tutte le estensioni che sono dubbie o sospette. Se lo desidera disinstallare le applicazioni sospette, puoi anche usare iMyMac PowerMyMac e il suo modulo di disinstallazione. In questo modo, sei sicuro che il computer Mac sia privo di app indesiderate che potrebbero rallentare le prestazioni del tuo computer.
Parte 3. Conclusione
Qui, abbiamo discusso dell'applicazione potenzialmente indesiderata chiamata Mac File Opener. In realtà è un'app che si traveste da legittima. Tuttavia, in realtà è il malware che rallenta il computer. Inoltre, tiene traccia della cronologia di Internet, compromettendo così la tua privacy e sicurezza.
Mac File Opener di solito può entrare nel tuo sistema tramite il raggruppamento con altre applicazioni. Potresti trovare un'app apparentemente legittima e installarla. Sotto le Opzioni avanzate (che non è così visibile a molti utenti), vedrai Mac File Opener è una delle app che installerà. Pertanto, si infiltrerà nel tuo sistema senza consenso o autorizzazione. Poiché si tratta di malware, potresti volerlo rimuovere il prima possibile.
Puoi anche rimuovere le app indesiderate dal tuo sistema utilizzando PowerMyMac e il suo modulo di disinstallazione. Questo strumento è un ottimo modo per disinstallare app legittime e anche indesiderate dal tuo sistema. Inoltre, ti aiuta a rimuovere i file associati e gli avanzi delle app. Può rimuovere facilmente Mac File Opener per proteggere la tua privacy e sicurezza. Inoltre, contribuirà a velocizzare nuovamente il tuo Mac alle sue prestazioni ottimali.



