![]() Ho un sacco di dispositivi Apple e lo uso per molteplici scopi. Una cosa che lo uso è il servizio iMessage. Può essere molto utile soprattutto se hai amici che possiedono anche dispositivi Apple. Ma ora, voglio disattivare questo servizio iMessage sul mio Mac dispositivo. Mi distrae tutto il tempo e voglio concentrarmi sul lavoro. Come posso disattivare iMessage su Mac?
Ho un sacco di dispositivi Apple e lo uso per molteplici scopi. Una cosa che lo uso è il servizio iMessage. Può essere molto utile soprattutto se hai amici che possiedono anche dispositivi Apple. Ma ora, voglio disattivare questo servizio iMessage sul mio Mac dispositivo. Mi distrae tutto il tempo e voglio concentrarmi sul lavoro. Come posso disattivare iMessage su Mac?
Leggi il seguente articolo per imparare come disattivare iMessage su Mac.
Testo: Parte 1. Come eliminare una conversazione iMessage?Parte 2. Come disattivare iMessage?Parte 3. Risolvere iMessage quando non funziona correttamenteParte 4. Conclusione
Le persone leggono anche:Disinstalla: App Not Safe su MacCome svuotare Cestino su Mac | Soluzioni complete qui!
Il servizio iMessage di Apple è un modo per gli utenti Apple di connettersi l'un l'altro. Questo servizio non è disponibile su dispositivi non Apple.
Inoltre, è un ottimo modo per comunicare con altre persone senza essere accusato di nulla.
Una delle funzionalità di questo servizio è la possibilità di inviare e ricevere più messaggi utilizzando qualsiasi tipo di dispositivo connesso al tuo account iCloud.
E questo include il tuo dispositivo Mac. Tuttavia, avere il tuo servizio iMessage può essere troppo fastidioso. Questo è vero soprattutto quando stai lavorando su qualcosa di importante.
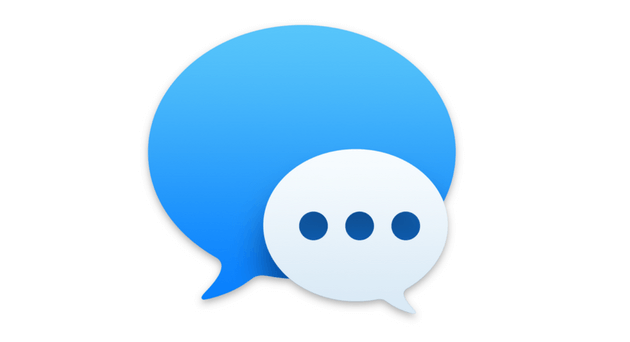
Parte 1. Come eliminare una conversazione iMessage?
Messaggi è un'applicazione installata in macOS. Pertanto, non è possibile eliminarlo nel dispositivo. Tuttavia, puoi eliminare i messaggi e gli allegati contenuti al suo interno. Il modo migliore per farlo è con uno strumento chiamato iMyMac PowerMyMac.
Di seguito sono riportati i vantaggi e le funzionalità di questo strumento:
01 - Aiuta ad accelerare il tuo Mac eliminando i file indesiderati e liberando più spazio sul tuo dispositivo.
02: mostra lo stato del sistema del dispositivo, tra cui CPU, spazio su disco e memoria, tra gli altri.
03 - Ti aiuta a eliminare file spazzatura, cestino della posta e file grandi e vecchi. Questi file sono file non necessari che possono essere eliminati senza causare problemi al tuo dispositivo Mac. Ti aiuta a eliminare i file non necessari che occupano molto spazio su disco e rallenta il tuo dispositivo Mac con pochi semplici clic.
04: la sua funzionalità one-click ti consente di eseguire la scansione completa del tuo dispositivo Mac rapidamente e di pulirlo facilmente.
05 - È molto potente in natura. Esamina in modo completo un intero dispositivo Mac senza lasciare alcun file non necessario deselezionato.
06: consente di selezionare i file che si desidera conservare e quali si desidera eliminare. Tutto è sotto il tuo controllo.
07 - Visualizza i risultati scansionati da varie categorie come dimensioni, ora, data, ecc. È possibile ordinare i risultati in base alle specifiche che si desidera.
08: è sicuro 100%. Non contiene malware o virus che possono causare problemi al dispositivo Mac.
09 - Ti offre una prova gratuita per il primo 500MB. Ora puoi goderti i benefici di questo strumento senza doverlo pagare. Puoi provarlo prima di effettuare un acquisto reale.
10 - Ti viene fornito un supporto individuale. Puoi anche ricevere supporto via email in caso di problemi con lo strumento.
Ora che hai imparato le caratteristiche e i vantaggi di questo strumento, è il momento di verificare come usarlo:
Passaggio 1: scarica e avvia PowerMyMac sul tuo Mac
Scarica PowerMyMac dal sito Web ufficiale dello strumento. Avvia il suddetto programma sul tuo dispositivo.
Passo 2: Sistema di scansione indesiderata
Nell'interfaccia principale, vedrai lo stato del sistema del tuo dispositivo. Vai sul lato sinistro dello schermo, quindi premi Junk Cleaner.
Premere il tasto Scansione per avviare la scansione del dispositivo. Al termine, i risultati verranno visualizzati in varie categorie. Clicca su una particolare categoria.
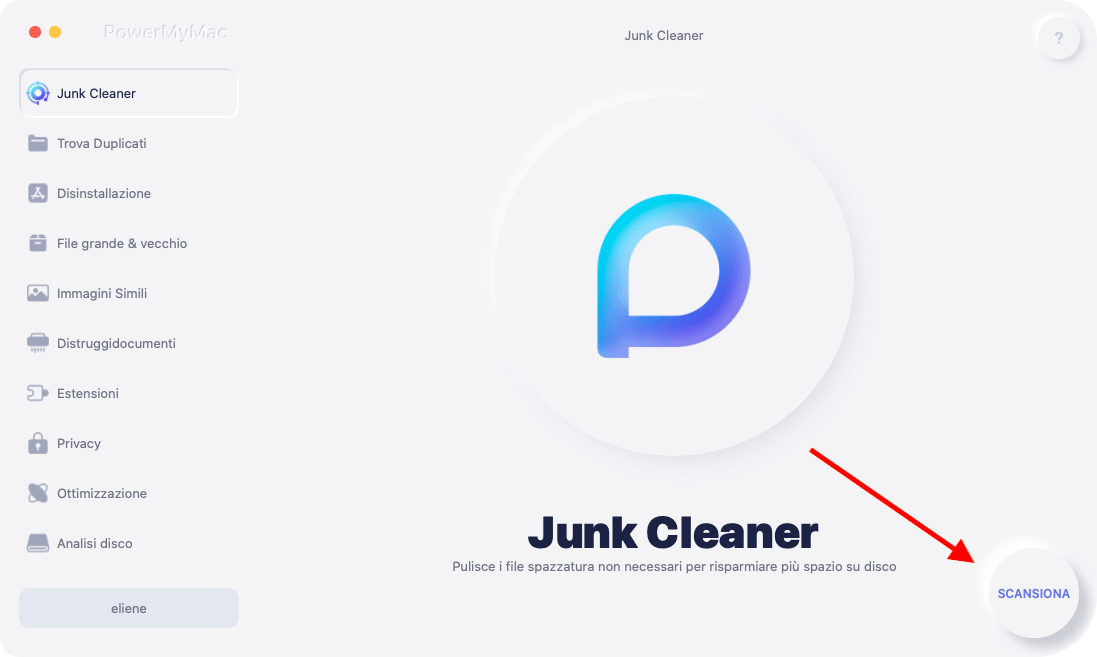
Passo 3: rivedere e selezionare elementi da ripulire
Visualizza l'anteprima dei file in ciascuna categoria e seleziona quelli che desideri eliminare. Fare clic sul pulsante Pulisci.

Passo 4: la pulizia della posta indesiderata del sistema Mac viene completata
Attendere il completamento del processo di pulizia. Dopo di che, verranno visualizzati i file contrassegnati come Zero KB. Alcuni, tuttavia, non saranno etichettati come Zero KB perché sono cartelle auto ricreate.
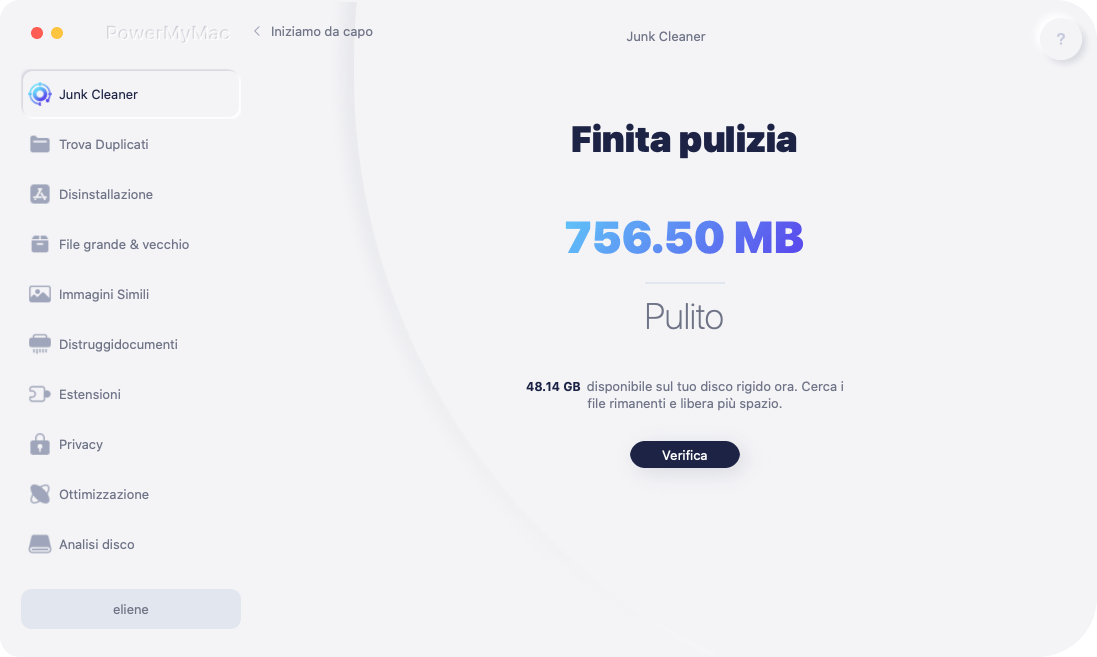
Ora che hai cancellato i messaggi che vuoi. È tempo per il prossimo passo. Ma ecco un consiglio. Cosa succede se si desidera eliminare app che non sono state create da Apple?
Potresti pensare che dovresti semplicemente spostarli nel Cestino. Ma non è questo il caso. Perché spostarli nel cestino e svuotare il cestino può creare molti avanzi di app.
Qual è il modo migliore per risolvere questo problema? Bene, Unisntaller di PowerMyMac può aiutarti.
Ecco come utilizzare questo strumento passo-passo:
Passaggio 1: scarica e installa PowerMyMac sul tuo Mac
Scarica PowerMyMac dal sito Web ufficiale dello strumento. Avvia il suddetto programma sul tuo dispositivo. Nell'interfaccia principale, vedrai lo stato del sistema del tuo dispositivo. Vai sul lato sinistro dello schermo e fai clic su Uninstaller.
Passo 2: Scansiona l'iMessage sul tuo Mac
Premere il tasto Scansione. Le applicazioni sul tuo dispositivo verranno scansionate automaticamente.
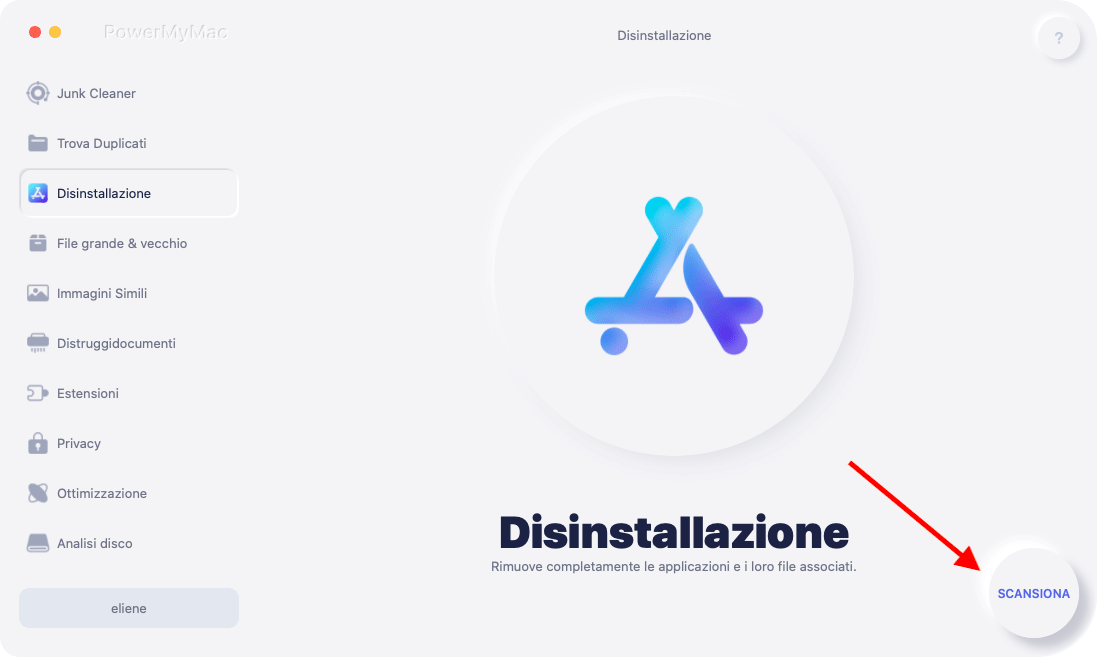
Passo 3: scegli e pulisci l'iMessage
Al termine del processo di scansione, il software verrà elencato nell'interfaccia. Seleziona l'applicazione che desideri eliminare. Premere il pulsante Pulisci.
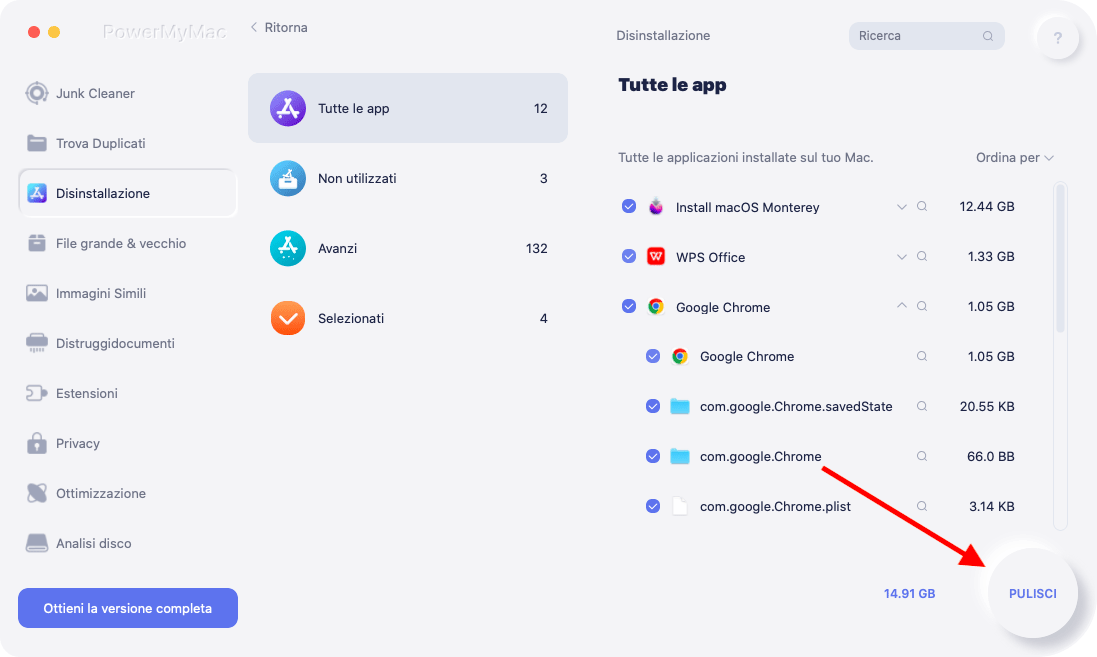
Parte 2. Come disattivare iMessage?
Come disattivare iMessage sul tuo dispositivo:
Passo 01 - Apri l'applicazione Messaggi sul tuo dispositivo Mac.
Passo 02 - Vai al menu Messaggi.
Passo 03 - Premere Preferenze.
Passo 04 - Sul lato sinistro dello schermo, premi l'account che desideri disattivare.
Passo 05: deseleziona la casella accanto a Abilita questo account.
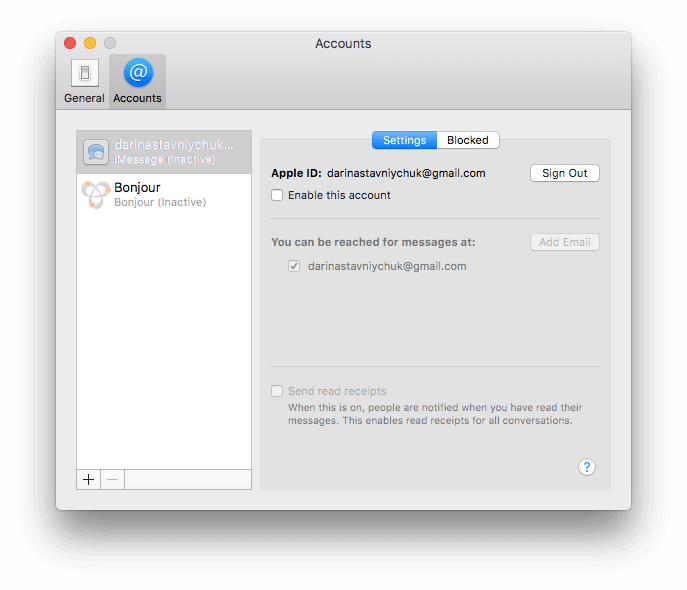
Se si desidera abilitare nuovamente questo account, è sufficiente controllare di nuovo quella casella. I passaggi che hai seguito sopra ti aiuteranno a smettere di ricevere messaggi sul tuo dispositivo Mac.
Ma cosa succede se si desidera disattivarlo definitivamente? Puoi farlo davvero chiudendo il tuo account iCloud all'interno di Messaggi. Solo l'app Messaggi sarà interessata.
Fortunatamente, le tue foto con iCloud o il tuo iCloud Drive non saranno interessate.
Come disconnettersi da iCloud nell'app Messaggi:
Passo 01 - Apri messaggi.
Passo 02 - Vai al menu Messaggi.
Passo 03 - Premere Preferenze.
Passo 04 - Sul lato sinistro dello schermo, premi l'account che desideri disconnettere.
Passo 05 - Situato vicino al tuo ID Apple, premi su Esci.
Passo 06 - Verrà visualizzata una finestra a comparsa. Fai di nuovo clic su Esci per confermare.
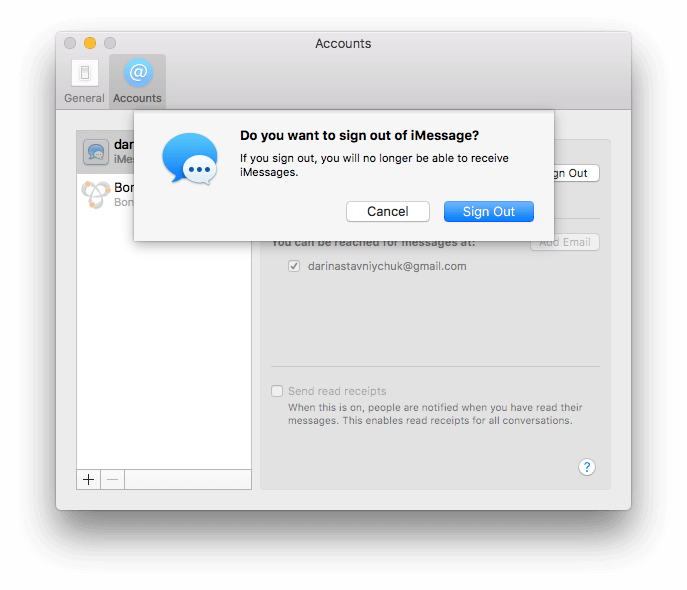
Cosa succede se desideri utilizzare nuovamente i messaggi dopo esserti disconnesso? Basta andare su Messaggi e poi su Preferenze. Ti verrà mostrato il riquadro degli account.
Fai clic sul segno + in fondo. Ora, digita il tuo ID Apple e la tua password per questo ID. Se è attivata l'autenticazione a due fattori, è necessario che il codice sia inviato al dispositivo per accedere a questo ID Apple.
In realtà, c'è un'opzione che potresti fare se vuoi ricevere o inviare messaggi dal tuo dispositivo Mac ma non vuoi ricevere notifiche.
Come disattivare le notifiche:
Passo 01 - Premere il menu Apple.
Passo 02 - Seleziona Preferenze di Sistema.
Passo 03: selezionare il riquadro denominato Notifiche.
Passo 04 - Sul lato sinistro della barra laterale dello schermo, premi Messaggi.
Passo 05 - Premere Nessuno.
Passo 06 - Deseleziona tutte le caselle che sono state spuntate.
Ecco un altro scenario. Che cosa succede se si desidera disattivare iMessage sul dispositivo Mac perché si sta vendendo o consegnando il dispositivo a un'altra persona?
Bene, quello che devi fare è disconnetterti da iCloud. Questo viene fatto in combinazione con la disconnessione dei messaggi.
Ecco come farlo:
Passo 01 - Premere il menu Apple.
Passo 02 - Premere Preferenze di Sistema.
Passo 03 - Premere iCloud.
Passo 04 - Hit Sign Out (situato nell'angolo in basso a sinistra dello schermo).
Parte 3. Risolvere iMessage quando non funziona correttamente
Il tuo iMessage potrebbe non funzionare correttamente, ecco perché vuoi disattivarlo. O probabilmente, non si sta sincronizzando bene con il tuo iPad o iPhone. In questo caso, puoi provare alcune cose:
1. Disattiva innanzitutto iMessage. Dopo di che, riaccendilo.
2. Disconnettiti da iMessage. Dopo di che, accedi di nuovo.
3. Assicurati di utilizzare numeri di telefono identici sul tuo Mac e iPhone.
4. Assicurati che gli indirizzi email abilitati nell'app Messaggi (sul tuo dispositivo Mac) siano gli indirizzi email associati a quello del tuo ID Apple.
5. Hai più ID Apple? Assicurati di aver effettuato l'accesso sullo stesso ID Apple su più dispositivi (nell'app Messaggi).
6. I messaggi inviati dai tuoi amici non visualizzano la fotografia o il nome corretti? Quello che dovresti fare è visitare l'applicazione Contatti. Dopo di che, cerca il loro nome specifico.
Assicurati che la voce contenga l'indirizzo email (o il numero di telefono) che stanno effettivamente utilizzando per Messaggi. Se non ce l'ha, quindi aggiungilo semplicemente.
Cosa succede se si desidera semplicemente bloccare una persona specifica dall'invio di messaggi? Quindi, non è necessario disattivare completamente iMessage.
Ecco come bloccare un determinato contatto dall'invio di messaggi a questa app:
Passo 01 - Se la persona che desideri bloccare non è presente nei tuoi contatti, visita l'applicazione Contatti. Se è già presente nell'elenco dei contatti, passa a Passaggio 03.
Passo 02 - Premere + e quindi premere Nuovo contatto. Inserisci i dettagli necessari per la persona che desideri bloccare. Includi l'indirizzo email o il numero di telefono specifico che usano per inviarti messaggi.
Passo 03 - Apri l'app Messaggi.
Passo 04 - Vai al menu Messaggi e seleziona Preferenze.
Passo 05: seleziona l'account che utilizzi specificamente per iMessage.
Passo 06 - Premere il tab denominato Bloccato.
Passo 07 - Nella parte inferiore dello schermo, premere il segno +. Verrà quindi visualizzato un elenco dei tuoi contatti. Individua il contatto che desideri bloccare.
Passo 08 - Premere il nome del contatto che si desidera bloccare.
Parte 4. Conclusione
Potresti pensare che iMessage ti distrae troppo, specialmente quando si tratta di lavorare. Ecco perché è possibile disattivarlo correttamente attraverso vari metodi. Puoi anche bloccare persone specifiche se lo desideri.
Inoltre, se desideri semplicemente eliminare i messaggi, puoi utilizzare PowerMyMac. E, se hai app che desideri rimuovere correttamente, usa il programma di disinstallazione.
Con questa guida qui, sarai sulla buona strada per disattivando iMessage sul tuo Mac dispositivo senza causare problemi.



