Posso eseguire un file EXE su Mac? In questa guida semplice, ti mostriamo come aprire ed eseguire un file .exe su Mac.
I file EXE sono file eseguibili che vengono solitamente utilizzati nel sistema operativo Windows. Sono file popolari da installare o aprire applicazioni sul tuo computer. In quanto tali, non sono realmente utilizzati per i sistemi operativi Mac perché questo sistema operativo utilizza l'estensione DMG.
Allora, è possibile eseguire un file EXE nei sistemi operativi Mac? Dipende.
Testo: Parte 1. Cos'è un file .exe sul Mac?Parte 2. Come aprire ed eseguire file EXE su MacParte 3. Eliminare i file EXE duplicati su Mac per liberare lo spazioConclusione
Parte 1. Cos'è un file .exe sul Mac?
Prima di approfondire l'argomento di come eseguire un file EXE su un Mac, parliamo di cosa sia un file EXE.
Cos'è un file EXE? In realtà, questa è l'estensione del file EXE dove è un file eseguibile. Viene tipicamente utilizzato in sistemi operativi come MS-DOS, Windows, ReactOS e OpenVMS, tra gli altri. Viene utilizzato per aprire diversi programmi software. In genere, se hai un file EXE su Windows, può anche essere un file EXE all'interno di un computer Mac.
I file di installazione del software sono generalmente denominati come INSTALL.EXE o SETUP.EXE. Di solito, ci sono nomi univoci dati a questi file ma hanno l'estensione EXE. Sono generalmente relativi al nome del software che viene aperto o installato. Ad esempio, se stai cercando un file di installazione di Firefox, avrai un file con il nome FIREFOXSETUP.EXE.
È importante notare che i file EXE possono effettivamente estrarsi da soli. Il loro contenuto può effettivamente essere estratto in cartelle specifiche se le apri. Questo è simile alla decompressione di alcuni file per l'installazione di determinati programmi.
E alcuni file EXE possono effettivamente essere pericolosi per il tuo computer. Gran parte del software dannoso viene trasportato tramite file EXE. Sono mascherati da programmi legittimi che sembrano sicuri ma in realtà non lo sono.
La maggior parte di questi file apparirà come un file reale. Tuttavia, contengono effettivamente virus al loro interno. Pertanto, è necessario fare attenzione durante lo spostamento, il download e il trasporto di file eseguibili. Possono potenzialmente essere distruttivi per il tuo dispositivo.
Puoi eseguire un file EXE su un Mac?
I file EXE sono effettivamente realizzati per Microsoft Windows. Pertanto, potresti chiedere se puoi aprire ed eseguire un file EXE su un Mac. In realtà, questo è molto possibile.
Come è così? È necessario eseguire questi file eseguibili utilizzando software di terze parti. Questi tipi di software in genere hanno requisiti specifici per poter eseguire file EXE sul tuo computer Mac. Tuttavia, lavorano per rispondere alla domanda.
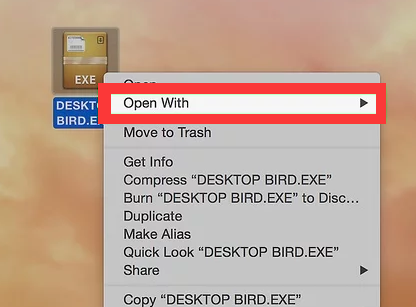
Parte 2. Come aprire ed eseguire file EXE su Mac
Qui, ti insegneremo i metodi su come aprire ed eseguire un file EXE su Mac. Per poterlo fare è necessario installare WINE che è un software gratuito. Oppure puoi installare il sistema operativo Windows (Windows 8 o 10) utilizzando la funzione Boot Camp del tuo dispositivo Mac.
Modo 01. Utilizza WINE per estrarre file EXE su Mac
Ecco i passaggi per scaricare WINE da Internet. Questi sono anche i passaggi per rispondere alla domanda "Puoi eseguire un file EXE su un Mac"?
- Visita il sito di WineBottler.
La prima cosa che devi fare è visitare il sito di WineBottler. WINE è in realtà un software molto avanzato. Tuttavia, WineBottler si assicurerà che tu abbia un'interfaccia molto user-friendly. È importante notare che ci sono programmi che non funzioneranno sul tuo software WINE. (Se questo accade, devi farlo usando la funzione Boot Camp del Mac affinché funzioni. Te lo insegneremo nella seconda parte di questa sezione.)
- Fai clic sul pulsante per lo sviluppo di WineBottler.
Fai clic sul pulsante per lo sviluppo di WineBottler 1.8-rc4. Questo può essere trovato nella parte centrale della pagina. Contiene una freccia verde al suo interno. Se si dispone di una versione del sistema operativo inferiore a Mac OS X Capitan, è necessario scegliere l'opzione denominata WineBottler 1.8.6 Stabile.
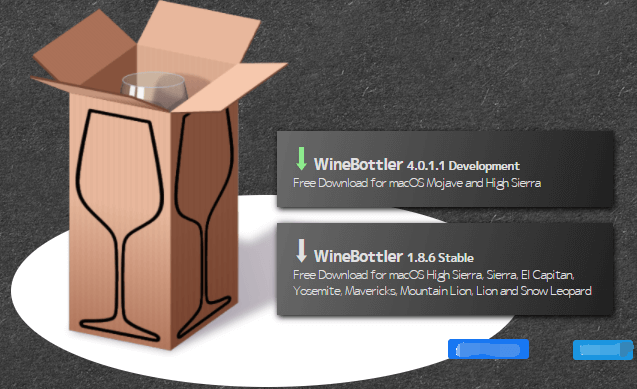
- Scarica WineBottler e salta l'annuncio pop-up.
- Attendi il completamento del processo di download.
- Installa WineBottler e fai doppio clic sul file EXE.
Per installare WineBottler, devi fare doppio clic sul file DMG che hai appena scaricato. Dopodiché, è necessario trascinare le icone di WineBottler e Wine verso quella della cartella Applicazioni. Quindi, devi fare doppio clic sul file EXE per visualizzare un menu a discesa.
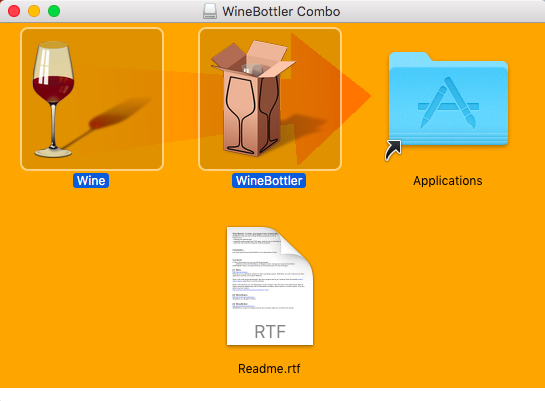
- Seleziona Apri con e scegli Vino.
Scegli l'opzione per Apri con e quindi scegli l'opzione per Vino. L'opzione Vino verrà visualizzata all'interno del pop-out che verrà visualizzato sul lato destro o sinistro del menu a discesa. Successivamente verrà visualizzato un avviso.
- Scegli l'opzione Esegui direttamente e fai clic su Vai.
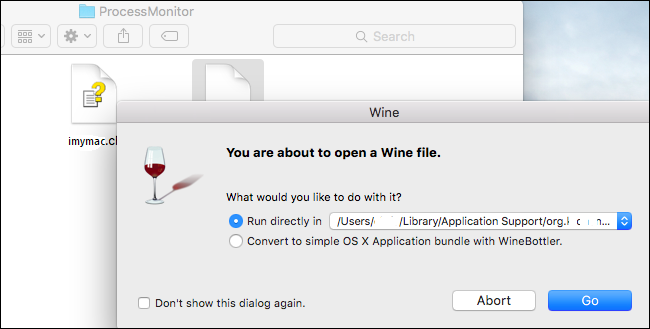
Modo 02. Aprire file EXE su Mac con l'aiuto di Boot Camp
Controlla i passaggi seguenti per aprire un file EXE su Mac con l'aiuto di Boot Camp, la funzionalità integrata su Mac.
- Assicurati di avere un file di installazione per Windows.
La funzione Boot Camp del Mac supporta vari sistemi operativi Windows. Questi includono Windows 10, Windows 8.1 e Windows 8. Puoi scaricarlo dal sito di Microsoft. Ottieni il file ISO per questo. Scaricare questo ti permetterà di rispondere se puoi eseguire un file EXE su un Mac.
- Avvia la cartella Utilità su Mac.
- Apri Boot Camp e segui le istruzioni sullo schermo.
Fai doppio clic sull'icona dell'Assistente Boot Camp. Quindi, segui le istruzioni sullo schermo. Ciò ti consentirà di installare il sistema operativo Windows sul tuo computer Mac.
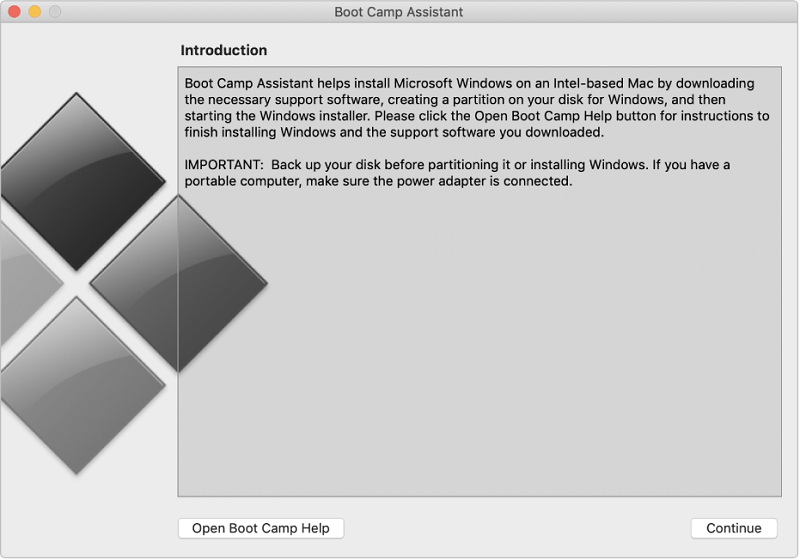
- Attendi fino al termine del processo di riavvio del Mac.
Una volta terminato il processo di configurazione delle impostazioni per Boot Camp, è necessario riavviare il Mac. Questo ti permetterà di procedere se puoi eseguire un file EXE su un Mac. Al termine del processo di riavvio, verrà visualizzata la schermata di installazione per il sistema operativo Windows.
- Scegli la partizione BOOTCAMP e segui le istruzioni.
È necessario scegliere la partizione per BOOTCAMP all'interno dei passaggi per il processo di installazione. Segui le istruzioni sullo schermo per installare i sistemi operativi Windows. Dopodiché, una volta riavviato il Mac, premi il tasto Opzione verso il basso. Questo mostrerà la finestra per Startup Manager. Rilascia il tasto per Opzione una volta visualizzato il tuo Startup Manager.
- Carica il tuo sistema operativo Windows e apri il file EXE.
Il passaggio successivo per eseguire un file EXE su un Mac sarebbe premere il tasto Invio. Questo caricherà il sistema operativo per Windows nel tuo Mac. Ora, devi aprire il tuo file EXE sul tuo computer Mac. Questo può essere fatto solo quando utilizzi il tuo sistema operativo Windows.
Parte 3. Eliminare i file EXE duplicati su Mac per liberare lo spazio
Quindi, hai saputo come aprire ed eseguire un file EXE su un Mac. Ora ti insegneremo come rimuovere i file EXE duplicati per avere più spazio di archiviazione Mac.
Rimozione di file duplicati all'interno del tuo Mac è molto importante perché un disco quasi pieno rallenterà il Mac.
Tuttavia, trovare ed eliminare manualmente i file duplicati può spesso richiedere molto tempo e può non avere successo, e può anche causare problemi con il tuo Mac se elimini accidentalmente dei file importanti. Pertanto, è meglio utilizzare un professionista e potente Mac Cleaner per eliminare completamente questi file cache.
In questo caso consigliamo iMyMac PowerMyMac e la sua funzionalità “Trova Duplicati” ti permette di mantenere i file originali rimuovendo i duplicati. E puoi visualizzarli in anteprima se lo desideri.
PowerMyMac è un software sicuro al 100%. Non ti darà annunci dannosi o bundle di altri software. Inoltre, ti offre una versione di prova gratuita. Potresti provarlo gratis per eliminare i file .exe duplicati.
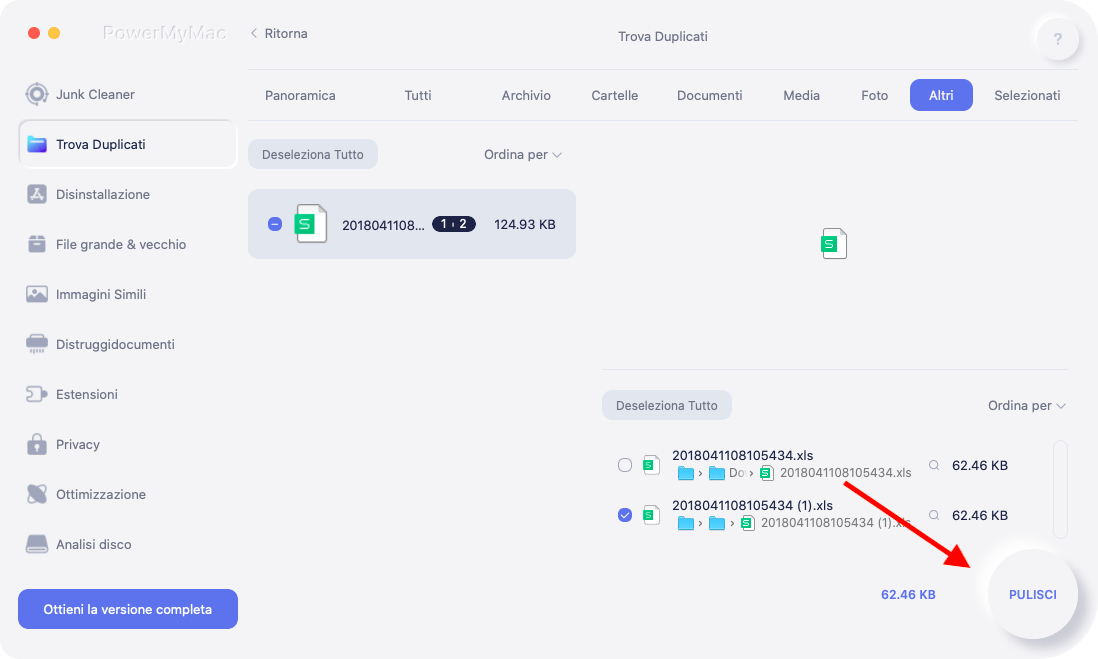
- - - PowerMyMac mantiene il tuo Mac sempre al meglio. Pulisce e ottimizza il tuo Mac rimuovendo tonnellate di file spazzatura, scansionando file duplicati e disinstallando applicazioni non necessarie per liberare più spazio su disco e far funzionare il Mac più velocemente. - - -
Conclusione
In questa guida, ti abbiamo mostrato come aprire ed eseguire un file EXE su Mac. Questi includono l'utilizzo di WINE e di Boot Camp nel Mac.
Inoltre, se vuoi rimuovere i file EXE duplicati e velocizzare il tuo Mac, ti consigliamo di utilizzare il programma di pulizia - PowerMyMac. Lo strumento ti consentirà di liberare lo spazio Mac e migliorare la prestazione Mac.
Allora sei riuscito ad aprire un file .exe sul tuo Mac?



