Safari è già un browser che ha funzionalità complete, proprio come altri browser ha le caratteristiche di sicurezza come la navigazione privata, un filtro anti-phishing, e quella più avanzata è il blocco dei pop-up.
Il motore di ricerca predefinito di Safari è Google, ma puoi farlo cambiare il motore di ricerca di safari poiché ha anche yahoo, Bing e DuckDuckGo.
Ecco alcune guide da seguire:
- Cambia il browser predefinito del tuo safari se non sei soddisfatto del suo motore di ricerca predefinito
- Se desideri utilizzare più motori di ricerca per avere alcune opzioni ogni tanto
- Se Google, Yahoo, Bing e DuckDuckGo non fanno parte delle tue preferenze su come utilizzare un browser diverso
- Inoltre, alcune informazioni utili aggiuntive sui browser e sulla risoluzione dei problemi di base in caso di errori
Testo: Parte 1. Come cambiare il motore di ricerca di SafariParte 2. Come risolvere "il motore di ricerca Safari modificato da solo" e altri problemiParte 3. Top 5 Altri browser da considerare su MacParte 4. Conclusione
Parte 1. Come cambiare il motore di ricerca di Safari
Come accennato in precedenza, ci sono un paio di cose che potresti fare sul tuo Safari ed ecco l'elenco di cosa potresti fare e come farlo.
Cambia il motore di ricerca predefinito
Se desideri provare l'altro motore di ricerca disponibile in Safari, puoi provare questi passaggi di seguito:
- Avvia Safari se l'icona non ha un collegamento sul desktop, Dacci un'occhiata cliccando su Spotlight (l'icona con l'immagine della lente di ingrandimento sulla barra dei menu in alto a destra) poi il tasto “Safari” per aprire
- Seleziona la scheda Safari che si trova nella parte in alto a sinistra della barra dei menu
- Verrà visualizzato un elenco a discesa, quindi seleziona Preferenze
- Si aprirà una nuova schermata che mostrerà le Impostazioni quindi selezionare il file Ricerca icona
- Nelle opzioni sottostanti selezionare il primo con Motore di ricerca, apri il Menu quindi un elenco mostrerà Google, Yahoo, Bing, DuckDuckGo e Yandex
- Se il tuo browser predefinito corrente è Google, vedrai un segno di spunta accanto ad esso, per cambiarlo basta selezionare l'altro browser nell'elenco
- Chiudi sullo schermo poiché ha già salvato le modifiche
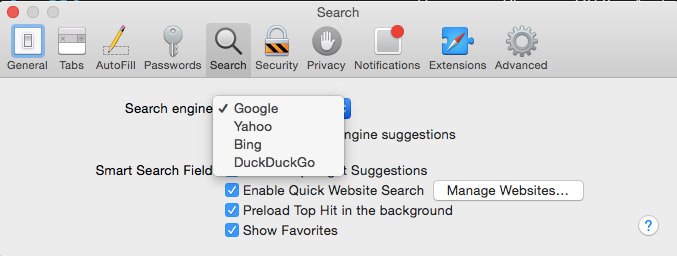
Per fare una prova, puoi chiudere il tuo Safari e poi rilanciarlo, se non ha funzionato al primo tentativo fai di nuovo i passi e assicurati di chiudere il safari aperto prima di iniziare a testare quello nuovo.
Utilizza più motori di ricerca
Ciascuno dei diversi motori di ricerca le sue funzioni sono quasi le stesse, ma alcuni motori di ricerca hanno alcune funzionalità aggiuntive che gli altri potrebbero non avere. Se desideri navigare utilizzando più di un motore di ricerca, puoi farlo.
È anche un modo per non comprimere tutta la tua navigazione in un motore di ricerca, inoltre alcuni siti web funzionano meglio su browser diversi.
Se la modifica delle impostazioni sembra un taglio lungo, quello che potresti fare è semplicemente avviare la home page del tuo motore di ricerca preferito e iniziare a navigare lì.
Aggiunta del motore di ricerca in Safari
Sulle preferenze su Mac, non saremo in grado di aggiungere un nuovo browser all'elenco, ma c'è sempre una soluzione alternativa, quello che puoi fare è usare la barra degli URL
- Puoi utilizzare un browser diverso come Google Chrome o Mozilla Firefox, è un po 'più facile da usare per supportare le tue ricerche.
- Aggiungi l'estensione Chrome o Firefox su Safari.
- Vai alla home page dei motori di ricerca, questo potrebbe essere un passaggio in più ma quello che puoi fare è impostare il motore di ricerca di tua scelta come homepage, così quando apri il tuo safari è già lì.
Ecco come farlo:
- Avvia Safari> Ottieni l'URL cercandolo nel browser> Seleziona la scheda Safari> Apri Preferenze
- Verrà visualizzata una schermata con le barre degli strumenti selezionare l'icona Generale> Nell'elenco dei menu modificare la home page con il browser URL preferito> Fai clic su Imposta su Pagina corrente
- Chiudi la scheda, verrà salvato automaticamente
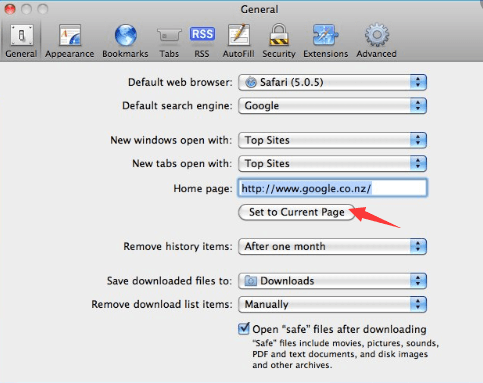
Parte 2. Come risolvere "il motore di ricerca Safari modificato da solo" e altri problemi
Potresti riscontrare alcuni problemi sul tuo browser, soprattutto se non hai eseguito una pulizia approfondita del tuo Mac per un po' di tempo.
Potrebbero esserci alcuni cookie ed estensioni che lo causano. Di seguito sono riportati alcuni errori che possono verificarsi e come eseguire la risoluzione dei problemi di base per risolvere il problema:
Il motore di ricerca è stato cambiato
Una volta modificato o l'impostazione predefinita, non dovrebbe esserci alcun motivo per cui il safari cambi da solo, ma altri trigger possono causarlo come plug-in o estensioni. Rimuovi le estensioni attraverso i seguenti passaggi:
- Avvia Safari> scheda Safari> fai clic su Preferenze
- Una volta collegato al sito web estensioni icona, ti darà un elenco di estensioni attualmente installate. Se c'è qualcosa di cui non sei a conoscenza, puoi rimuoverlo e Disinstalla
- Chiudi il browser Safari> Riavvia Safari ed esegui un rapido test
- Nel caso in cui non funzionasse, ripeti i passaggi poi riavvi il tuo Mac
Browser non funzionante
È abbastanza frustrante quando fai una ricerca semplicemente non funziona, soprattutto se sei di fretta. Prima che ti innervosisca e rovini la giornata, prova prima questi passaggi di base:
- Verifica che i cavi siano collegati correttamente
- Se utilizzi un Wi-Fi controlla la connettività, prova a utilizzare altre app per vedere se si connetterà a Internet
- Prova a riavviare il router
Problemi con i plug-in
Se il sito web che visiti mostra degli errori con i plugin, puoi provare a risolverli facendo clic sul pulsante segnaposto che descriverà il problema. Ad esempio, un plug-in è bloccato, mancante o danneggiato.
Il sito Web non si apre in Safari
Se hai già condotto una risoluzione dei problemi di base come il controllo della connettività ma il sito Web che stai tentando di aprire non funziona, puoi ora considerare i seguenti suggerimenti di seguito:
- Safari può richiedere un messaggio del perché non funziona, avrà anche una guida su come risolverlo.
- Sii entusiasta di inserire l'URL o il sito web, assicurati che non ci siano spazi e caratteri mancanti.
- Controlla se il sito web che stai tentando di visitare non richiede una VPN se si assicura che la tua VPN sia abilitata.
- Prova a ricaricare la pagina.
- Controlla il tuo amministratore di rete, se stai utilizzando la rete di un'azienda, potrebbe avere un firewall che impedisce l'accesso ad alcuni siti Web.
- Puoi contattare lo sviluppatore web del sito web per vedere se è il suo server che sta riscontrando un errore o non è compatibile con il tuo browser.
- Verifica se il software del tuo Mac è aggiornato.
Potresti riscontrare molti problemi con il tuo browser da solo e la maggior parte dei trigger potrebbero essere estensioni, plug-in, cache e cookie. Invece di cercare di scoprire cosa sta causando il problema, puoi utilizzare uno strumento all-in-one che può ripulire tutto per te come PowerMyMac.
Risolvi i tuoi problemi di Safari utilizzando PowerMyMac
Dal momento che abbiamo imparato a cambiare l'impostazione predefinita del motore di ricerca in Safari, tutto dovrebbe funzionare senza problemi, a meno che non si riscontrino problemi da risolvere prima che Safari ti consenta di farlo.
È sempre stato meglio raccomandare prima di fare qualche modifica per eseguire una pulizia profonda per assicurarsi che nulla possa ostacolare la tua personalizzazione.
iMyMac PowerMyMac può rilevare e disinstallare plug-in indesiderati, ripulire cache e cookie, barriere di estensione e rendere il tuo Mac più veloce. Ecco come utilizzarlo:
- Scarica e avvia PowerMyMac da imymac.it
- Una volta installato, aprilo e un elenco delle sue funzionalità verrà visualizzato sul lato sinistro dello schermo
- Per prima cosa seleziona Junk Cleaner per ripulire i file spazzatura sul tuo Mac, quindi esegui il Scansione
- Al termine, ti fornirà un elenco di file spazzatura che devono essere rimossi facendo clic su Pulito pulsante
- Lo schermo ti mostrerà un riepilogo della quantità di file spazzatura eliminati e dello spazio di archiviazione disponibile
- Poi puoi procedere Uninstaller quindi seguire i passaggi simili come descritto sopra e così via.
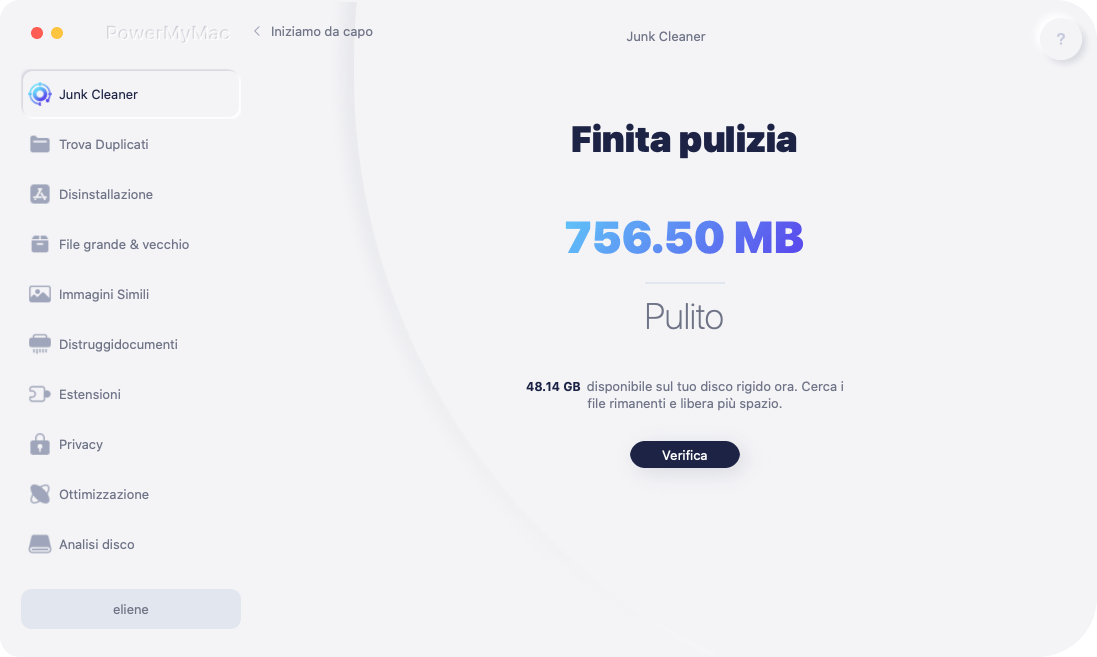
Tieni a mente, però, che qualsiasi browser o motore di ricerca che stai utilizzando, ha bisogno di essere pulito, poiché la navigazione sul web è anche come raccogliere spazzatura sul tuo Mac e può rallentare il tuo computer.
Quindi, piuttosto che eseguire la pulizia generale da solo, è sempre meglio avere PowerMyMac installato sul tuo Mac per aiutarti a sgombrare e migliorare le prestazioni del tuo Mac.
Parte 3. Top 5 Altri browser da considerare su Mac
Nel caso in cui ti stia chiedendo quale potrebbe essere il miglior motore di ricerca da utilizzare prima di apportare una modifica alle tue preferenze su Safari, ecco l'elenco dei 5 migliori browser che potresti utilizzare.
Google Chrome
Accanto a Safari questo è stato il motore di ricerca più popolare, pensiamo che sia stato realizzato dando la priorità al comfort e alla facilità d'uso per le persone, la sua homepage potrebbe attestarlo poiché sembra molto minimalista.
Inoltre, oltre alla barra degli indirizzi, puoi individuare le sue impostazioni e modificare le tue preferenze in un unico posto dove andare.
Torcia
La sua utilità è ampia. Oltre a mostrare i siti, Torch consente inoltre al cliente di condividere i siti tramite comunità informali. Inoltre può scaricare Instagram e altre applicazioni. Se sei il tipo di persona che esegue alcuni download più spesso, questo browser è per te.
Inoltre, i designer offrono Torch Music, assistenza gratuita che aiuta a sistemare le registrazioni di Video. Torch presenta un'interfaccia di facile comprensione, che consente al client di rifare molti argomenti accessibili.
Opera
Mostra i punti salienti più significativi con blocco dei popup, navigazione in privato, navigazione selezionata, segnalibri e un direttore dei download.
Gli utenti di Show possono anche lavorare in modalità turbo, che racchiude le pagine del sito Web prima di inviarle e, di conseguenza, tempi di attesa inferiori. Allo stesso modo, questo programma controlla i siti contro phishing e malware.
Gli utenti di Opera con i suoi numerosi punti salienti inventivi rispondono alla domanda su "Qual è il miglior programma per Mac".
Mozilla Firefox
I suoi punti salienti fondamentali sono la navigazione in tabelle, il controllo ortografico, il bookmarking in tempo reale, i segnalibri intelligenti, la gestione dei download e la navigazione privata
Inoltre, un altro componente prezioso è la sua capacità di includere nuovi argomenti, prendendo in considerazione un utilizzo sempre più personalizzato. Firefox è stato applaudito per essere protetto. Le sue prospettive di sicurezza dipendono dal modello di sicurezza Sandbox, da una solida crittografia e da una costante ricerca di bug dipendenti dall'abbondanza di bug.
Per riassumere, per alcuni individui Firefox è il miglior programma per Mac, grazie alla sua capacità di includere progressi esterni e al suo naturale benessere.
Maxthon
Probabilmente il miglior programma per Mac, Maxthon ha un'interfaccia decente nella schermata principale del programma
Tra le altre cose importanti di Maxthon è che mantiene aggiornate le condizioni di lavoro del PC mentre lo scheggia e non accumula la presentazione del framework. Aiuta l'associazione web con una laurea e tenta di aprire la pagina del sito più velocemente.
Maxthon non dipende dai sistemi operativi proprio come il gadget stesso in quanto è basato su cloud con tutti i sistemi operativi collegati l'uno all'altro.
Ha un elemento decente che non ti consente di compilare i dati sui siti che hai visitato in passato quando lo visiti per ogni volta che risparmia i dati per te.
Parte 4. Conclusione
Allora hai imparato come modificare il motore di ricerca di Safari su Mac e come impostare il browser predefinito?
La possibilità di cambiare quasi tutto al giorno d'oggi è stata sempre più accessibile. Il comfort degli utenti è sempre stata la massima priorità dei generatori di prodotti, proprio come Safari è stato creato come potente browser ma alcuni sviluppatori si concentrano sulle esigenze dell'altra percentuale di utenti proprio come streamer e appassionati di download.
Ricorda sempre che è molto importante eseguire sempre una pulizia profonda prima di apportare qualsiasi modifica sul tuo Mac per evitare qualsiasi barriera per ottenere ciò che desideri lavorare sul tuo Mac.



