Quando il Finder rallenta o non risponde su Mac, può diventare un dolore al collo. Un Finder stanco rallenta l'avvio delle cartelle o si arresta in modo casuale. Molti proprietari di Mac hanno riscontrato questo problema se aggiornano il Mac all'ultima versione di macOS.
In questo articolo, esploreremo alcune cause comuni e soluzioni migliori per aiutarti ad affrontare il problema 'Finder non risponde o si blocca'.
Testo: Parte 1. Perché Finder si blocca e non funziona?Parte 2. Altre cose da fare quando Finder non risponde su MacParte 3. Riavviare il Finder se Finder non funziona su MacConclusione
Parte 1. Perché Finder si blocca e non funziona?
Finder mantiene la gestione dei file e la navigazione a portata di mano, ma il suo malfunzionamento riduce l'efficienza del flusso di lavoro. Ma non farti prendere dal panico perché abbiamo condensato soluzioni rapide e facili per far funzionare Finder. Ricorda che identificare la causa principale richiede più tempo che risolverlo.
1. La memoria esaurita blocca il Finder su Mac
All'inizio, assicurati che il tuo disco Mac abbia almeno il 20% di spazio non reclamato pronto per l'uso. Al contrario, le prestazioni della tua macchina colpiscono il muro.
Per visualizzare l'utilizzo dello spazio di archiviazione Mac, tocca il menu Apple in alto a sinistra del display e scegli "About This Mac" (Informazioni su questo Mac), poi premi "Storage" (Archiviazione). Qui hai una vista a volo d'uccello del magazzino con una barra vivace sullo sfondo.
Soluzione: Liberare RAM su Mac per riparare Finder bloccato
Se hai un deficit di archiviazione, il modo più semplice per recuperare spazio su disco è quello di utilizzare uno strumento di pulizia Mac - iMyMac PowerMyMac. È un programma progettato per individuare ed eliminare rapidamente i file inutili su Mac.
Suggeriamo anche PowerMyMac di concentrarsi su file supermassicci o obsoleti da eliminare. Puoi anche richiamare l'app per individuare i file duplicati, i backup o le foto su Mac.
Con questo strumento, puoi liberare RAM su Mac rapidamente per risolvere il problema "Finder non risponde".
Nel complesso, aggiorna regolarmente il tuo Mac a liberare tonnellate di spazio su disco e ottimizzare le prestazioni complessive. Soprattutto, anche la lentezza del Finder potrebbe scomparire.
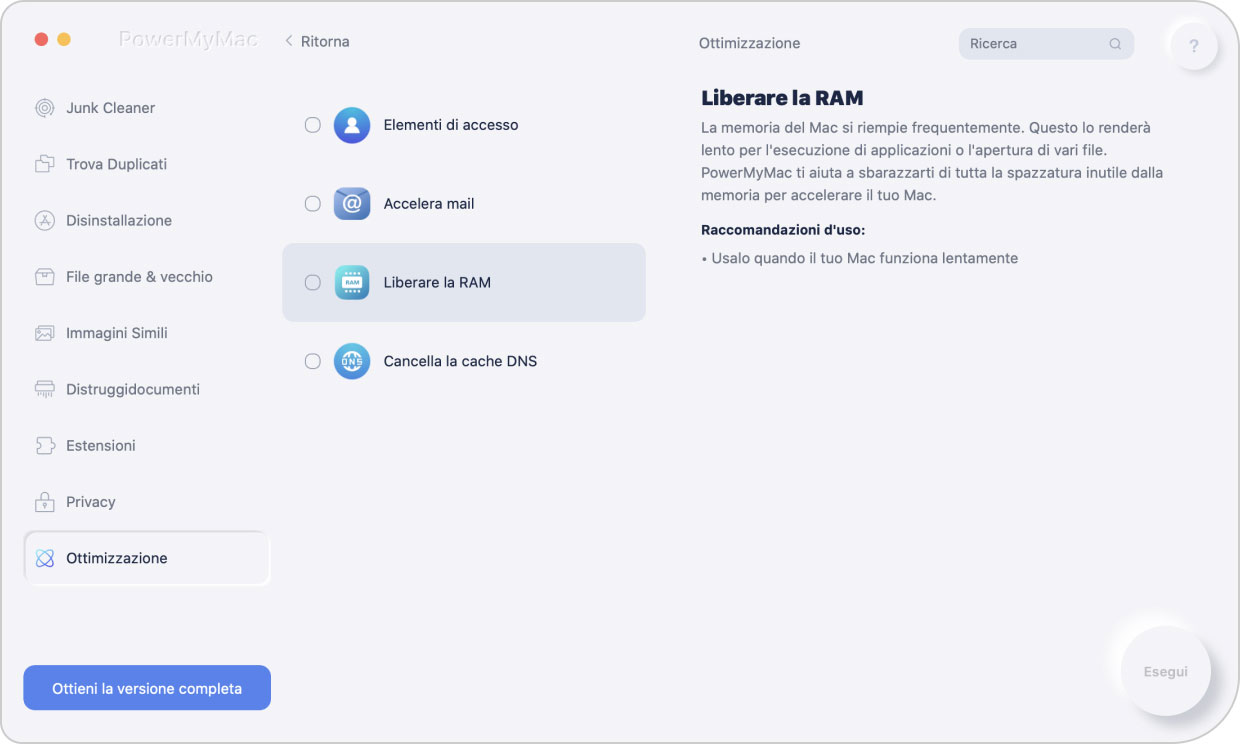
2. Indicizzazione di Spotlight in corso
Dopo aver completato l'importazione di massa di file da un'unità esterna al computer, Spotlight deve indicizzare tutti gli elementi nuovi affinché tu possa individuarli. Man mano che Spotlight esegue l'indicizzazione, il tuo Mac rallenta, si surriscalda e l'app Finder colpisce il problema.
Per verificare se Spotlight sta indicizzando gli elementi, premi l'icona di ricerca nell'angolo in alto a destra, inserisci un nome file e controlla lo stato corrente.
Se non puoi aspettare, puoi disattivare Spotlight o rimuovere alcuni file dall'indicizzazione.
3. Elementi di preferenza di Rogue Finder
A volte, i file delle preferenze affiliati con lo strumento Finder possono corrompere o compromettere i dati fondamentali portando a malfunzionamenti. Per riuscirci, è necessario cancellare le Preferenze del Finder:
- Cerca:
~/Library/Preferences/sotto la barra Spotlight, e toccare i risultati "TOP HIT" per lanciare le Preferenze - Nella nuova finestra, individua questo file:
com.apple.finder.plist, fai clic destro e scegli "Sposta nel Cestino". - Ora chiudi la cartella e riavvia la macchina. È innocuo cancellare un file .plist poiché ogni riavvio rigenera automaticamente il file delle preferenze del Finder.
Ci sono altre cause se Finder non risponde su Mac
Altre cause di un Finder disfunzionale includono configurazioni danneggiate, preferenze non funzionanti, profilo in stato di errore o plugin di terze parti. All'inizio, devi sbloccare la causa principale per evitare di arrancare inconsapevolmente attraverso una risoluzione dei problemi infruttuosa e complessa.
Sui plugin di terze parti, Apple sconsiglia fortemente i plugin non pubblicati incorporati nel tuo sistema. Ignoralo a tuo rischio, poiché innesca problemi come un Finder che non risponde.
Parte 2. Altre cose da fare quando Finder non risponde su Mac
A questo punto, l'app Finder del tuo Mac dovrebbe non rispondere o non essere rintracciabile. La riga di comando svela un potente strumento per fare il lavoro se tutto il resto non equivale a nulla. A volte, il file Finder è compromesso e deve essere cancellato.
Tuttavia, un Finder bloccato significa che non puoi trovare la strada per il percorso e sbarazzartene con l'interfaccia utente. Quindi, dovresti richiamare il Terminal.
1. Eliminare i file danneggiati con il Terminal
- Lancia l'applicazione Terminal tramite il Launchpad;
- Poi, inserisci il seguente percorso di comando e premi Enter:
sudo rm ~/Library/Preferences/com.apple.finder.plist - Riavvia la tua macchina per testare le waters.
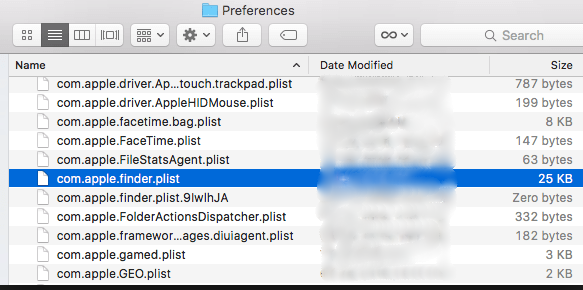
2. Utilizza Terminal per cancellare il file delle preferenze
È necessario eseguire il comando Terminal per eliminare il file delle preferenze per riportare le cose alla normalità. Ecco come farlo:
- Avvia l'app Terminal. Accedi tramite una sonda Spotlight veloce o cerca lo strumento in Applicazioni> Utilità e lancialo.
- Cancella il file principale delle preferenze del Finder. Sotto il prompt del Terminale, inserisci il seguente comando alla lettera e premi il pulsante enter sulla tastiera:
rm ~ / Library / Preferences / com.apple.finder.plist - Poi, riavvia la macchina affinché il tweak abbia funzionato.
Parte 3. Riavviare il Finder se Finder non funziona su Mac
1. Riavvia Finder tramite Task Manager
Puoi accendere il tuo Finder di nuovo chiudendolo con forza e quindi controllare se funziona normalmente.
Avvia Task Manager tenendo premuto Option + Command + Esc. Dall'elenco delle app attive, tocca Finder e quindi premi "Relaunch".
In alternativa, forza l'uscita dall'app Finder come finestra attiva. Clicca il logo Apple → Premi il pulsante Force Quit Finder. Aspetta un po', poi avvia il Finder.
2. Prova a fare il logout e il login di Mac (Riavvia il Mac)
Uscendo e rientrando dal tuo Mac si fermano tutti i processi attivi e li si riavvia quando si accede. Assicurati di effettuare il logout senza bloccare il tuo Mac. Per effettuare il Log Out, clicca sul logo Apple e poi premi sull'ultima preferenza "Log Out".
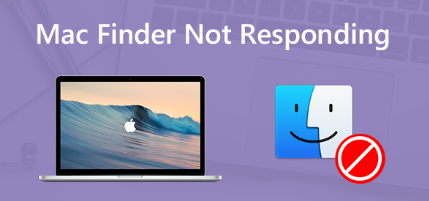
Conclusione
Il Finder che non risponde su Mac colpisce principalmente chiunque effettui l'aggiornamento all'ultima versione di macOS. È uno scenario da incubo poiché l'app fornisce un percorso di volo rapido a file o cartelle. Ma rilassati, a volte, una semplice chiusura forzata o un riavvio darà a Finder una nuova prospettiva di vita.
Si consiglia di utilizzare regolarmente PowerMyMac, un software di pulizia per Mac, per pulire la memoria del Mac e ottimizzarne le prestazioni per evitare problemi di malfunzionamento del Finder.

Spero che i trucchi di cui sopra ti abbiano aiutato a risolvere il problema "Finder non risponde su Mac". L'app Finder è utile per gestire una nave serrata assumendo il controllo dei file del tuo Mac.



