Il tuo iTunes continua ad avere un errore e non ti consente di sincronizzare il tuo iPhone o iPad? Stai ancora utilizzando la versione inferiore di iTunes?
O vuoi semplicemente sbarazzarti dell'app iTunes poiché occupa troppo spazio sul tuo Mac? Sai come ripristinare o resettare iTunes su Mac? Ecco guida su come reinstallare e eseguire il downgrade di iTunes per eseguire il ripristino.
Testo: Parte 1. Cos'è iTunes su Mac?Parte 2. Come ripristinare iTunes su Mac tramite reinstallazioneParte 3. Ripristinare iTunes rimuovendo i file indesiderati di iTunesParte 4. Come eseguire il downgrade di iTunes per il ripristinoParte 5. Conclusione
Parte 1. Cos'è iTunes su Mac?
Se sei un utente di un prodotto Apple, sicuramente scoprirai che iTunes è un software che puoi utilizzare sul tuo Mac come lettore multimediale, archiviazione per canzoni e video, creare playlist e persino organizzarlo. Puoi anche usarlo per sincronizzare con il tuo dispositivo portatile se hai un iPhone o iPad.
Poiché si tratta di software, lo sviluppatore può rilasciare aggiornamenti a una versione più recente se aggiunge alcune nuove funzionalità, corregge alcuni bug e può anche rimuovere vecchie funzionalità.
Ecco perché potrebbe essere necessario aggiornarlo ogni volta che è disponibile una nuova versione. oppure se usare la versione precedente ti fa sentire più a tuo agio nell'usarla, puoi comunque usarla.
Ma lo sviluppatore potrebbe non fornire più supporto per le versioni precedenti e potresti riscontrare errori di tanto in tanto.
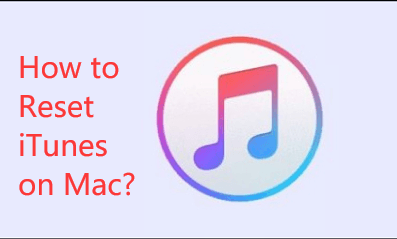
Parte 2. Come ripristinare iTunes su Mac tramite reinstallazione
Come Reinstallare iTunes su Mac
Se il tuo iTunes mostra alcuni errori di base se a volte si arresta in modo anomalo o si blocca, potresti provare a reinstallare il software. Per reinstallare iTunes su Mac:
Metodo 1: Visita sito ufficiale di Apple iTunes https://www.apple.com/itunes/ e premi Scarica Ora.
Metodo 2: Oppure puoi andare su Mac App Store, cerca Updates, controlla se ci sono nuovi aggiornamenti e premi il pulsante Aggiorna ed eseguire il programma di installazione.
Come Disinstallare iTunes su Mac
Se la reinstallazione di iTunes non ha risolto il problema, puoi anche provare a fare un ripristino totale di iTunes su Mac disinstallando il software.
Ricorda: Reinstallando iTunes, verranno eliminate tutte le playlist, le impostazioni e alcune modifiche che hai impostato su iTunes.
Ecco i passaggi per disinstallare iTunes:
- Clicca sull'icona iTunes e trascinala nel cestino. (Ci saranno alcune possibilità che tu riceva un messaggio d'errore se hai continuato a FASE 2, altrimenti puoi procedere alla FASE 6)
- Vai nella cartella Applicazioni e cerca iTunes.app, passa con il mouse e fai clic con il pulsante destro del mouse: apparirà un'opzione per ottenere informazioni e fai clic su di essa.
- Poi vedrai un'icona a forma di lucchetto che ti chiederà di inserire la tua password di amministratore e poi premi Enter
- Sulla barra degli strumenti che dice Condivisione e autorizzazioni sotto di essa vedrai "tutti" e cambia la preferenza in Read & Write
- Puoi chiudere la finestra e ripetere la procedura della FASE 1
- Sul lato destro della barra degli strumenti sul desktop vedrai l'icona del cestino, clicca su di essa e assicurati di svuotare il cestino
- Poi dovrai aprire il Monitoraggio attività
- In alto a destra della finestra vedrai un'icona a forma di lente d'ingrandimento con una barra di caratteri, digita iTunes Helper e poi rimuovila
- Nelle categorie, cerca Libreria e cliccaci sopra, ti mostrerà un sottomenu e cerca Preferenze assicurati di rimuovere i file che hanno "
com.apple.iTunes" all'inizio - Dovrai poi riavviare il Mac
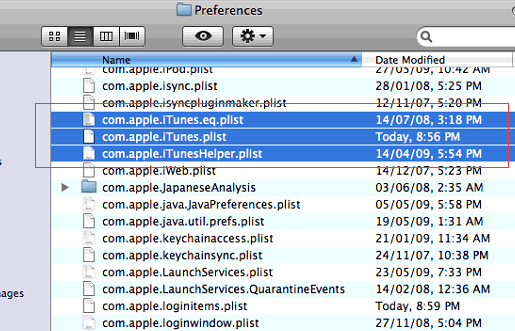
Parte 3. Ripristinare iTunes rimuovendo i file indesiderati di iTunes
Assicurati di eliminare i file non necessari utilizzando iMyMac PowerMyMac da iTunes anche per liberare spazio sul tuo Mac per farlo funzionare più velocemente.
Non vogliamo che i file spazzatura occupino così tanto spazio di archiviazione sul nostro Mac invece di essere utilizzati con file e software più importanti. Questo può includere vecchi backup, download che non hanno avuto successo e molti altri che non meritano uno spazio nel nostro spazio di archiviazione.
- Scarica PowerMyMac dal sito Web ufficiale e avvia il programma.
- Fai clic su Master Scan
- Clicca sull'icona SCAN, consenti al programma di scansionare il tuo computer per un paio di secondi, una volta fatto il programma verrà automaticamente popolato con le categorie
- Scorri ogni categoria e deseleziona le caselle che non desideri vengano rimosse o eliminate
- Una volta terminata la revisione, fai clic su PULITO
- Attendi che la pulizia sia finita, questo dovrebbe richiedere solo un paio di secondi
- Ti mostrerà quanto spazio è stato pulito, anche lo spazio di archiviazione rimanente che hai sul tuo Mac

Se desideri ripetere il processo, puoi fare clic su Rescan e poi ripeti i passi da 2 a 8.
In meno di 2 minuti hai salvato un po' di memoria che è stata presa dai file indesiderati utilizzando PowerMyMac.
Parte 4. Come eseguire il downgrade di iTunes per il ripristino
Ci sarà qualche volta che l'aggiornamento del tuo iTunes risolverà sempre il problema, ad esempio se stai avendo alcuni problemi di latenza c'è anche la possibilità che il tuo Mac potrebbe non supportare più la versione più recente di iTunes in termini di archiviazione pure, Piuttosto che provare a ripristinare iTunes su Mac si può considerare un downgrade.
Questi sono i passaggi su come eseguire il downgrade dell'app iTunes:
Nota: È sempre meglio avere un piano di backup e creare una Time Machine, nel caso in cui si verificassero errori durante il downgrade, puoi semplicemente ripristinare la versione corrente di macOS.
- Apri il Monitor attività
- Trova iTunes Helper, una volta trovato dovrai rimuoverlo.
- Nella parte in alto a destra della finestra, vedrai un'icona a forma di lente di ingrandimento con una barra del tipo, digita TERMINAL
- È poi necessario inserire
sudo rm -r/Applications/iTunes.appande poi premi su Return - Ripeti il passo 3 ma invece di digitare TERMINAL, sarà quindi necessario digitare TIME MacHINE e poi avvia l'app
- Cerca la versione di iTunes che desideri ripristinare dal backup di TIME MacHINE
- Ripristina anche i file da
~/music/iTunesfolder: iTunes Music Library.xml, iTunes Library.itl iTunes Library Genius.itdb, iTunes Library Extras.itdb
Il processo dovrebbe ora essere completo e iTunes dovrebbe essere la vecchia versione con tutti gli stessi dati e impostazioni.
Parte 5. Conclusione
Ci sono tre modi per ripristinare iTunes Mac, semplicemente reinstallandola, eseguendo il downgrade o disinstallaando iTunes e installandola di nuovo quando vuoi.
Sebbene prima di affrontare lunghi processi e correre il rischio di perdere i file multimediali, è sempre meglio per iMyMac PowerMyMac per fare il lavoro per te identificando i file non necessari che devono essere rimossi da iTunes.
Puoi sempre tornare su questa guida Come resettare iTunes su Mac.



