Se vuoi disattivare o attivare Firewall Mac, vedi questa guida semplice e dettagliata che aiutarti ad avere firewall mac disattivato o attivo.
Il firewall in Mac OS X non viene attivato automaticamente, non è lo stesso di Windows ed è installato sul tuo Mac per sicurezza per evitare che la tua macchina venga hackerata e da diversi virus e malware.
Sebbene tu abbia un'opzione per attivarlo o disattivarlo, ecco alcune linee guida e suggerimenti sul firewall sul tuo Mac.
Testo: Parte 1. Cos'è il Firewall su Mac?Parte 2. Come pulire il Mac prima di modificare le impostazioni del FirewallParte 3. Come disattivare o attivare il Firewall su MacParte 4. Conclusione
Parte 1. Cos'è il Firewall su Mac?
Il firewall è un software integrato nel computer progettato per impedire a malware, virus e hacker di entrare nel computer ed è fortemente consigliato che il firewall sia sempre attivato.
D'altra parte, il firewall può anche essere una barriera per alcune reti, applicazioni di messaggistica o siti Web legittimi che si desidera utilizzare e possono impedirne l'utilizzo. Dal momento che potrebbe rilevare automaticamente che non è sicuro a seconda delle impostazioni e della configurazione su come lo configuri.
Quindi potresti voler regolare le impostazioni del tuo firewall esattamente come vuoi che protegga il tuo computer, oppure devi aggiungere manualmente queste reti all'elenco per bypassare il protocollo di sicurezza del Firewall. A volte può essere noioso, soprattutto se sei di fretta o devi aggiungere una rete ogni tanto, questo processo può essere eliminato semplicemente disattivando il firewall.
Ma ricorda che così facendo rimuovi un ulteriore livello di protezione dal tuo computer e potresti renderlo vulnerabile a malware, virus e hacker.
Parte 2. Come pulire il Mac prima di modificare le impostazioni del Firewall
Se vuoi abilitare il tuo firewall e muoverti liberamente sul tuo computer per eliminare il noioso processo, puoi usare il iMyMac PowerMyMac con un solo clic per eseguire una scansione approfondita sul tuo computer e eliminare i file indesiderati.
Ma non preoccuparti, ti fornirà l'elenco degli elementi, delle applicazioni o degli allegati che non ti servono più e potrai selezionare quelli da rimuovere e da conservare. La scansione approfondita include anche lo stato della CPU, della memoria, del disco e persino lo stato della batteria.
Come pulire il Mac
Passaggio 1: scarica e avvia PowerMyMac
Scarica PowerMyMac dal nostro sito web ufficiale /powermymac/. Fai clic sull'icona che dice SCARICA GRATIS per ottenere una versione di prova gratuita, e poi puoi controllare lo stato del tuo sistema Mac.
Passaggio 2: seleziona un'opzione
Una volta entrato nella pagina principale del programma vedrai diverse opzioni sullo schermo, sposta il cursore sul lato sinistro dello schermo e fai clic su Junk Cleaner.
Passaggio 3: scansiona i file spazzatura
Nella parte inferiore centrale della pagina fai clic su Scanziona, e quando ha finito ti mostrerà l'elenco dei file che possono essere eliminati. Una volta terminato, mostrerà anche un'icona "Riscanziona" solo se desideri riavere il tuo iMac / MacBook / MacBookAir / MacBook pro.
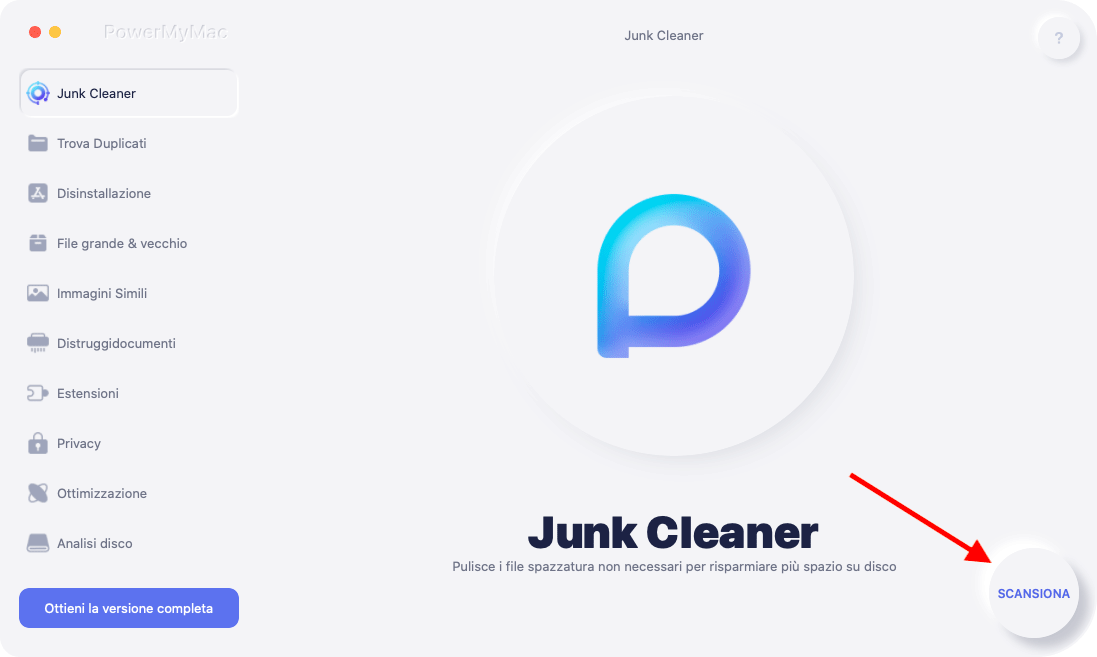
Passaggio 4: rivedi i file indesiderati
Il software ti consentirà di rivedere i file per categoria come Application e Systems Cache, Junk Mail, foto o immagini scaricate, log di sistema e altri file che non sono supplementari sul tuo computer.
Passaggio 5: ripulisci i file spazzatura
Sul lato destro dello schermo, vedrai spuntare le caselle ed è automaticamente popolato con un segno di spunta sul lato sinistro di ogni categoria. All'estrema destra della categoria, mostrerà anche la quantità di spazio di archiviazione che la categoria sta consumando, per esempio "CrashReporter" sta utilizzando 26.1 MB del tuo spazio.
Ora se non desideri eliminare un file dì ad esempio categoria "Assistente", potresti semplicemente "Deseleziona" la casella se desideri conservare il file.
Dopo aver terminato la revisione, fai clic su PULISCI in basso a destra dello schermo. Ci vorranno ancora un paio di secondi per pulire il file, una volta completata la sua pulizia, ti mostrerà come è stata pulita la memoria e lo spazio appena disponibile sul tuo disco rigido.

Se desideri pulire più spazio, c'è Rescanziona nella parte inferiore, fai clic su di essa e poi ripeterà il processo e potresti semplicemente rifarlo.
Dopo aver pulito il computer, è ora possibile attivare o disattivare il firewall.
Parte 3. Come disattivare o attivare il Firewall su Mac
Metodo 1:
- Clicca sul Menu apple e poi seleziona Preferenze di sistema
- Poi clicca Sicurezza e privacy e poi Scheda Firewall
- In basso a sinistra nella finestra vedrai il file icona del lucchetto, fai clic su di esso e verrà richiesto di inserire la password dell'amministratore, premi ENTRA
- Premi su Attiva Firewall in OS X potrebbe apparire come ENTRA IN
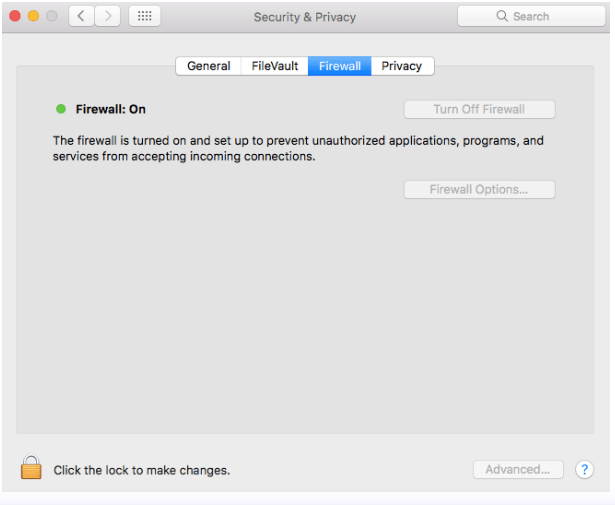
Metodo 2:
In alcune versioni potrebbe avere una piccola differenza su come attivare il firewall:
- Fai clic sul menu Apple, seleziona Preferenze di Sistema e poi Sicurezza
- Seleziona la scheda Firewall
In basso a sinistra nella finestra, fai clic sull'icona del lucchetto e ti verrà chiesto di:
- Inserisci il tuo password dell'amministratore
- Poi premi il pulsante Inizia
Ora, se desideri disattivare il firewall, è facile come i passaggi precedenti, semplicemente premendo il pulsante Disattiva firewall.
SUGGERIMENTO: configurazione delle impostazioni avanzate
Se desideri modificare alcune impostazioni, puoi fare clic su le Opzioni firewall pulsante (potresti vedere Avanzate per OS X), vedrai opzioni aggiuntive su come desideri che il tuo firewall funzioni.
Verrà poi visualizzato un elenco di tutte le applicazioni che possono inviare e ricevere sul traffico di rete. Puoi evidenziare l'applicazione facendo clic su di essa, inoltre se desideri rimuovere un'applicazione dalla lista puoi premere il pulsante "-", inoltre puoi aggiungere un'applicazione alla tua lista cliccando il pulsante "+".
Ci sono anche tre opzioni che puoi scegliere:
- Blocca tutte le connessioni in entrata - Ciò consentirà solo le connessioni che richiedono solo servizi Internet di base.
- Consente automaticamente il software di ricezione connessioni in entrata Firmata - Ciò consente solo al software che dispone di un certificato valido di inviare e ricevere dalla rete
- Abilita la modalità invisibile - Limita il Mac a rispondere a varie richieste di sondaggio.
Spunta semplicemente le caselle se desideri abilitare l'opzione e deseleziona la casella se non desideri che il tuo firewall esegua l'opzione.
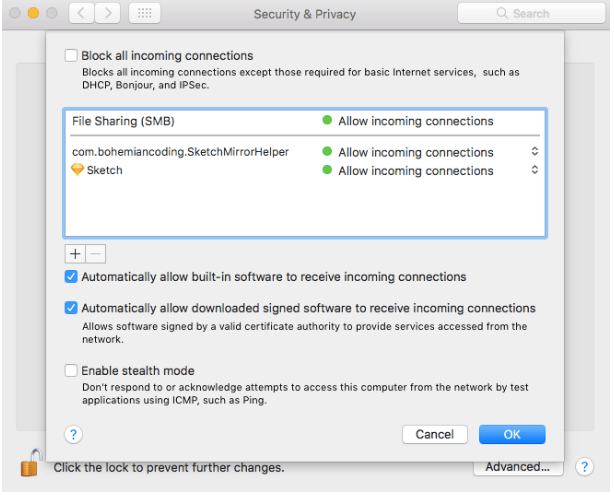
È sempre stata una buona pratica mantenere attivo il firewall del Mac, ma se desideri disattivarlo per un po' di tempo usa sempre PowerMyMac prima di apportare modifiche per eliminare il carico non necessario sul tuo computer.
Parte 4. Conclusione
Ci sono pro e contro se il firewall è attivato o disattivato, anche se è sempre stato consigliabile che sia sempre attivato.
Per un ulteriore livello di sicurezza e anche per la tua tranquillità, è meglio avere un'applicazione come iMyMac PowerMyMac in ogni momento e prendi l'abitudine di pulire a fondo il tuo computer e non fare spazio a possibili malware.
Prova subito le soluzioni sopra per disattivare o attivare il Firewall su Mac!



