Se ti sei abituato alla navigazione privata, forse hai sentito parlare della crittografia della ricerca o la stai effettivamente utilizzando. Ma a differenza di ciò che pubblicizza su come è protetto per la navigazione, in realtà è un dirottatore del browser e potresti rimuovere la crittografia di ricerca.
Ciò che si presume faccia la navigazione privata è non consentire ad altre persone di vedere la cronologia di navigazione nel caso in cui si condivida un computer, può anche impedire che i cookie dei siti Web visitati vengano salvati sul Mac e la crittografia della ricerca finge di browser privato.
Testo: Parte 1. Che cos'è Search Encrypt su Mac?Parte 2. Come impedire la crittografia della ricerca dal tuo MacParte 3. Modi per eliminare Search Encrypt su Mac Parte 4. Conclusione
Parte 1. Che cos'è Search Encrypt su Mac?
Gli sviluppatori della crittografia di ricerca ti faranno credere che utilizzandola ti stai proteggendo da possibili virus e malware, ma non lo è.
Si tratta di un programma potenzialmente indesiderato (PUP), quello che fa è quando viene installato ha la capacità di modificare le impostazioni del browser anche senza la tua autorizzazione esclusivamente per scopi di marketing.
Sembra illegale quando un programma come questo può modificare le tue impostazioni a tua insaputa, ma sapevi che quando lo hai installato stai già accettando in quell'accordo che possono modificare le tue impostazioni poiché è scritto sui termini e condizioni del servizio . È così che il programma lo ha coperto abbastanza bene.
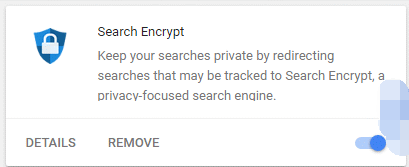
Segni che il tuo Mac ha Search Encrypt Virus
- Il browser sembra avere tempi di ritardo e funziona lentamente del previsto
- I collegamenti che stai navigando ti indirizzano a un sito Web totalmente non pertinente
- La home page del tuo browser reindirizza a searchencrypt.com
- Visualizzazione di più pop-up o banner non rilevanti sul sito web che stai navigando
La ricerca crittografa il rischio potenziale sul tuo Mac
Ciò che lo rende più spaventoso è che Search Encrypt non filtra gli annunci che promuove, il che lo rende più vulnerabile a virus, phishing e materiali di truffa.
Il livello di pericolo di Search Encrypt è medio-basso, tuttavia poiché è un dirottatore del browser e tiene traccia della cronologia di navigazione, è probabile che venga violato o truffato. Come le tue credenziali con istituti finanziari e account di social media.
In caso contrario, potresti cadere preda di quelle false pubblicità, come segnali di avvertimento che il tuo computer è a rischio e devi acquistare qualcosa dal loro sito web.
Parte 2. Come impedire la crittografia della ricerca dal tuo Mac
Esistono modi per ottenere la crittografia della ricerca, uno è installandola deliberatamente sul tuo Mac o scaricando alcuni software o applicazioni che la ricerca crittografata è già inclusa nel pacchetto. Ecco alcune linee guida e suggerimenti su come impedire la crittografia della ricerca dal tuo Mac:
- Non essere felice, questo significa non fare clic su qualsiasi pop-up o pubblicità che viene visualizzata sullo schermo, alcuni di essi potrebbero attirare la tua attenzione sul fatto che c'è un problema sul tuo Mac
- Controlla sempre tutte le informazioni del software o dell'app prima di scaricarlo
- Assicurati che il tuo sistema operativo sia sempre aggiornato
- Controlla le applicazioni installate sul tuo Mac e le estensioni installate sul tuo browser
- Esegui regolarmente una pulizia approfondita del tuo Mac utilizzando PowerMyMac
Suggerimento bonus: come pulire a fondo il tuo Mac in semplici passaggi utilizzando PowerMyMac
Ripulire il tuo Mac non è così facile, tutto ciò che devi fare è eliminare i file non necessari sul tuo Mac, disinstallare software e app obsoleti, ripulire la cronologia di navigazione e rimuovere le estensioni su ciascuno dei browser che stai utilizzando.
Mantenere quella routine può essere un processo lungo, inoltre c'è la tendenza a dimenticare alcuni passaggi, invece di eseguire manualmente la routine che potresti usare iMyMac PowerMyMac uno strumento che ha diverse funzionalità da utilizzare in pochi clic
- Scarica e avvia PowerMyMac da imymac.it
- Nella pagina principale, ti darà un riepilogo di cosa è il file Stato del tuo Mac come la tua memoria interna disponibile
- Fare clic sul modulo Junk Cleaner > Fare clic su Scansione pulsante
- Visualizzerà tutti i file spazzatura che potresti voler eliminare, seleziona gli elementi che desideri eliminare o fai clic su Seleziona tutto se vuoi eliminarli tutti
- Fare clic su Pulito pulsante in basso a destra dello schermo
- Ripeti il processo per Duplicate Finder e File grandi e vecchi

Questi sono i suggerimenti su come impedire che la crittografia della ricerca infetti il tuo computer, ma cosa succede se la crittografia della ricerca è già sul tuo Mac? Nella parte successiva condividi bene le opzioni su come sbarazzarti della crittografia di ricerca manualmente e anche con l'aiuto di PowerMyMac.
Parte 3. Modi per eliminare Search Encrypt su Mac
Abbiamo opzioni su come rimuoverlo sui tuoi browser, abbiamo i passaggi per Safari, Chrome e Firefox manualmente e facciamo il taglio lungo o utilizziamo PowerMyMac per renderlo più semplice.
Rimuovi in Safari
- Avvia Safari, quindi seleziona Menu Safari> Vai a Preferenze
- Nella finestra seleziona Estensioni> Sfoglia l'elenco e cerca Search Encrypt
- Seleziona l'estensione, quindi fai clic su Disinstalla pulsante per rimuovere
Rimuovi in Google Chrome
- Avvia Google Chrome nella pagina principale accanto alla barra degli indirizzi> Fai clic su "Tre punti" icona
- Nell'elenco selezionare Impostazioni si aprirà un'altra finestra> e sul lato sinistro dello schermo selezionare le estensioni nelle categorie
- Cerca Search Encrypt> Fai clic su Rimuovere
Rimuovi in Mozilla Firefox
- Apri il browser Firefox> accanto alla barra degli indirizzi sul lato destro dello schermo. Clicca sul "Tre linee orizzontali" icona
- Procedi a Ad-On quindi> Seleziona estensioni
- Individuare Search Encrypt, una volta trovato, fai clic sull'icona a tre punti> Seleziona Rimuovi
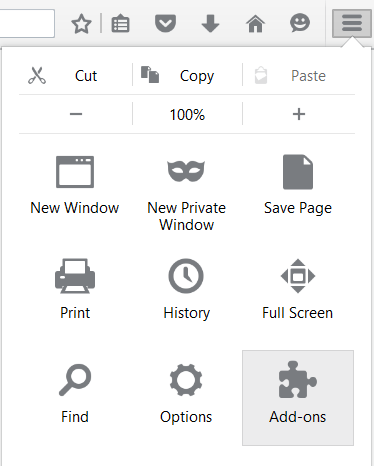
Disinstallare Search Encrypt sulle applicazioni
Ricorda sempre di eliminare tutte le applicazioni sospette sul tuo Mac, anche quelle obsolete per mantenere la sicurezza del tuo Mac, a causa di software o applicazioni obsolete che il suo sviluppatore non supporta più le sue funzionalità di sicurezza.
- Individuare mirino> Seleziona Applicazioni
- Sfoglia tutte le tue applicazioni e se trovi qualcosa che non ricordi di aver installato, inclusa la crittografia della ricerca> fai clic su Compila il
- Nell'elenco a discesa Fare clic su Sposta nel cestino
- Fare clic su e Hold l'icona del cestino> Seleziona Vuota il Cestino
Osservazioni:: Non vi è alcuna garanzia che anche alcuni file correlati sull'applicazione che hai disinstallato vengano eliminati, devi comunque andare al tuo file manager o alla memoria interna ed eliminare i residui dell'app
Elimina Search Encrypt in tutto il tuo browser utilizzando PowerMyMac
- Scarica e avvia PowerMyMac
- Sul lato sinistro della pagina> Seleziona Toolkit quindi estensioni
- L'elenco dei browser che utilizzi verrà visualizzato sul lato sinistro> Seleziona Safari
- Individua la crittografia della ricerca nell'elenco sul lato destro> fai clic su Pulisci nella parte inferiore destra della pagina
- Ripeti i passaggi per gli altri browser nell'elenco come Chrome e Firefox
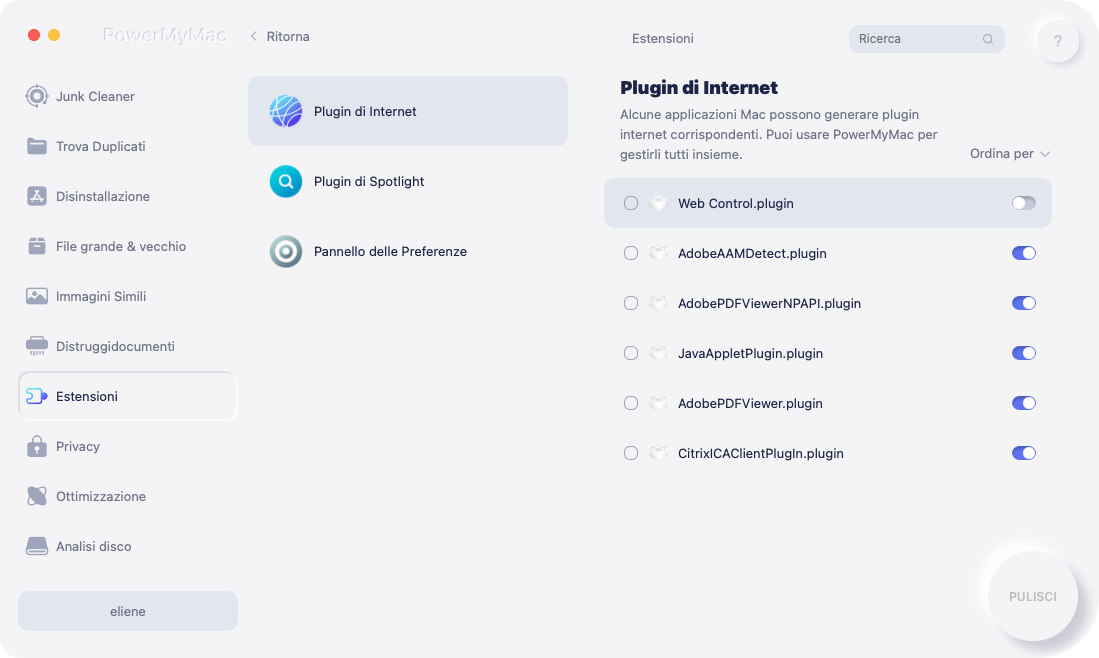
Parte 4. Conclusione
Proteggere la nostra privacy è molto importante al giorno d'oggi poiché hacker e malware sono estremamente dilaganti, anche se ricorda sempre che se è qualcosa che sembra troppo bello per essere vero, potrebbe esserci un trucco. Prendi l'abitudine di leggere alcune delle parti importanti dei termini e delle condizioni prima di concludere un accordo.
È una buona cosa ora che app piacciano PowerMyMac è già sul mercato per aiutarti a evitare di cadere negli occhi di questi software predatori per spremerti dei bei soldi e puoi usarlo gratuitamente.



