Perché rimuovere Safe Finder Virus da browser e da Mac? Non riesci ad eliminare Safe Finder da Mac? Ecco i suggerimenti per aiutarti.
Esistono molti tipi di malware che potrebbero potenzialmente entrare nel tuo Mac e uno di questi è Safe Finder.
Per evitare qualsiasi tipo di rischio che i virus entrino nelle nostre macchine, alcuni vogliono rimuovere Safe Finder da Mac.
Questi tipi di virus sono i cosiddetti "browser hijacker" in cui intervengono sulla tua navigazione. Ecco perché reindirizza dal tuo browser preferito alla home page di Safe Finder e funge da gateway per l'ingresso di tonnellate di pubblicità durante le tue ricerche.
Rimuovere l'estensione Safe Finder su Safari, Firefox o Chrome è importante.
Testo: Parte 1. Cos'è Safe Finder?Parte 2. Come rimuovere Safe Finder da MacParte 3. Come impedire al tuo Mac di Safe Finder VirusParte 4. Conclusione
Parte 1. Cos'è Safe Finder?
Safe Finder è un ladro di programmi che cambierà la pagina di destinazione e lo strumento di ricerca web predefinito per il tuo browser Internet in https://search.safefinder.com.
Perché dovresti rimuovere Safe Finder Virus da browser e da Mac?
Questo programma devia accade sulla base del fatto che l'estensione o il programma "Safe Finder" è installato sul tuo Mac.Allo stesso modo, questo programma devierà le domande di ricerca del programma su https://search.safefinder.com, che verrà deviato alle pagine degli elementi di query da search.yahoo.com.
Questo è senza dubbio fatto per creare reddito di promozione utilizzando Yahoo Search per i suoi elementi di query. Allo stesso modo, il programma Safe Finder seguirà la cronologia di navigazione e mostrerà avvisi su search.safefinder.com.
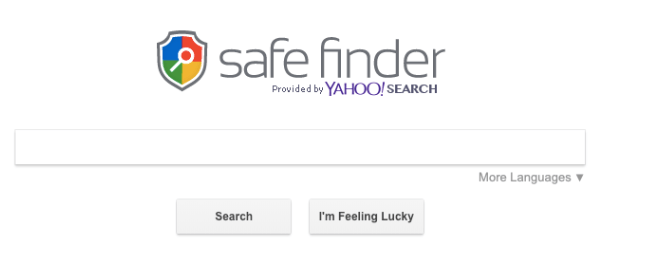
Indica che il tuo Mac è stato infettato da Safe Finder
Nel momento in cui Safe Finder è installato sul tuo Mac, i normali suggerimenti includono:
- La pagina di destinazione predefinita del browser Internet è Safe Finder
- Il programma di ricerca Internet predefinito del programma viene modificato in Safe Finder
- Le domande di richiesta del programma vengono deviate tramite https://search.safefinder.com
- L'estensione del programma Safe Finder è installata sul tuo PC
Il browser sta reindirizzando a Safe Finder
Il tuo browser viene reindirizzato a Safe Finder quando un browser hijacker è già sul tuo Mac. Il più delle volte, questo tipo di programma è incluso negli annunci o integrato con un software che ti farà chiedere da dove proviene.
La maggior parte di noi è colpevole del fatto che di solito siamo d'accordo sugli avvisi quando installiamo il software, siate desiderosi di controllare almeno le informazioni vitali prima dell'installazione.
Parte 2. Come rimuovere Safe Finder da Mac
La rimozione di questo tipo di virus può richiedere tempo, ma ne varrà la pena, anche per evitare di avere questi tipi di malware in futuro è meglio usare un pulitore per Mac ed eseguire una pulizia profonda sul tuo Mac frequentemente.
Suggerimento: identifica e rimuovi le app dannose su Mac
È possibile che Safe Finder abbia creato un nuovo criterio di gruppo sul tuo Mac, prima di procedere dobbiamo controllare e disabilitare queste modifiche che Safe Finder ha fatto sul tuo Mac.
- Apri Preferenze
- Seleziona Profili
- Sfoglia tutti i file profili attivi e se c'è qualcosa che non riconosci, cliccaci sopra e poi seleziona "-"
Passaggio 1: rimozione di Safe Finder
- Apri Findersul tuo Dock
- Seleziona Applicazioni
- Sfoglia tutte le applicazioni sul tuo Mac> se trovi qualcosa che non riconosci, fai clic con il pulsante destro del mouse sull'icona dell'app> Seleziona Sposta nel Cestino nel menu a discesa
- Torna sul Dock> fai clic con il pulsante destro del mouse sul Cestino> seleziona Svuota il Cestino
Passaggio 2: rimuovere l'estensione Safe Finder su Safari, Firefox o Chrome
Potresti utilizzare un browser diverso e ogni browser potrebbe avere percorsi diversi per rimuovere le estensioni, ecco l'elenco dei browser e come farlo:
Safari
- Avvia Safari> nella barra dei menu seleziona Safari> poi nel menu a discesa scegli Preferenze
- Mostrerà Scheda Generale sullo schermo
- Controlla sulla home page solo per assicurarti che sia l'URL della tua home page preferita visualizzato nella casella di testo, in caso contrario cambialo come URL preferito
- Seleziona estensioni, controlla l'elenco delle app installate su Safari> Anche in questo caso se non la riconosci> Fai clic sull'App e poi sul Disinstalla
Chrome
- Apri il browser Chrome> accanto alla barra degli indirizzi di Chrome, nell'angolo destro, fai clic su icona a tre punti che è l'icona delle impostazioni, oppure puoi digitare "chrome://settings"
- Sul lato sinistro dello schermo seleziona Avvia con l'icona del pulsante di accensione> Sulle opzioni spuntare il pulsante di opzione Apri una pagina specifica o un insieme di pagine> Seleziona Aggiungi una nuova pagina
- Apparirà una casella di testo in cui puoi incollare l'URL della tua home page preferita> Salva modifiche
- Sfoglia l'elenco sul lato sinistro dello schermo, fai clic su Motore di ricerca
- Seleziona la seconda opzione Gestisci motore di ricerca > Seleziona l'icona Tre punti> Individua Safe Finder e dal menu a discesa seleziona Rimuovere dalla lista
Firefox
- Nella parte in alto a destra dello schermo, fai clic sulle tre icone parallele> Seleziona Guida nell'elenco a discesa
- Apparirà un nuovo elenco, quindi seleziona Informazioni Troubleshooting
- Verrà visualizzata la home page, quindi selezionare Aggiorna Firefox > Apparirà una finestra di dialogo, quindi selezionare nuovamente Aggiorna Firefox
- Fai clic su Finito
Nota: Il tuo vecchio profilo Firefox verrà inserito nella tua area di lavoro in una cartella denominata "Old Firefox Data". Nel caso in cui il ripristino non abbia risolto il problema, è possibile ristabilire una parte delle informazioni che non è stata salvata copiando i file nel nuovo profilo.
Se non è più importante essere sul tuo browser, è meglio sbarazzartene in quanto potrebbe contenere informazioni riservate.
Parte 3. Come impedire al tuo Mac di Safe Finder Virus
Esistono molti modi per rimuovere Safe Finder Virus sul tuo Mac, ad esempio accedere alle tue applicazioni e ai tuoi browser. Ma è meglio imparare alcuni modi per proteggere il tuo Mac dal virus:
Eseguire una pulizia approfondita prima di apportare modifiche
È sempre meglio ripulire il tuo Mac per liberare spazio in modo che il tuo Mac possa funzionare più velocemente e che le modifiche avvengano in una volta.
Consigliamo di usare PowerMyMac per pulire e ottimizzare il tuo Mac. Scaricalo e puoi ottenere una versione di prova gratuita!
- Scarica e avvia PowerMyMac da iMyMac.it
- Fai clic su Junk Cleaner e poi seleziona Scansiona
- Verrà visualizzato un elenco di System Junks e potresti rimuovere tutti quei drogati. Fai clic sul Pulisci
- Successivamente seleziona la cache delle foto, la posta e il cestino, poi ripeti la stessa procedura da 1 a 3

Ripulisci i tuoi browser contemporaneamente
- Avvia PowerMyMac e poi seleziona Privacy
- Fai clic sull'icona Scansiona
- Attendi che il kit degli strumenti termini la scansione
- Il lato sinistro dello schermo mostrerà tutti i browser e puoi selezionare Safari
- Sul lato destro della pagina, verrà visualizzato l'elenco con gli elementi che è possibile rimuovere come file scaricati, cronologia di navigazione, cookie, ecc.
- Seleziona gli elementi che desideri pulire e fai clic su Pulisci
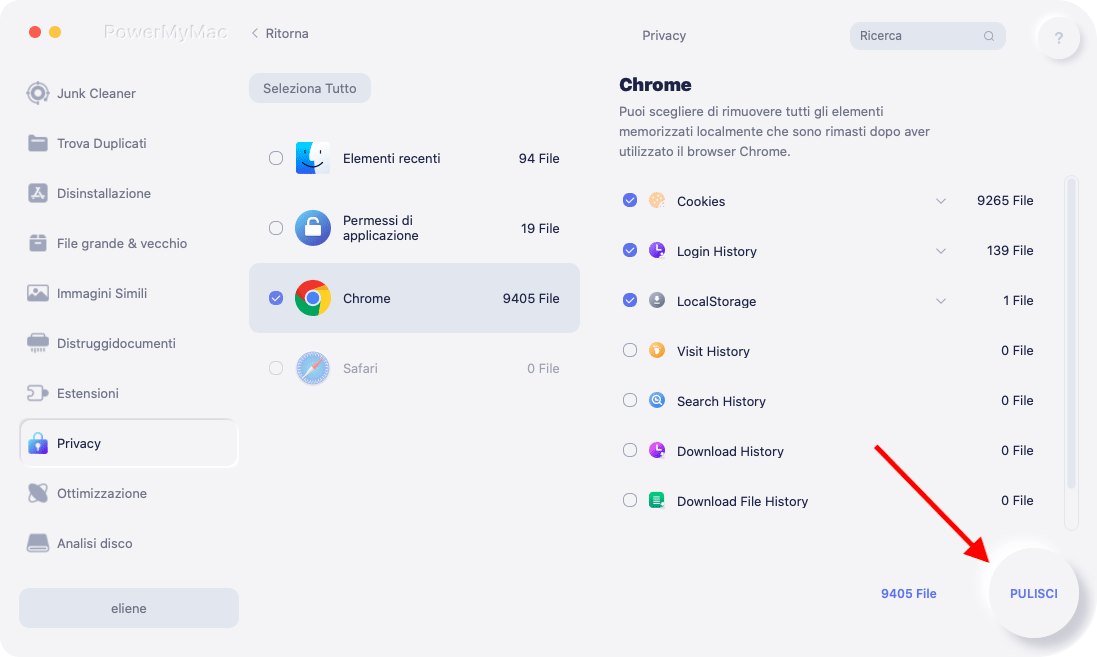
Se utilizzi più browser, verrà visualizzato nell'elenco dei browser, quindi puoi ripetere il processo proprio come in Chrome.
PowerMyMac mantiene il tuo Mac sempre al meglio. Pulisce e ottimizza il tuo Mac rimuovendo tonnellate di file spazzatura, scansionando file duplicati e disinstallando applicazioni non necessarie per liberare più spazio su disco e far funzionare il Mac più velocemente.
Come un software sicuro al 100%, non ti darà annunci dannosi o bundle di altri software.
Avere sempre il Firewall abilitato
Abilitare un firewall sul tuo Mac è un ulteriore livello di sicurezza prima che i virus possano infettare il tuo Mac. Assicurati che sia sempre acceso, anche se potrebbe interferire con alcuni siti Web che desideri visitare o impedire l'installazione del software.
- Avvia Preferenze di Sistema> Seleziona Sicurezza e Privacy
- Seleziona la scheda Firewall
- Se il punto è di colore verde significa che il tuo firewall è abilitato, in caso contrario puoi attivarlo facendo clic Attiva il firewall opzione
- Attiva Stealth Mode su Opzioni firewall
Parte 4. Conclusione
Safe Finder è un ladro di programmi che appare come un PUP (Potentially Unwanted Program). Viene regolarmente confezionato con una programmazione apparentemente genuina e introdotto in ogni caso senza che il client ne prenda nota.
Il segno principale della presenza di Safe Finder Virus è che la pagina di destinazione del tuo browser Internet reindirizzerà a una pagina di ricerca di Safe Finder. Fortunatamente, non è molto difficile rimuoverlo, tuttavia, nel caso in cui utilizzi più browser, dovrai rimuoverlo da ciascuno di essi.
È sempre meglio impedire al tuo Mac di questo tipo di virus prima che possa causare più danni al tuo Mac o prima che la tua identità sia compromessa così come le tue finanze.
Potresti pulire il tuo Mac regolarmente usando PowerMyMac per aiutarti a evitare questi tipi di virus. (Scaricalo e puoi ottenere una versione di prova gratuita)
Speriamo che questa guida ti aiuti a rimuovere Safe Finder su Mac!



