Il tuo Mac potrebbe funzionare come una puzza, ma ha un intoppo quando provi a caricare alcuni siti web. Perché alcuni siti Web non vengono caricati su Mac? Il cluster di cause associate a questo fastidioso scenario varia notevolmente. Per fortuna, le soluzioni di pronto soccorso e in piena regola possono rimuovere il bug per caricare una pagina web bloccata su Safari.
A seconda del browser, i passaggi utilizzati come riparazione sono diversi. Se ti imbatti in un sito Web che non risponde, questo pezzo copre i passaggi per immergerti sotto il problema e avviare una soluzione rapida. A volte, Safari non carica un sito Web oppure i componenti di una pagina Web vengono omessi.
Testo: Parte 1. Perché alcuni siti Web non vengono caricati su Mac: colpevoli comuni da verificareParte 2. Come risolvere i siti Web non caricati su altri browser su MacParte 3. Altre opzioni per correggere alcuni siti Web non vengono caricati su MacParte 4. Riepilogo
Parte 1. Perché alcuni siti Web non vengono caricati su Mac: colpevoli comuni da verificare
Verifica di avere l'URL corretto
Un errore nell'URL del sito Web impedisce al browser Web di caricare il sito. Devi usare https:// or www propriamente. Assicurati inoltre che la sostanza dell'URL sia accurata. Un URL errato ti porterà nella destinazione sbagliata o visualizzerà una notifica di errore.
Allo stesso modo, seleziona Controllo genitori o strumento di filtro poiché le pagine oi loro elementi non verranno caricati dove sono limitati.
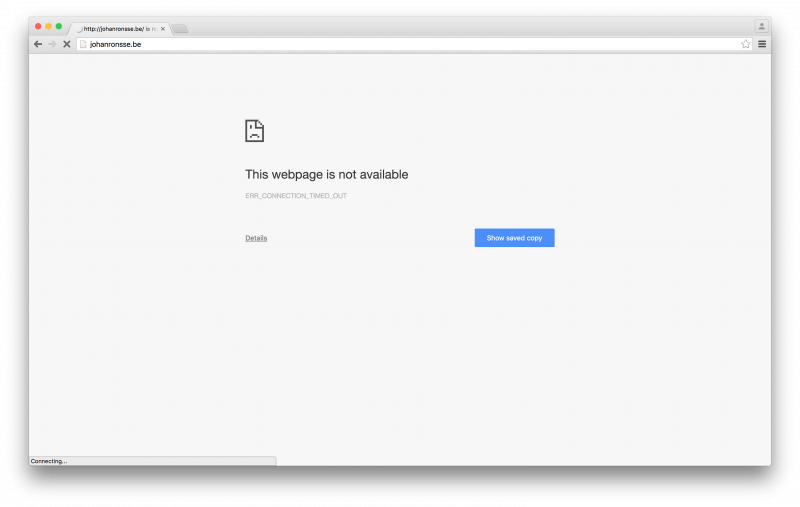
Esamina le estensioni di Safari
Le estensioni di Safari possono bloccare i contenuti o gli annunci del sito Web e impedire la visualizzazione di alcuni componenti della pagina. Puoi disattivare le estensioni e quindi ricaricare la pagina per scoprire il problema. Selezionare Safari> Preferenze, fai clic su Estensioni e scegli un'opzione, quindi deseleziona "Abilita ... estensione".
Ripeti questo passaggio per tutte le estensioni installate e ricarica la pagina web selezionando Scegli Visualizza> Ricarica in Safari. Se la pagina viene caricata senza problemi, una o più estensioni hanno impedito il caricamento del contenuto. Riattiva un'estensione, quindi riavvia la pagina per individuare il colpevole che blocca i componenti che desideri visualizzare.
Elimina cookie, cache e altri dati
Se Safari non carica le pagine da un sito, puoi cancellare i dati di quel sito per eliminare il bug. Segui questi passaggi per eliminare i cookie, cache e qualsiasi granello di dati raccolti da Safari per un determinato sito.
- Seleziona Safari> Preferenze.
- Colpire il Privacy
- Colpire il Dettagli
- Cerca il nome o il dominio del sito web.
- Nei risultati della ricerca, tocca il dominio che contiene elementi che desideri rimuovere.
- Scegli Rimuovere.
- Una volta terminato, premi Fine e chiudi la finestra delle preferenze.
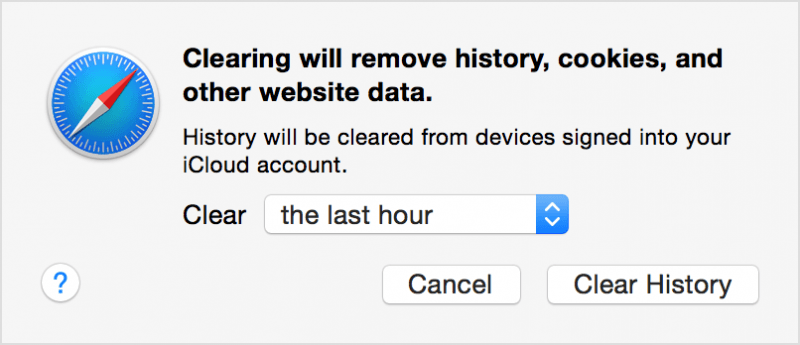
Per OS X Yosemite, cancella i dati recenti del sito web se il caricamento del sito web si interrompe improvvisamente. Seleziona Cronologia> Cancella cronologia e dati del sito web. Nel foglio visualizzato, seleziona l'ambito dei dati che desideri bombardare nel menu a comparsa Cancella. Fai clic su Cancella cronologia.
Infine, aggiorna la pagina o carica un sito Web diverso per sapere se è colpa del server di quel sito. Potresti voler avviare la pagina con un altro browser.
Parte 2. Come risolvere i siti Web non caricati su altri browser su Mac
Le pagine web non vengono caricate in Chrome
Sei stato schiaffeggiato con un messaggio personalizzato da Chrome quando una pagina non si carica? Se ricevi questo messaggio frustrante o altri errori di caricamento, controlla la tua connettività Internet, aggiorna Chrome, riavvia il Mac o rimuovi le estensioni di Chrome.
Ancora bloccato nel bosco? Devi ripristinare o reinstallare Chrome.
Aggiornamento di Chrome non riuscito
Chrome non si aggiorna su alcuni Mac. Potresti provare più tardi e avere successo. In caso contrario, ripristinalo o reinstallalo completamente. Per andare in manuale:
- Apri Chrome e corri su Impostazioni.
- Vai al piede e fai clic Impostazioni avanzate.
- Vai al piede e colpisci Ripristina impostazioni.
- Esamina il popup e ripristina.
- Riapri Chrome e reinstalla l'aggiornamento.
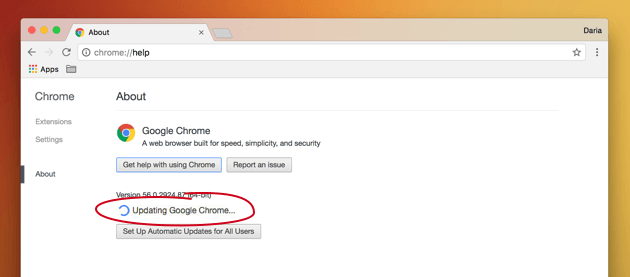
Impostazioni di Chrome
Le tue pagine dovrebbero ora essere lanciate come un pipistrello dall'inferno. Tuttavia, per evitare il ripetersi di questo problema, puoi implementare gli hack delle impostazioni di Chrome per migliorare le prestazioni di caricamento della pagina.
Attiva Prefetch
Vuoi caricare le pagine web come un fulmine? Vai a Impostazioni> Impostazioni avanzate> Privacy e attiva il precaricamento. Questo archivierà le risorse sul tuo sistema per caricarle automaticamente quando visiti di nuovo una pagina.
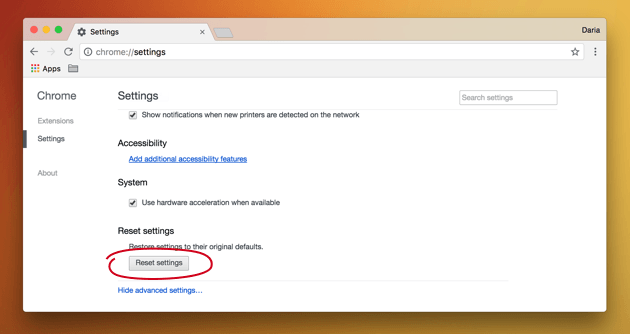
Richiama funzionalità sperimentali
Sotto il cofano, Chrome racchiude funzionalità nascoste sotto incubazione. Per accedere a queste funzionalità, inserisci chrome: // flags nel campo dell'indirizzo e premi Enter.
- Goditi una navigazione più setosa cercando l'opzione Abilita scorrimento fluido e attivala.
- Trova il numero di thread raster e regola da "predefinito" a "4" per velocizzare il caricamento dell'immagine.
- Attiva le funzionalità di tela sperimentale per velocizzare i tempi di caricamento.
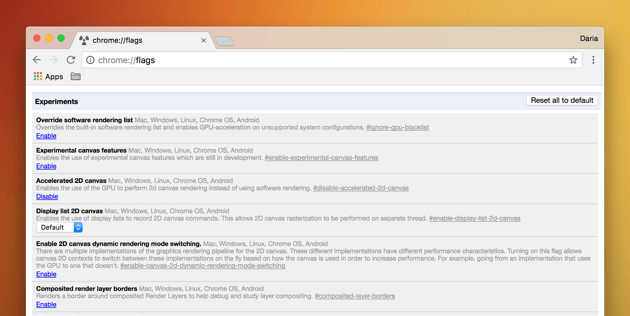
Utilizza le scorciatoie nel browser Chrome
Alcune scorciatoie sono utili per i possessori di Mac che digitano nella corsia di sorpasso per risparmiare secondi preziosi. Usa il tasto Comando, ad esempio, cmd + r per ricaricare o cmd + t per una nuova scheda. Puoi trovare un elenco dettagliato dei comandi nella pagina di supporto ufficiale di Google.
Parte 3. Altre opzioni per correggere alcuni siti Web non vengono caricati su Mac
Mac lento, vecchio e stanco
I Mac simboleggiano tasche profonde e sostituire uno vecchio costa un sacco se non hai molto reddito disponibile. Un Mac stipato può essere rianimato liberando spazio. Noi raccomandiamo iMyMac PowerMyMac mentre caccia e cancella i file ridondanti o incompatibili nel sistema. Quindi, installa questo multi-strumento per abbellire il tuo Mac.
Disattiva AD Blocker
Alcuni utenti hanno osservato che un sito web potrebbe non caricarsi finché non disattivi il kill switch degli annunci. Prova a disabilitare i blocchi degli annunci o i componenti aggiuntivi del browser che bloccano la pagina web mentre viene caricata e ricaricata.
Disabilita il software di sicurezza
Gli strumenti di sicurezza o i firewall inibiscono l'accesso ai siti Web che percepiscono come dannosi. Le falsificazioni inducono in errore il software a bloccare l'accesso inavvertitamente. Se ti fidi di un sito Web segnalato, puoi provare a disattivare il software di sicurezza e ricaricare la pagina.
Parte 4. Riepilogo
Se un sito web non può essere caricato, potresti non capire la causa principale finché non esamini il problema e il suo contesto in dettaglio. Ad esempio, una lettura errata delle impostazioni del proxy o del firewall potrebbe farti perdere tempo mentre cerchi soluzioni lunghe e inefficaci.
All'inizio, prova gli approcci più semplici come il ricaricamento. Potrebbe risparmiare i tuoi sforzi in un batter d'occhio. Consenti al tuo Mac di verificare automaticamente la disponibilità di aggiornamenti per evitare problemi simili in futuro. Usa PowerMyMac per diagnosticare lo stato di salute della tua macchina e ottimizzarla per le massime prestazioni.
Grazie per la lettura e buona fortuna con la tua correzione.



