Una delle applicazioni più utilizzate che abbiamo su ogni Mac è il suo browser. Che si tratti di un browser Safari, Google Chrome, Firefox, Opera Mini e altro ancora. Questo perché oggigiorno, tendiamo a cercare le risposte usando internet che possiamo accedervi usando il browser sul nostro Mac.
A causa dell'uso costante del nostro browser come Google Chrome, le cache si stanno effettivamente accumulando lentamente nel tempo e questo rallenterà il tuo browser in futuro. Ecco perché in questo articolo ti mostreremo come puoi cancellare la cache su Google Chrome sul tuo Mac.
Il browser web è considerato una delle applicazioni più rilevanti che abbiamo memorizzato sul nostro Mac o laptop. O anche ai dispositivi smartphone. Questo perché tendiamo ad ottenere ogni risposta navigando su Internet o possiamo connetterci ad altre persone usando il browser Web per accedere a qualsiasi applicazione di social media.
Testo: Parte 1. Che cos'è la cache del browser?Parte 2. Perché è necessario svuotare la cache del browser?Parte 3. Come svuotare la cache su Google Chrome?Parte 4. Trovare e cancellare cache di Chrome sul tuo MacParte 5. Il modo più facile per svuotare la cache di Google ChromeParte 6. Conclusione
Parte 1. Che cos'è la cache del browser?
Una cache del browser è considerata una posizione di archiviazione temporanea in cui si trovano i file scaricati dal browser che si sta utilizzando. Quei file che sono andati alla tua cache di solito includono i tuoi documenti che compongono un sito web come file HTML, fogli di stile CSS, JavaScript, e anche i tuoi contenuti multimediali e le tue immagini grafiche.
Una volta che si tenta di visitare nuovamente un sito Web, il browser che si sta utilizzando verificherà effettivamente quale contenuto è stato aggiornato o cosa è memorizzato nella cache. Inoltre, le cache potrebbero essere di aiuto soprattutto se si dispone di una connessione Internet lenta o se si dispone di un accesso limitato a Internet.
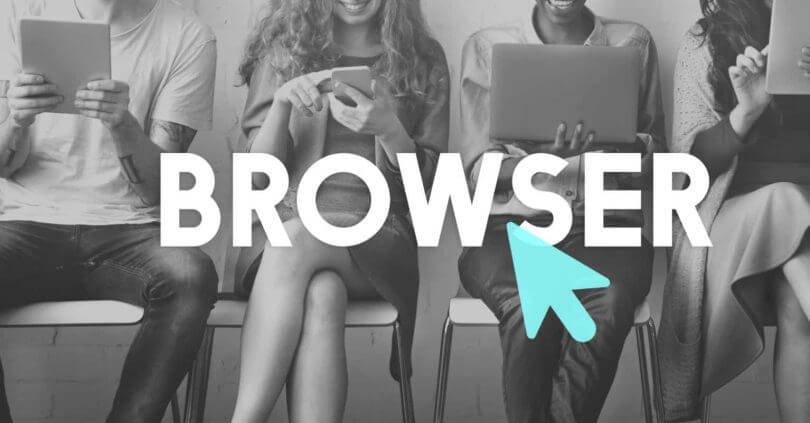
Parte 2. Perché è necessario svuotare la cache del browser?
Mentre usi il browser per un lungo periodo e non sei in grado di svuotare la cache, potrebbe accumularsi e occupare molto spazio sul disco rigido del tuo Mac.
Suggerimento: se sei frustrato sul tuo Mac ha esaurito lo spazio, puoi fare clic su questo link per sapere come ottenere più spazio di archiviazione pulendo lo spazio eliminabile dal Mac: /mac-cleaner/mac-purgeable.html.
Questo perché in realtà stai riempiendo il browser del tuo Mac ci saranno molti siti web che potresti non visitare di nuovo. Questo potrebbe effettivamente far funzionare il tuo browser più lentamente di quanto fosse prima. Questo è il motivo per cui dovresti occasionalmente ripulire la cache una volta ogni tanto.
Parte 3. Come svuotare la cache su Google Chrome?
Proprio come qualsiasi altro browser, Google Chrome mantiene anche la cache e la cronologia dei suoi utenti. Questo è il motivo per cui quei siti web che visitano frequentemente saranno facilmente caricati di nuovo. Inoltre, consente a tutti gli utenti di visitare facilmente i siti Web perché sono stati in grado di accedere in precedenza.
Tuttavia, come quello che abbiamo menzionato prima, la cache può accumularsi sul browser del tuo Mac e può influire sulle sue prestazioni. Ora, ecco come puoi svuotare la cache sul tuo browser Google Chrome sul tuo Mac. E uno dei modi più semplici per svuotare la cache è utilizzare il meccanismo di compensazione incorporato. È anche facile da personalizzare e molto accessibile all'interno del tuo browser Google Chrome.
Passo 1:Avvia Google Chrome sul tuo Mac.
Passo 2: E poi vai al menu Chrome.
Passo 3: Dopodiché, seleziona "Cancella dati di navigazione" dal menu a discesa.
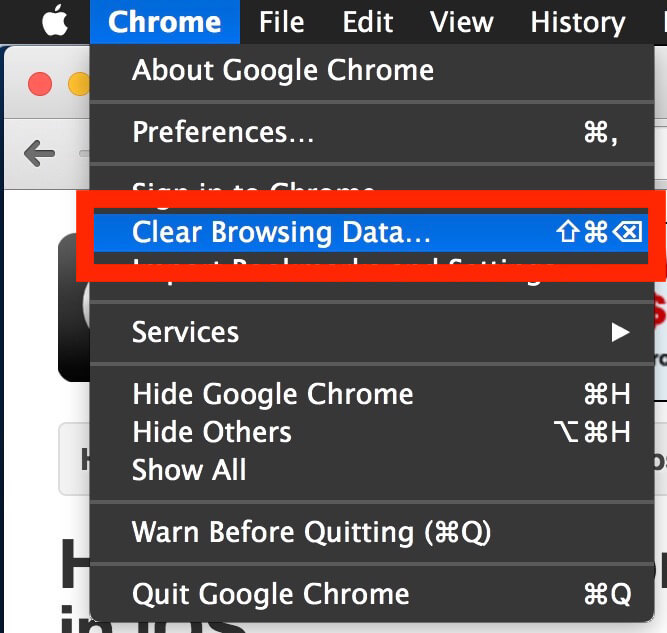
Passo 4: una volta che ti trovi nella schermata "Cancella dati di navigazione", scegli la cache che vorresti cancellare dal tuo browser Google Chrome. Vedrai lì sullo schermo le seguenti opzioni.
• Cronologia esplorazioni - che è la registrazione delle pagine Web che hai visitato.
• Cronologia download: questa è la registrazione dei file scaricati con Google Chrome.
• Cookie e altri dati relativi a siti e plug-in: i cookie potrebbero includere la personalizzazione e le preferenze per alcune pagine Web e anche l'utilizzo dei dati.
• Immagini e file memorizzati nella cache: si tratta dei file e dei file di cache memorizzati localmente dai siti visitati utilizzando Google Chrome.
• Password: si riferisce agli accessi memorizzati, ai nomi utente e ad alcuni dettagli di autenticazione.
• Compila automaticamente i dati del modulo: si tratta di tutte le informazioni che hai scelto di mantenere nel riempimento automatico
• Dati app in hosting: si tratta delle app basate su browser di dati e preferenze locali.
• Licenze di contenuto: si tratta in genere di contenuti multimediali.
Passo 5: Dopodiché, scegli l'orario in cui desideri eliminarlo. Qui puoi scegliere l'opzione "l'inizio del tempo". Questa operazione cancellerà tutta la tua cache dalla prima volta in cui hai utilizzato il tuo browser Google Chrome.
Allora è così! Hai cancellato correttamente la cache su Google Chrome utilizzando il tuo Mac.
Le persone leggono anche:Perché Google Chrome Mac è così lento? Accelerare Chrome e Mac[Risolto] Shockwave Flash si blocca in Google Chrome su Mac
Parte 4. Trovare e cancellare cache di Chrome sul tuo Mac
A parte la soluzione che abbiamo menzionato sopra, c'è in realtà un altro modo per svuotare la cache sul tuo Chrome e questo è utilizzando il sistema sul tuo Mac. Questo in realtà ha una somiglianza con il modo in cui cancelli la cache sul tuo browser Safari.
In realtà ci sono due posizioni principali in cui i tuoi file cache su Chrome sono memorizzati sul tuo Mac. E con questo, puoi accedervi usando la tua cartella Libreria utente o usando Command + Shift + G che è un comando Vai a cartella. Tutto quello che devi fare è inserire i seguenti percorsi.
Passo 1: per prima cosa devi inserire questo percorso: ~/Library/Caches/Google/Chrome/
Passo 2: E poi, inserisci questo: ~/Library/Application Support/Google/Chrome/Default/Application Cache/
Quindi, se hai intenzione di svuotare la cache su Google Chrome utilizzando questo metodo, devi assicurarti di chiudere l'applicazione Google Chrome prima di iniziare. Inoltre, devi tenere presente che non devi modificare o rimuovere manualmente i file o le cartelle della cache, a meno che tu non voglia più essere la cache del tuo browser per essere accessibile su determinate pagine web.
Parte 5. Il modo più facile per svuotare la cache di Google Chrome
Le soluzioni che ti abbiamo dato con come puoi effettivamente eliminare la cache su Google Chrome utilizzando il tuo Mac è in realtà facile. Tuttavia, c'è un modo molto più semplice per farlo.
E questo è utilizzando uno strumento affidabile che ti aiuterà a ripulire qualsiasi browser che hai sul tuo Mac, incluso il tuo browser Google Chrome. E lo strumento migliore che possiamo consigliarti è utilizzare lo strumento per la Privacy di PowerMyMac.
Lo strumento Privacy è in realtà il modo più efficace, semplice e veloce per pulire qualsiasi browser che hai sul tuo Mac. Questo è noto per essere uno dei detergenti per browser più premiati che ci siano oggi.
È uno strumento eccellente che puoi utilizzare per migliorare qualsiasi browser o persino l'esperienza online del tuo browser Google Chrome.
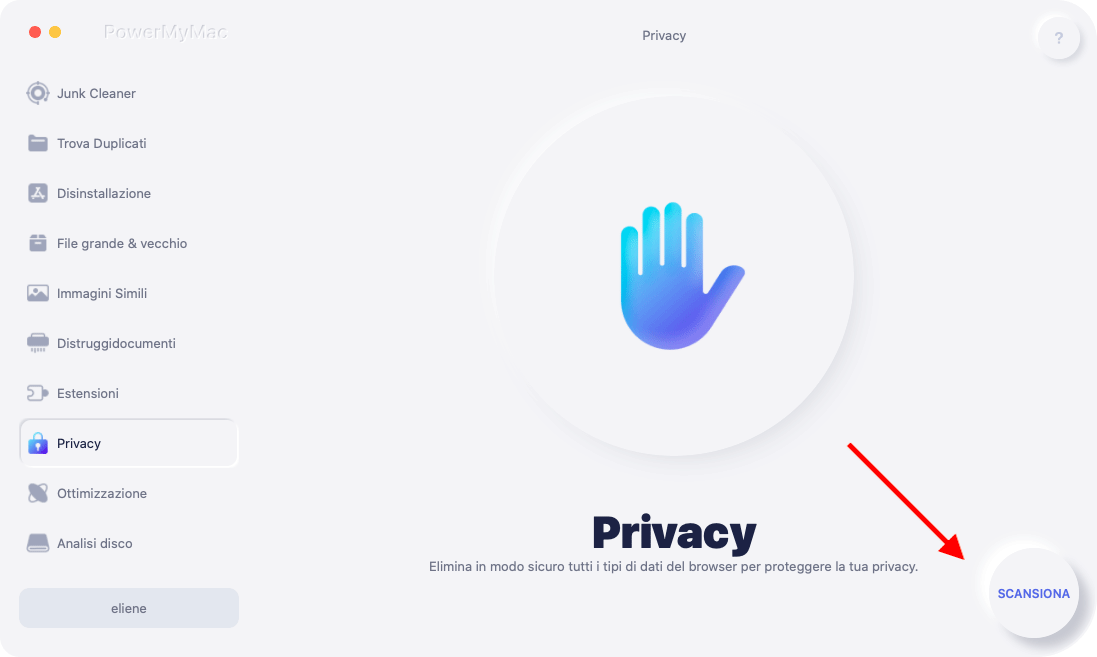
Quindi, dal momento che Privacy può aiutarti rimuovendo tutte le tue storie, cookie e altri file spazzatura, rimuovi alcuni motivi di decelerazione, cancella le tracce della privacy che ti aiuteranno a proteggere i dati confidenziali che hai.
Inoltre, rende il browser Google Chrome del tuo Mac più veloce e fluido come prima quando lo hai installato per la prima volta. Quindi, se vuoi avere una migliore esperienza nell'utilizzo del tuo browser Google Chrome, usa Privacy e rimarrai sorpreso dal risultato.
Ora, per iniziare a utilizzare lo strumento Privacy, ecco alcune linee guida.
Passaggio 1. Scarica e avvia PowerMyMac
La prima cosa che dovresti fare è scaricare PowerMyMac dal nostro sito ufficiale. E poi, una volta che hai finito, installa PowerMyMac sul tuo Mac.
Una volta completato il processo di installazione, avvia il programma sul tuo Mac. Ora sull'interfaccia principale del programma, sarai in grado di vedere dove si trova lo stato del sistema del tuo Mac. Ciò significa che sarai anche in grado di vedere le cose che stanno prendendo sul tuo sistema Mac.
Passaggio 2. Scegli Privacy e avvia la scansione del tuo Chrome
Nella parte superiore dello schermo, sarai in grado di vedere una serie di strumenti che PowerMyMac può fare. Dall'elenco mostrato sullo schermo, scegli "Privacy". Dopo aver scelto un modulo dall'elenco, andare avanti e fare clic sul pulsante "Scansione".
PowerMyMac inizierà quindi a scansionare tutti i dati del browser che hai sul tuo Mac. Questa operazione potrebbe richiedere del tempo, quindi sii paziente e attendi che il programma termini il processo.
Passaggio 3. Scegli il browser Chrome e i dati da pulire
Una volta terminato il processo di scansione, ora puoi andare avanti e scegliere il browser che desideri pulire. La Privacy ti mostrerà tutti i browser che hai sul tuo Mac. Da lì, scegli il tuo browser Google Chrome.
Quindi, una volta che fai clic sul browser Google Chrome dall'elenco, sarai in grado di vedere sul lato destro dello schermo tutte le cache che hai. Include anche le tue storie, i cookie e molto altro. Scegli semplicemente tutti i dati che vorresti pulire dal tuo browser Google Chrome.
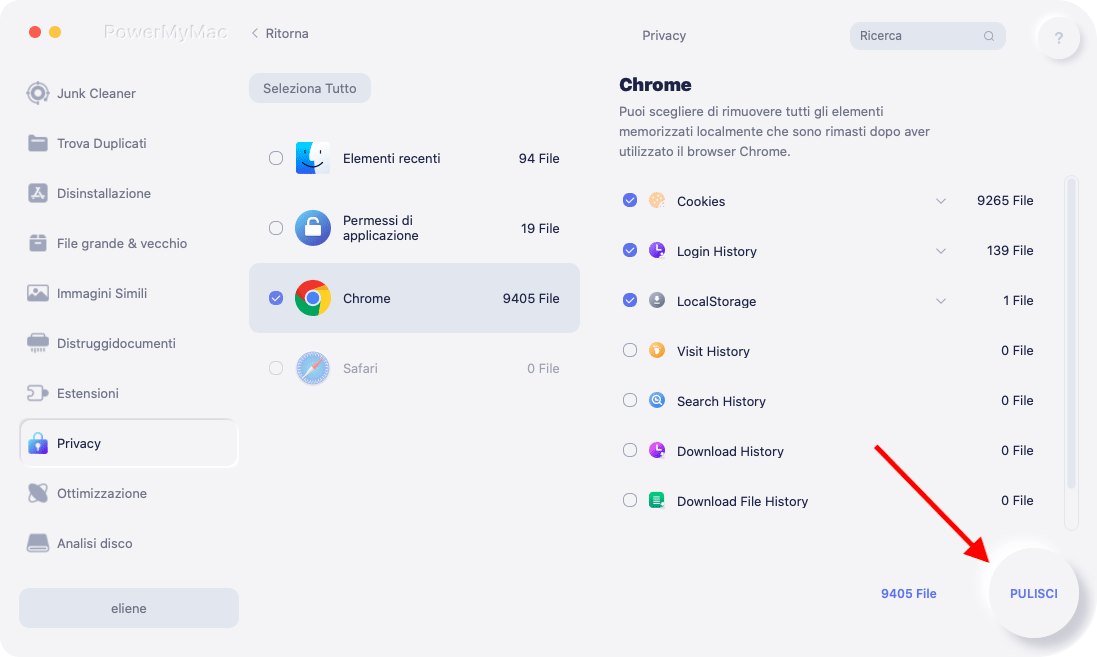
Passaggio 4. La pulizia di Chrome è completata
Una volta che hai scelto tutti i dati che vorresti pulire dal tuo browser Google Chrome sul tuo Mac, fai clic sul pulsante "PULISCI". PowerMyMac inizierà quindi a ripulire tutti i dati selezionati. E una volta completato il processo, significa che hai già guadagnato più spazio per salvare nuovi dati sul tuo Mac.
Parte 6. Conclusione
Cancellare la cache sul tuo browser è abbastanza facile in quanto non consumerà molto tempo. Tutto quello che devi fare è seguire tutti i passaggi che ti abbiamo fornito in precedenza e sei pronto. Una volta che hai finito di pulire la cache del tuo browser Google Chrome, allora sarai in grado di avere una migliore esperienza nell'uso del tuo browser Google Chrome.
La pulizia manuale della cache è molto semplice, ma c'è ancora un altro modo più semplice per farlo. E questo usando Privacy di PowerMyMac. Questo programma sarà in grado di aiutarti a rimuovere tutti i dati che non sono più necessari sul browser Google Chrome del tuo Mac.
Farlo di tanto in tanto ti farà sicuramente acquisire una sensazione migliore nell'utilizzo del browser Google Chrome. Non solo, ma può anche aiutare te e il tuo Mac in qualche altro modo utilizzando gli altri moduli di PowerMyMac.
Sarai in grado di avere una migliore esperienza utilizzando sia il tuo Mac che il tuo browser Google Chrome.
Quindi, se hai un altro modo per cancellare la cache sul tuo browser Google Chrome sul tuo Mac, faccelo sapere in modo da poter aiutare anche altre persone.



