Hai problemi con AirPlay? Se Airplay Mac non è attivo, leggi questa guida su come risolvere AirPlay non funziona e come attivare Airplay mac.
La maggior parte dei problemi con AirPlay è l'incompatibilità o l'impossibilità di riprodurre in streaming i contenuti desiderati. Niente panico. Continua a leggere!
Testo: Parte 1. Perché e come risolvere AirPlay Mac non funzionaParte 2. Conclusione
Parte 1. Perché e come risolvere AirPlay Mac non funziona
Con AirPlay, puoi connettere senza problemi entrambi i dispositivi e goderti lo streaming video in qualsiasi momento! AirPlay è diverso dal Bluetooth. Il Bluetooth comprime la qualità dei file trasmessi mentre AirPlay mantiene la sua qualità originale.
Tuttavia, qualche volta AirPlay non funziona bene e persino non è attivo. Fortunatamente, c'è una soluzione che potresti fare per rendere il tuo AirPlay mirror e lo streaming senza intoppi.
Ecco i problemi comuni che possono sorgere quando si utilizza AirPlay su Mac e le risoluzioni dei problemi AirPlay.
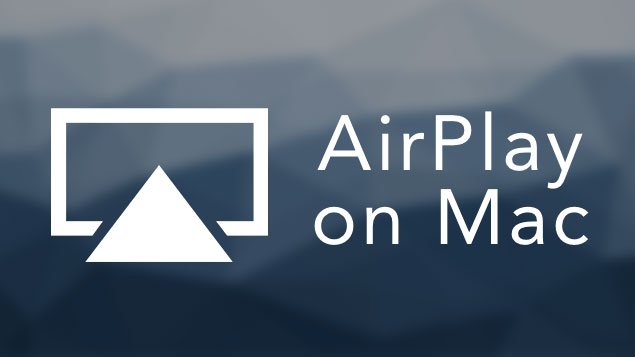
Soluzione 1. Risoluzione dei problemi di connettività AirPlay
Il problema più comune per cui la maggior parte degli utenti afferma che AirPlay non funziona su Mac è la connessione. AirPlay non funzionerà affatto se uno dei dispositivi non è in grado di connettersi a Internet o se uno dei dispositivi è collegato a un'altra rete.
- Controlla la connessione Internet sul tuo Mac e sull'Apple TV (o su un altro dispositivo Apple che potresti voler utilizzare)
- Assicurati che entrambi i dispositivi abbiano un'eccellente connessione a Internet e siano sotto la stessa rete
- Riavvia entrambi i dispositivi dopo averli collegati alla stessa rete e riprova ad eseguire AirPlay
Soluzione 2. Aggiorna il software Apple TV
Un altro problema comune che potrebbero verificarsi sui tuoi dispositivi Apple è il software obsoleto. Prima di utilizzare AirPlay sul tuo Mac e su Apple TV, potresti voler controllare e aggiornare la versione del software.
Aggiorna il software Apple TV
- apri Impostazioni e seleziona sistema
- trova Aggiornamenti software e scegli Aggiornamento Software. Se è disponibile un aggiornamento, puoi fare clic su Scarica e installa. Attendi il completamento dell'aggiornamento
Aggiorna il tuo macOS
- Vai a Preferenze di Sistema
- Seleziona Aggiornamento software. Segui le istruzioni sullo schermo e attendi fino al termine dell'aggiornamento
Entrambi i dispositivi Apple hanno la funzione di aggiornamento automatico, quindi non devi farlo manualmente ogni volta. Puoi semplicemente accenderlo!
Dopo aver aggiornato il software su entrambi i dispositivi, riprova ad usare AirPlay e verifica se funziona.
Soluzione 3. Impostazioni del firewall
Il firewall del tuo Mac potrebbe anche influenzare e ostacolare la connessione AirPlay tra i dispositivi Apple. Controlla se il firewall ha bloccato tutte le connessioni in entrata.
- apri Sicurezza e Privacy dalle Preferenze di Sistema
- Seleziona firewall e fai clic sull'icona del lucchetto per modificare le impostazioni
- Rimuovi il segno di spunta accanto Blocca tutte le connessioni in entrata
- Seleziona la casella accanto a Consenti automaticamente al software integrato di ricevere le connessioni in entrata
- Clicca OK
Dopo aver configurato le impostazioni del firewall del tuo Mac, riprova ad usare AirPlay e vedi se Airplay funziona o non.
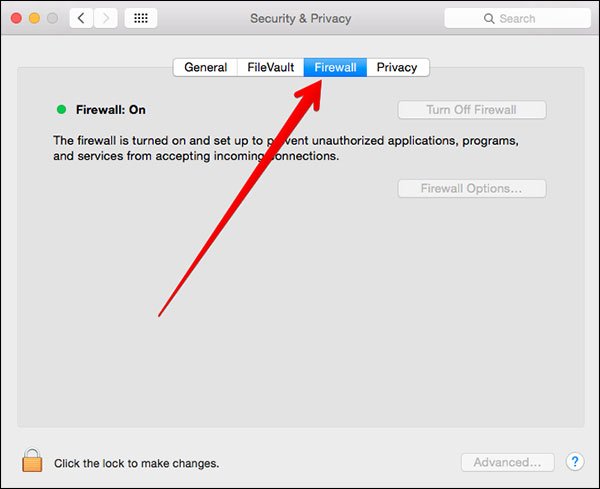
Soluzione 4. Riavvia entrambi i dispositivi
Un semplice riavvio su qualsiasi dispositivo può effettivamente risolvere il problema AirPlay.
Lo spegnimento del dispositivo lo scollegherà da qualsiasi connessione e ripristinerà le sue impostazioni.
- Spegni il Mac e l'Apple TV per circa 2 minuti e riavvia entrambi.
Dopo un rapido aggiornamento, riprova la connessione e verifica se AirPlay funziona!
Soluzione 5. Accelera la rete Wi-Fi che troppo è lenta
Infine, il motivo per cui AirPlay potrebbe non funzionare su Mac è dovuto alla scarsa connessione Internet. A volte, le cache memorizzate, i cookie del browser e i dati possono essere la causa del motivo per cui il tuo Mac è troppo lento o presenta una connessione scadente.
Il modo più veloce per pulire il tuo Mac è usare un detergente efficace chiamato iMyMac PowerMyMac. Questo pulitore non si limita a rimuovere tutti i file spazzatura dal tuo Mac, ma ne analizza anche lo stato di salute e le prestazioni complessive.
PowerMyMac è un software sicuro al 100%. Non ti darà annunci dannosi o bundle di altri software. Inoltre, ti offre una prova gratuita. È gratuito da scaricare e provare in modo da poter pulire il tuo Mac!
Ecco come funziona per velocizzare la tua rete Wi-Fi:
- Installa e avvia PowerMyMac. All'inizio del programma, vedrai anche lo stato generale del tuo Mac.
- Seleziona Junk Cleaner e poi scegli Scanziona
- Visualizza l'anteprima di tutti gli elementi indesiderati e seleziona i file indesiderati da pulire
- Infine, clicca su Pulisci. Ora vai a controlla se risolve il problema di AirPlay non funziona su Mac.

Con PowerMyMac, potresti pulire il tuo Mac e migliorare le prestazioni Mac. Dopo aver pulito tutte le giunche sul tuo Mac, riprova ad usare AirPlay e vedrai che funziona perfettamente!
Parte 2. Conclusione
Se vedi che il tuo AirPlay non funziona su Mac, controlla i problemi comuni e le soluzioni dei problemi presentati in questa guida e sicuramente lo risolverai rapidamente.
Inoltre, ti consigliamo di usare PowerMyMac per pulire regolarmente il tuo dispositivo per mantenere le sue prestazioni e prevenire l'insorgere di problemi con AirPlay.
Hai riscontrato problemi come AirPlay non attiva sul tuo Mac? Speriamo che questa guida possa aiutarti a risolvere il problema di AirPlay non funziona su Mac.



