Puoi AirDrop da iPhone a Mac? Condividi i file tra dispositivi Mac e iOS
AirDrop è l'ultima piattaforma per inviare foto, file, video, posizione, contatti e altro su tutti i dispositivi Apple. Ma, puoi Airdrop da iPhone a Mac? Scopriamo come utilizzare AirDrop in modo efficiente in questo articolo!
Testo: Parte 1. Cos'è AirDrop?Parte 2. Come utilizzare AirDrop su iPhone, iPad e iPod TouchParte 3. Puoi usare AirDrop da iPhone a Mac?Parte 3. Suggerimento bonus: trovare rapidamente file duplicatiParte 4. Sommario
Parte 1. Cos'è AirDrop?
Trasferire e condividere non è mai stato facile con AirDrop, in particolare su tutti i dispositivi iOS. Usando AirDrop, puoi inviare documenti, file, mappe, siti Web e altro in modalità wireless da iPhone, iPad, iPod Touch e Mac.
AirDrop è alimentato da Bluetooth ed è una funzione iOS integrata che crea una rete peer-to-peer tra dispositivi iOS all'interno della gamma approssimativa di piedini 30. Dovrebbe essere la prima scelta per la condivisione di file, dal momento che non richiede il trasferimento di Internet in questo modo, rendendolo più sicuro e veloce.
Parte 2. Come utilizzare AirDrop su iPhone, iPad e iPod Touch
Bastano pochi tocchi su tutti i tuoi dispositivi iOS e sei sicuro di condividere i contenuti in modo semplice e senza problemi. AirDrop è stato lanciato nuovamente su iOS 7 e OS Yosemite, che funziona per coloro che hanno abilitato questa funzione sui loro dispositivi. Gli utenti possono scegliere di inviare e ricevere file dall'elenco dei contatti o dagli amici selezionati.
Per impostazione predefinita, consente solo di condividere contenuti con persone sui tuoi contatti poiché AirDrop dipende molto dai tuoi contatti a fini di privacy. Se si desidera visualizzare mappe di Airdrop o altre persone, è sufficiente aggiungersi ai propri contatti o modificarli per funzionare con tutti.
Per attivare AirDrop su iPhone e iPad, segui questi passaggi:
- Apri Control Center scorrendo verso l'alto dalla parte inferiore del tuo iPhone o iPad
- Abilita il Bluetooth e assicurati che il Wi-Fi sia attivo. (Hai solo bisogno di Wi-Fi per trasferire i contenuti)
- Toccare AirDrop
- Tocca Solo contatti o Tutti
Contenuti AirDrop da iPhone o iPad
- Seleziona il file desiderato da inviare con AirDrop
- Tocca il pulsante Condividi o Freccia in basso a destra del tuo
- Tocca il nome di una persona o dispositivo con cui desideri condividere
- Se lo stai inviando con un contatto, assicurati di aver effettuato l'accesso al tuo account iCloud per evitare perdite di dati. Se invii con tutti, apparirà un pop-up che mostra che qualcuno sta cercando di inviarti tramite AirDrop. Puoi facilmente rifiutare e ignorare il trasferimento se non riconosci il mittente.
Parte 3. Puoi usare AirDrop da iPhone a Mac?
La condivisione di file dal tuo iPhone al Mac è molto semplice, specialmente con AirDrop. Tutto ciò che serve è abilitare la funzione su entrambi i dispositivi e avviare la condivisione.
AirDrop da iPhone a Mac
Sotto Finder, puoi facilmente trascinare e rilasciare i file su AirDrop e visualizzare anche un elenco dei dispositivi disponibili. Puoi persino inviarlo al nome di una persona o al tuo contatto e saranno in grado di riceverlo su AirDrop.
Scopri come inviare le foto di AirDrop da iPhone a Mac:
- Tocca l'icona Condivisione utilizzando il dispositivo iPhone che desideri condividere con Mac
- Apri Finder sul tuo Mac e fai clic su AirDrop tra le opzioni elencate a sinistra. Spunta la casella "Consenti a me di essere scoperto da" e scegli l'opzione desiderata. È possibile selezionare "Tutti" o Contatti "Solo". Tieni aperto il Finder finché AirDrop non è abilitato
- Sullo schermo di condivisione dell'iPhone, tocca l'icona AirDrop. Attendi fino a quando il tuo Mac non è elencato tra i dispositivi vicini. Tocca il nome del tuo dispositivo Mac per iniziare il trasferimento dei file
- Tutti i file trasferiti verranno salvati nella cartella Download in cui sono posizionati i file AirDrop per impostazione predefinita.
- Chiudi la finestra del Finder una volta terminato il trasferimento dei file. Finché la finestra è aperta, continuerai a ricevere file dai dispositivi collegati.
Suggerimenti:
AirDrop sta lavorando su iOS 7 e versioni successive e dovrebbe avere il Bluetooth abilitato. La stessa cosa vale per il Mac, a patto che tu stia usando OS Yosemite o superiore, AirDrop funziona perfettamente.
Parte 3. Suggerimento bonus: trovare rapidamente file duplicati
Ora che conosci AirDrop da iPhone a Mac e su tutti i dispositivi iOS, di sicuro hai molte foto, documenti e file che vengono salvati duplicati sul tuo computer. Potrebbe volerci del tempo per risolvere e rimuovere questi file duplicati. Tuttavia, esiste una soluzione all-in-one che offre un programma efficace e completo che utilizza tutti gli strumenti essenziali necessari ai dispositivi Apple.
PowerMyMac - Duplicate Finder ti aiuta a individuare facilmente tutti i file duplicati tra cui video, immagini, musica, documenti e altro ancora. I file duplicati vengono visualizzati quando ci dimentichiamo di eliminare le copie che abbiamo creato e, successivamente, di intasare l'intero disco rigido, lasciandovi un Mac con prestazioni ridotte.
Puoi trovare e cancellare manualmente questi file ma potrebbe non essere sufficiente o potresti trascurare alcuni file. Il Duplicate Finder di PowerMyMac fa il lavoro automaticamente eseguendo una potente ricerca e visualizza tutti i risultati in modo che tu possa rimuovere selettivamente questi file.
Come funziona?
- Scarica e avvia il programma sul tuo Mac. Scegli Duplicate Finder tra gli strumenti nel menu principale.
- Fai clic sul pulsante Scansione e lascia che esegua la scansione dell'intero dispositivo. Puoi vedere la percentuale totale che ha attraversato sul lato sinistro.
- Sullo schermo verrà visualizzato un elenco dei risultati della scansione. Puoi essere selettivo sui file che desideri cancellare. Fare clic sul pulsante Pulisci.
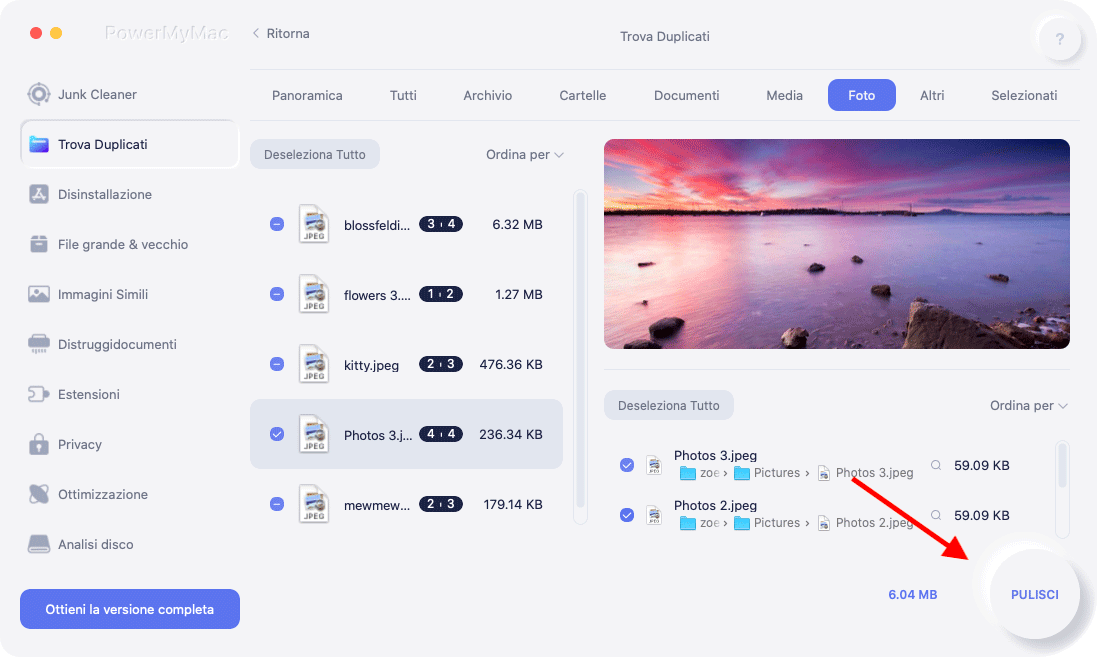
Oltre a trovare duplicati, PowerMyMac offre anche altri strumenti essenziali che possono controllare lo stato del sistema, pulire tutti i file non necessari e ottimizzare il tuo dispositivo.
Parte 4. Sommario
Quindi, tornando alla prima domanda: puoi AirDrop da iPhone a Mac? La risposta è un grande SI! Finché si dispone della versione iOS più aggiornata ed entrambi i dispositivi sono compatibili, non ci sono problemi con AirDropping dei contenuti. Non devi cercare oltre, utilizzare le funzionalità integrate del tuo dispositivo e scoprire grandi cose in anticipo!
Hai alcuni suggerimenti o trucchi fantastici su AirDropping tra iOS e Mac OS? Fateci sapere nei commenti qui sotto.



