![]() Possiedo un MacBook Pro e lo uso per scopi lavorativi e personali. Di recente, ho effettuato l'aggiornamento a OS X El Capitan. Sono stato molto emozionato dal mio recente aggiornamento fino a quando ho notato che il mio MacBook Pro ha iniziato a rallentare. Mi sta davvero infastidendo e non riesco a eseguire correttamente la mia routine a causa di ciò. Come posso accelerare mac El Capitan?
Possiedo un MacBook Pro e lo uso per scopi lavorativi e personali. Di recente, ho effettuato l'aggiornamento a OS X El Capitan. Sono stato molto emozionato dal mio recente aggiornamento fino a quando ho notato che il mio MacBook Pro ha iniziato a rallentare. Mi sta davvero infastidendo e non riesco a eseguire correttamente la mia routine a causa di ciò. Come posso accelerare mac El Capitan?
Potresti essere entusiasta del tuo recente aggiornamento a OS X El Capitan. Tuttavia, potresti notare che il tuo dispositivo Mac ha iniziato a rallentare dopo l'aggiornamento. Perché accade questo? Allora, è perché El Capitan utilizza più spazio su disco e memoria (RAM) per funzionare in modo ottimale. Fortunatamente, in realtà è abbastanza facile accelera il tuo El Capitan e ti insegneremo come farlo.
Il modo più semplice per farlo è tramite uno strumento chiamato iMyMac PowerMyMac. La nostra guida su come utilizzare questo strumento può essere visualizzata verso la fine di questa guida. Se vuoi sapere come velocizzare il tuo Mac EI Capitan, ecco una guida semplice e chiara per aiutarti a accelerare tuo macOS, proviamolo. Cominciamo prima con il primo passo!
5 migliori modi per velocizzare Mac EI Capitan
- Accelerare l'avvio del Mac: disporre le cartelle e i file per dimensione e data.
- Pulire il tuo disco rigido: Preferenze di sistema> Utenti e gruppi> nome utente> Deselezionare le applicazioni non necessarie.
- Rimuovere lo spazio del sistema: eliminare i file temporanei, memorizza nella cache e scaricare il DNS.
- Liberare il tuo Mac per avere più memoria: apri Spotlight e digita Terminal.
- Utilizzare PowerMyMac per velocizzare il sistema.
Testo: Parte 1. Modi per accelerare Mac El CapitanParte 2. Strumento per velocizzare Mac El CapitanParte 3. Conclusione
Parte 1. Modi per accelerare Mac El Capitan
Di seguito sono riportati i passaggi da seguire uno per uno per accelerare El Capitan:
1. Accelera l'avvio del tuo Mac
Per prima cosa. Quando apri il tuo dispositivo Mac, di solito apre molte applicazioni contemporaneamente. La maggior parte delle volte non sono necessarie molte di queste applicazioni. E l'avvio di Mac con molte applicazioni che si aprono contemporaneamente può rallentare El Capitan.
Per interrompere l'avvio di queste applicazioni durante l'avvio, devi visitare Preferenze di Sistema. Poi, scegli Utenti e gruppi. Fai clic sul tuo nome utente. Deseleziona le applicazioni non necessarie.
2. Pulizia del disco rigido
Un'unità disco rigido completa è uno dei motivi per cui il Mac funziona lentamente. Per scoprire lo stato dell'unità disco, basta guardare nell'angolo in alto a sinistra e fare clic sul menu Apple principale. Seleziona Informazioni su questo Mac, quindi seleziona Memoria. Lo stato verrà visualizzato. Se la barra superiore è quasi piena, è ora di liberare il Mac per più spazio di archiviazione. Potrebbe essere complicato, ma puoi farlo seguendo questi passaggi:
Nota: assicurati di controllare la distribuzione del tipo di file della scheda Archiviazione. Questo ti darà una panoramica di quali tipi di dati occupano effettivamente più spazio.
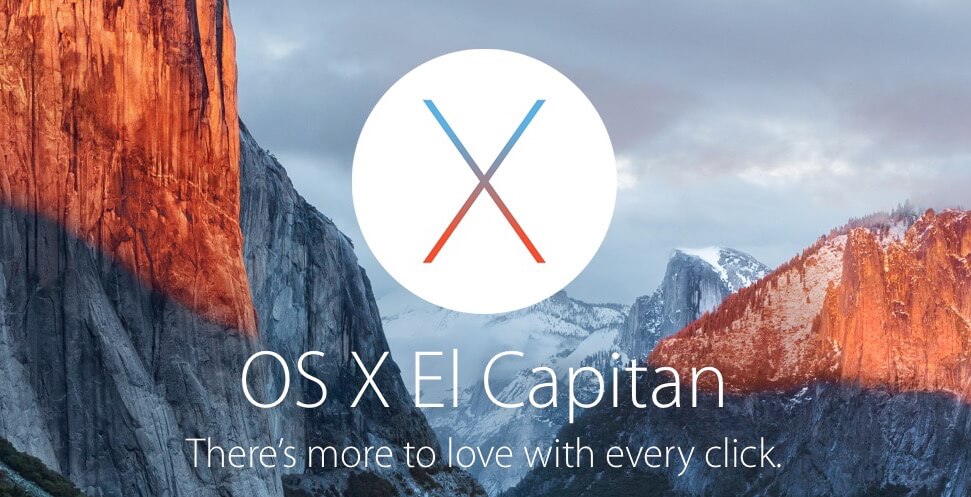
3. Trimming del sistema
Per ridurre il tuo sistema, devi eliminare i file temporanei e la cache. Devi anche svuotare il DNS.
Ecco come pulire i file di cache sul tuo MacOS X El Capitan:
a - Apri Finder.
b - Scegli Vai alla cartella nel menu Vai
c - Digita: ~/Library/Caches
d - Premi Invio. Prendi nota che devi eliminare "interni" della cartella e non la cartella stessa.
e - Ripeti i passaggi da a a d. Tuttavia, devi sostituire ~/Library/Caches con /Library/Caches
f - Riavvia il tuo Mac. Lo svuotamento della cache DNS comporta l'eliminazione delle vecchie voci della cache che effettivamente traducono i nomi di dominio in indirizzi IP. Per fare questo, devi usare Terminal. Per avviarlo, devi aprire Spotlight e digitare Terminale. Puoi anche trovarlo andando nella cartella Applicazioni e poi in Utilità.
Una volta aperto il tuo terminale, devi digitare quanto segue:sudo dscacheutil -flushcache;sudo killall -HUP mDNSResponder; say cache flushed.
Dopo aver inserito la riga sopra, devi inserire la password di amministratore per il comando da eseguire.
4. Liberare il tuo Mac per avere più spazio
I Mac hanno le proprie funzionalità di gestione della memoria. Tuttavia, a volte devi farlo da solo. Per prima cosa, devi controllare quanta parte della tua memoria viene consumata. Per fare ciò, devi andare su Spotlight> scheda Memoria> Monitoraggio attività.
Se esistono valori quasi uguali per la memoria utilizzata e la memoria fisica, ciò significa che i tuoi dispositivi Mac dovranno quasi utilizzare la memoria virtuale. Questa memoria virtuale si basa molto sul disco rigido del tuo Mac ed è in realtà molto lenta. È così lento che non vorresti che funzionasse per te e fossi coinvolto nelle prestazioni del tuo Mac.
Quando esaurisci la memoria, devi ripulirla manualmente con il Terminale. Innanzitutto, apri Spotlight e digita Terminal. Una volta che è già aperto, digita quanto segue:sudo purge. Then, inserisci la password dell'amministratore per eseguire il comando. Dai al tuo dispositivo un momento per l'elaborazione dei comandi.
Parte 2. Strumento per velocizzare Mac El Capitan
Anche l'accelerazione di El Capitan lo farà rendere il tuo Mac più veloce di prima. Puoi seguire tutti i passaggi sopra indicati oppure puoi semplificarlo utilizzando PowerMyMac.
Ecco i passaggi su come usarlo a velocizzare Mac El Capitan :
Passo 1. Scarica e avvia PowerMyMac
Scarica PowerMyMac dal sito ufficiale. Avvia il software sul tuo dispositivo Mac. Mostrerà un'interfaccia di stato del sistema del tuo dispositivo.
Passo 2. Scansiona file o app indesiderata del sistema
Fai clic sul modulo Master Scan sul lato sinistro del software. Clicca Scansione. Aspetta un po'.
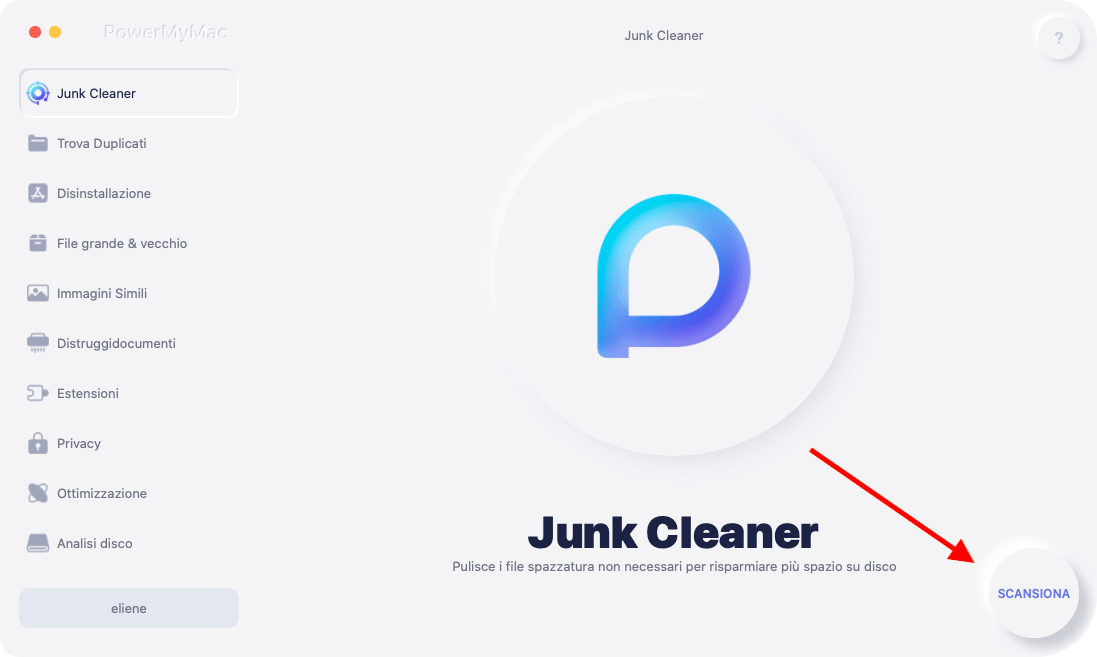
Passo 3. Rivedi e seleziona i file da pulire
Al termine della scansione, ti verranno mostrati i diversi file spazzatura in categorie. Le categorie includono Cache applicazione, Cache foto, Cache e-mail, Registri di sistema, Cache di sistema, Registri utente e Cestino di sistema, tra gli altri. Seleziona una categoria. È meglio selezionare tutte le categorie per liberare più spazio su disco. Seleziona i dati che desideri pulire. Questi dati si trovano sul lato destro dello schermo. Fai clic su Pulisci per avviare il processo di pulizia.

Passo 4. La pulizia è finita
Attendi il completamento del processo di pulizia. Al termine, mostrerà Zero KB per le cartelle che hai eliminato. Alcune cartelle non saranno contrassegnate come tali perché sono cartelle auto ricreate.
Parte 3. Conclusione
Se ritieni che il tuo Mac va lento con OS X El Capitan, puoi utilizzare questa guida per velocizzare il tuo sistema operativo Mac. Fare i passi delineati può richiedere molto tempo.
Se desideri un modo semplice e veloce per accelerare il tuo sistema Mac El Capitan, puoi utilizzare PowerMyMac. È uno strumento che ti consente di rimuovere i file non necessari dal tuo sistema per velocizzare il tuo Mac e migliorarne le prestazioni.



