Il tuo Mac ha detto che "il sistema ha esaurito la memoria disponibile per le app" ed funziona lento da allora?
Questo significa che stai usando troppa memoria del tuo Mac. Qui mostremo suggerimenti per pulire la memoria Mac.
Inoltre, raccomandiamo anche iMyMac PowerMyMac, un potente pulitore per Mac che ti aiuta a disinstallare i software ostinati e a pulire e velocizzare il tuo Mac. Puoi anche utilizzarlo a controllare la memoria disponibile su Mac o liberare RAM o eliminare le cache delle applicazioni Mac.
Testo: Parte 1. Cosa fare quando il sistema Mac ha esaurito la memoria disponibile per le applicazioni?Parte 2. Come liberare la memoria Mac disinstallando le app?Parte 3. 5 consigli: pulire il tuo Mac per più memoria disponibileParte 4. Conclusione
Parte 1. Cosa fare quando il sistema Mac ha esaurito la memoria disponibile per le applicazioni?
Il tuo Mac impiega molto tempo per avviare app e aprire file? Stai vedendo la ruota dell'arco rotante sul Mac molto più spesso adesso?
Questi sono semplicemente segni rivelatori del fatto che il tuo Mac sta per esaurire presto la memoria. Il segno più ovvio è un messaggio di errore che dice che Il sistema Mac ha esaurito la memoria disponibile per le applicazioni.
Per funzionare in modo efficiente e consentire il multitasking, il tuo Mac richiede spazio sul suo disco. Allora dovresti rimuovere lo spazio eliminabile su Mac e pulire il tuo Mac. Ciò contribuirà a ridurre il carico sulla RAM e consentirà al Mac di funzionare senza problemi di prestazioni.
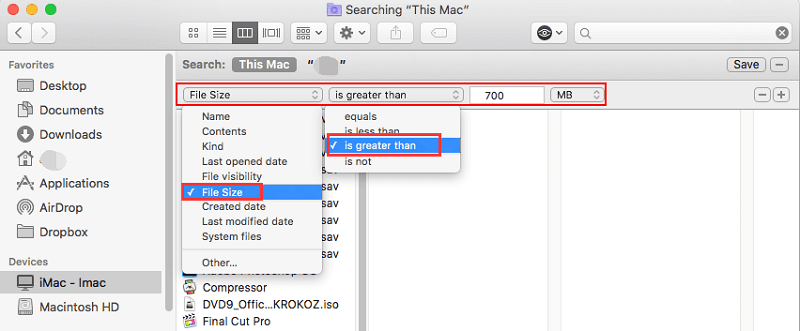
Apri Activity Monitor per verificare l'utilizzo di CPU e memoria
Allora come controllare la memoria su Mac? Potresti accedere a Activity Monitor per verificare l'utilizzo della memoria Mac.
È semplicemente un task manager che ti mostra le app ei processi in esecuzione e come utilizzano la memoria, la CPU e l'energia del tuo Mac.
Basta andare nella cartella Applications folder > Utilities > Activity Monitor.
Ci sono 5 schede. Avrai bisogno di guardare solo 2 schede, CPU e Memoria. Quindi puoi vedere come le app e i processi in background stanno influenzando la tua CPU e come viene utilizzata la memoria del tuo Mac.
Se vedi giallo e rosso nella parte destra del grafico, questo significa che stai esaurendo lo spazio.

Le persone leggono anche:Come ripulire l'archiviazione MacbookOttimizzazione dell'archiviazione Mac: come posso farlo?
Parte 2. Come liberare la memoria Mac disinstallando le app?
Quando il sistema ha esaurito la memoria dell'applicazione Mac, è un segno che devi eseguire una pulizia del tuo Mac.
Allora come pulire e cancellare la memoria su Mac? La disinstallazione delle app è un modo per farlo. Ad esempio, le app che usiamo raramente occupano molto spazio prezioso.
Per eliminare completamente e con successo le app sul tuo Mac, avrai bisogno di un strumento speciale per la pulizia delle app.
Le app hanno spesso i file nascosti che non puoi eliminare perché, beh, non riesci a trovarli. Quindi, ti consigliamo uno strumento potente per eliminarli.
Con lo strumento "Disinstallazione" di iMyMac PowerMyMac, puoi rimuovere ogni app e eliminare i suoi file collegati. In questo modo puoi liberare lo spazio su disco e ottenere più RAM disponibile Mac.
PowerMyMac è un software sicuro al 100%. Non ti darà annunci dannosi o bundle di altri software. Inoltre, ti offre una prova gratuita per disinstallare le app completamente risolvendo il problema "il Mac ha esaurito memoria disponibile per le app".

Ecco i passaggi su come cancellare la memoria dell'applicazione sul tuo Mac utilizzando PowerMyMac:
- Installa PowerMyMac sul tuo Mac.
- Scegli il modulo Disinstallazione
- Attendi il completamento del processo di scansione.
- Scegli le app da disinstallare.
Oltre alla disinstallazione delle app, puoi anche utilizzare il modulo Junk Cleaner per eliminare le cache di applicazioni, oppure velocizzare il tuo Mac tramite la funzione "Liberare la RAM" nel modulo Ottimizzazione se vedi il messaggio di errore "Il sistema Mac ha esaurito la memoria disponibile per le app".
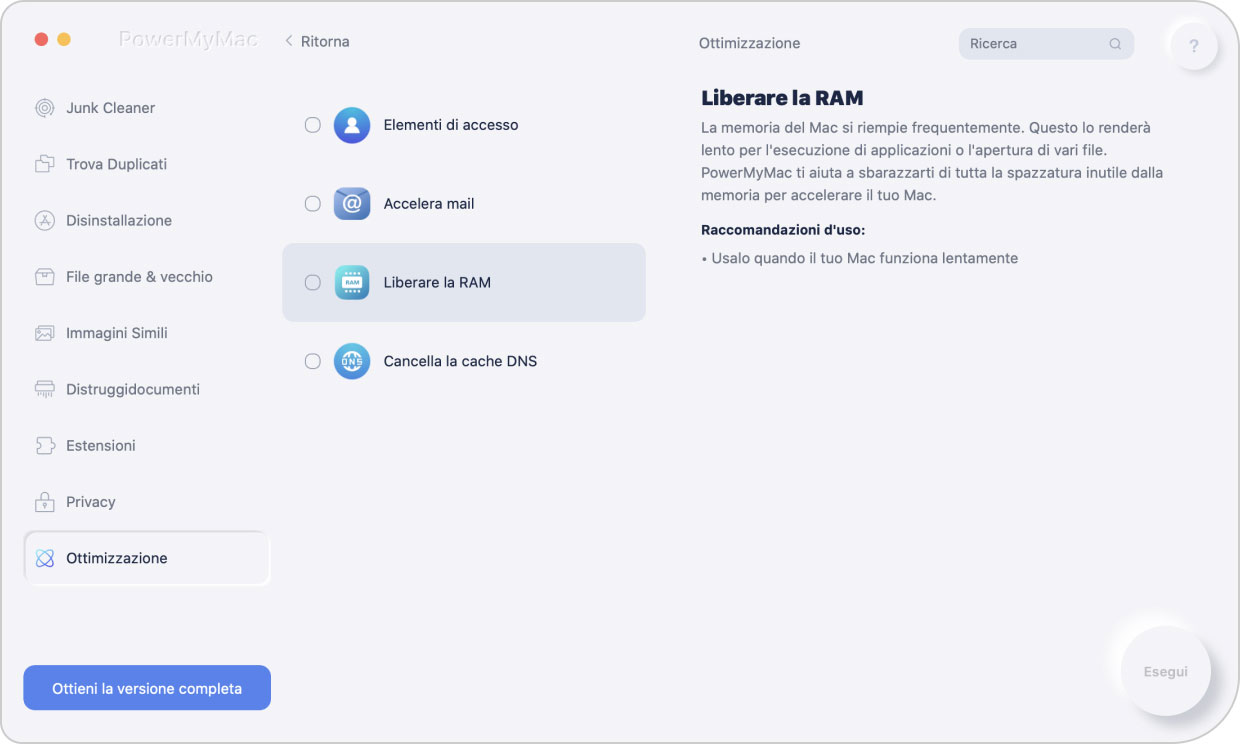
Parte 3. 5 consigli: pulire il tuo Mac per più memoria disponibile
Segui questi suggerimenti utili per risolvere il problema "il tuo sistema Mac ha esaurito la memoria disponibile per le applicazioni":
Consiglio 1. Pulisci il tuo desktop
Mantenere il desktop pulito e organizzato ha un bell'aspetto.
In effetti, il desktop ingombra e pieno di icone porterebbe causare un maggiore utilizzo della memoria. Mac considera ogni icona come una finestra attiva, quindi questo comporta un carico inutile sul tuo computer.
Consiglio 2. Libera lo spazio su disco Mac
Come ridurre l'utilizzo della memoria Mac? Sbarazzarsi di file e app che occupano il disco di avvio darebbe un attimo di respiro alla RAM e otterrebbe più memoria dell'applicazione per Mac. Aiuta anche il tuo Mac a funzionare più velocemente.
- File non utilizzati, specialmente quelli grandi
- Vecchi backup di iOS e iTunes
- Cache dei file e cache del browser
- Foto e file duplicati
- App inutilizzate......
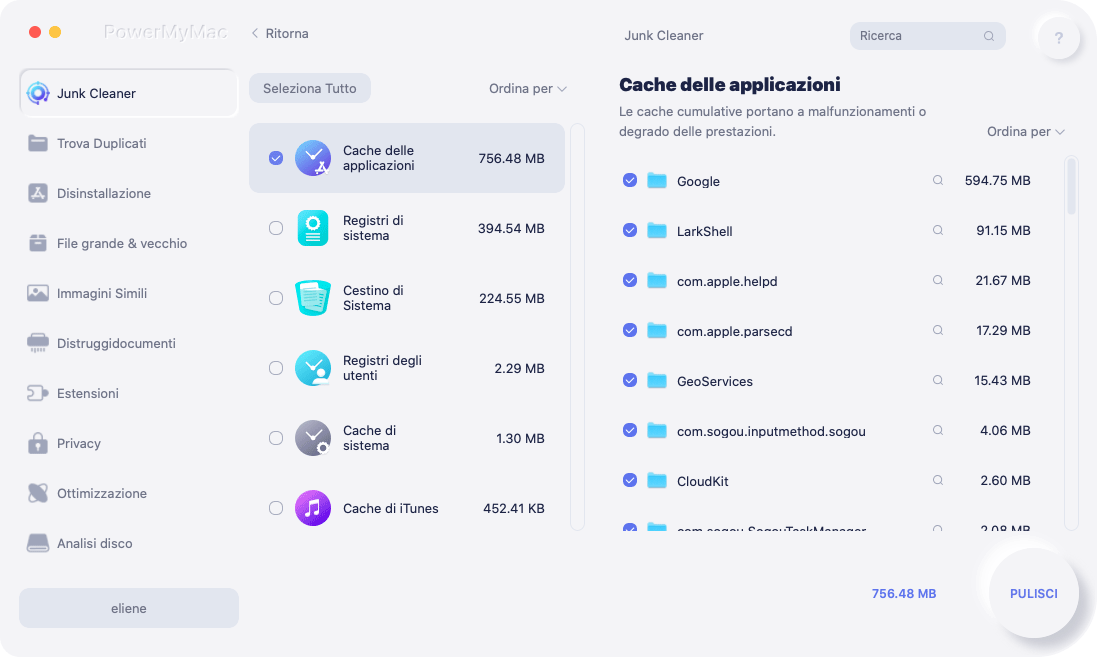
Se non hai idea di come cercarli sul tuo Mac, puoi anche scegliere il programma PowerMyMac.
PowerMyMac ti aiuta a trovare file inutili e li elimina in pochi clic. Ti anche aiuta a trovare le foto memorizzate sul tuo Mac ed a rimuovere le app duplicate che normalmente consumano una parte dello spazio su disco.
Quando apri PowerMyMac, puoi anche controllare lo stato del tuo Mac. Ottenerai le informazioni del Mac come CPU, Rete, RAM Disponibile, ecc.

Consiglio 3. Rimuovi estensioni del browser
Le estensioni del browser sono disponibili in molte forme e possono essere molto utili per noi. Non sarà una sorpresa se ne hai un numero installato sul tuo Mac. Tuttavia, potresti notare che ne hai alcuni che non hai nemmeno installato in primo luogo.
Questi componenti aggiuntivi possono occupare una parte della RAM e ridurre la capacità. Puoi, forse, eliminare senza molte estensioni. Rimuoverli da soli è solo facile. Per Safari e Chrome, devi semplicemente avviare il browser e andare su Preferenze.
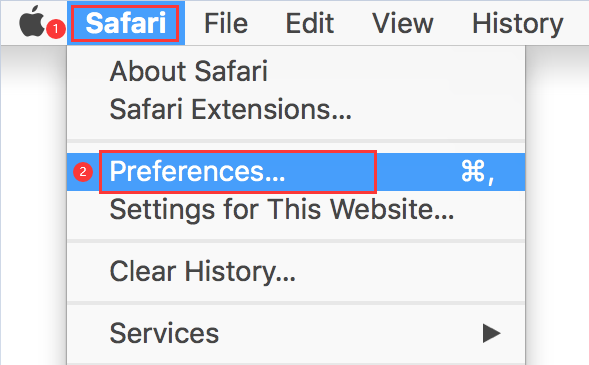
Consiglio 4. Apri meno finestre
L'esecuzione di molte finestre alla volta risolverà sicuramente l'utilizzo della RAM. Questo vale anche per le finestre del Finder.
A volte, sono troppi di loro che sono impilati. Per evitare che ciò accada, puoi unire tutte le finestre in una sola. Avvia Finder, fai clic su Finestra e seleziona Unisci tutte le finestre. Ciò ridurrà l'utilizzo della memoria e ti consentirà di utilizzare Finder senza la confusione.
Lo stesso vale per l'esecuzione di più app sul tuo Mac. Devi solo aprire le app che devi utilizzare. A parte questo, anche l'apertura di un minor numero di schede sul tuo browser sarebbe d'aiuto.
Consiglio 5. Riduci l'uso della memoria di Finder
Per impostazione predefinita, Finder cerca i tuoi file su tutte le cartelle sul tuo Mac. Soprattutto se si dispone di un numero elevato di file, questo processo fa sì che Finder occupi una quantità considerevole di RAM.
Possiamo aggiustarlo apportando alcune modifiche alle sue impostazioni. Per farlo, avvia Finder e fai clic su Preferenze. Fai clic sul menu a discesa sotto "Mostra finestra di New Finder:". Scegli una delle opzioni ad eccezione di Tutti i miei file.
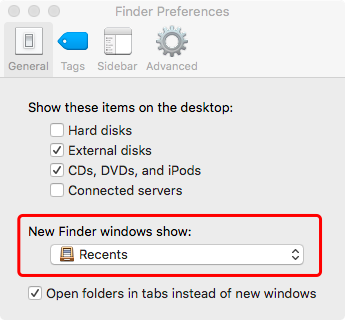
Esci dal Finder e avvialo di nuovo. Apri Finder in modo normale non rifletterà le modifiche che hai apportato. Dovresti fare doppio clic sull'icona del Finder nel Dock mentre premi il tasto Opzione. Fai clic su Riavvia.
Seguendo questi 5 suggerimenti, il problema del Mac esaurendo la memoria disponibile per le app verrà risolto e otterrai più memoria sul tuo Mac.
Parte 4. Conclusione
Quando si incontra il problema "Mac ha esaurito la memoria dell'applicazione", ridurre l'utilizzo della memoria è un must per mantenere il tuo Mac senza intoppi.
Assicurati di controllare regolarmente Monitoraggio attività per vedere cosa puoi fare per migliorare le prestazioni del tuo Mac. Se ritieni che il tuo Mac funzioni lentamente, riavvialo. Ciò può aiutarti ad aggiornare la RAM e controllare l'utilizzo della memoria.
Se ciò non ha funzionato, utilizza PowerMyMac per ottenere più memoria su Mac. Il tuo Mac ti ringrazierà per questo! Scaricalo adesso e puoi ottenere una prova gratuita!
Se vedi l'errore "Il sistema Mac ha esaurito la memoria disponibile per le applicazioni", segui questa guida per risolverlo! Spero che questo post sia utile per pulire la memoria Mac e liberare lo spazio Mac.
Hai altri modi per risolverlo? Non esitare a lasciare un commento qui sotto.



