Il Mac è fantastico. Probabilmente è l'hardware definitivo che chiunque potrebbe desiderare di possedere. Il problema è che la navigazione potrebbe essere un po' complicata. Se non ci sei abituato, potresti avere difficoltà a trovare cartelle e file.
Una cosa che potresti imparare a fare per risparmiare tempo nella navigazione è come trovare tutte le foto su Mac. Ammettilo. Ci sono momenti in cui sei in imbarazzo su come farlo. Semplicemente non sai dove andare. Allora, questo articolo ti mostrerà come trovare la posizione di tutte le immagini. Ti offre anche strumento per eliminare foto duplicate qui.
Testo: Parte 1. Perché è importante trovare tutte le foto sul tuo MacParte 2. Metodi semplici per trovare tutte le foto su MacParte 3. Ccome trovare e eliminare le foto duplicateParte 4. Conclusione
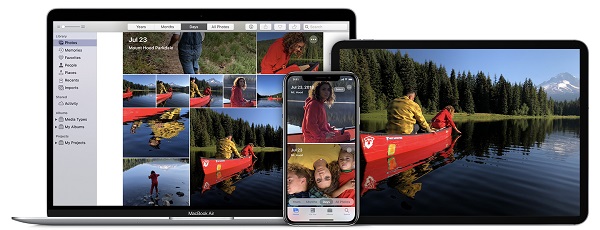
Parte 1. Perché è importante trovare tutte le foto sul tuo Mac
Questo scenario probabilmente ti è abbastanza familiare. È il problema della maggior parte degli utenti Mas quando cercano di connettere il proprio telefono al Mac. Sincronizzano tutte le loro foto dal loro iPhone o iPad al loro computer Mac. Il problema è che è difficile per loro capire esattamente dove vanno le foto.
Non sanno dove sono state salvate e localizzate le foto sincronizzate. Quindi, non sanno dove cercare le loro preziose foto sul loro Mac. Trovarli potrebbe richiedere un po 'del loro tempo prezioso.
Non ha senso che tu non riesca a trovare quelle preziose foto che hai faticosamente scattato. Il motivo per cui hai trasferito tutte le tue foto sul tuo Mac è per salvarle lì, giusto? Quindi, è il minimo per te sapere dove sono tutte salvate sul tuo Mac.
Un altro motivo valido per cui dovresti essere in grado di trovare tutte le foto sul tuo Mac è tenere traccia dei duplicati. Sicuramente, hai scattato foto duplicate più che sufficienti e non vuoi finire per archiviarle sul tuo Mac, vero? Se tutto ciò ti sembra abbastanza familiare, continua a leggere per imparare come trovare tutte le foto su Mac.
Le persone leggono anche:Come rimuovere e impedire le canzoni duplicate in iTunesCome rimuovere i duplicati di iTunes: eliminazione di album e brani duplicati
Parte 2. Metodi semplici per trovare tutte le foto su Mac
Ecco i modi per trovare la posizione di tutte le foto che sono state sincronizzate dal tuo iPhone al tuo Mac
Metodo n. 1. Usa l'app fotografica di Apple
L'app Photos di Apple ha sostituito Aperture e iPhoto qualche tempo fa. Questa particolare app è progettata per mantenere sincronizzata la tua raccolta di foto. È utile soprattutto quando apporti modifiche alle tue foto. Le modifiche verranno visualizzate su tutti i tuoi dispositivi. Poiché tutte le tue foto sono sincronizzate, non avrai difficoltà a trovarle anche tu.
Passo 1. Apri l'app Photos
Assicurati che Photos di iCloud è attiva. In questo modo, Photos può raccogliere tutte le tue immagini da tutti i tuoi dispositivi.
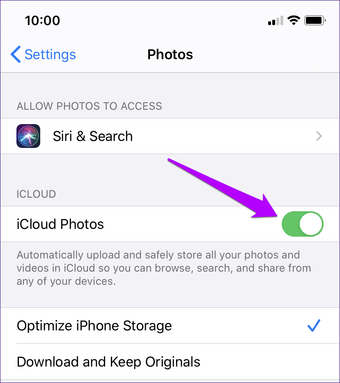
Passo 2. Premi Photos nella parte superiore della barra laterale
Dopo averlo fatto, puoi vedere tutte le tue foto e i tuoi video. Sono stati tutti ordinati per data. Se una foto è stata caricata da un sito Web o dal tuo account di social media, la sua data sarebbe basata su quando è stata aggiunta alla libreria.
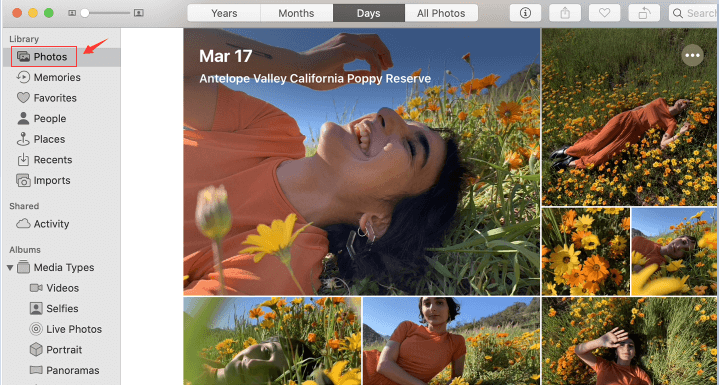
Passo 3. Fai clic sulle varie schede per filtrare la ricerca
Ad esempio, se fai clic su Place, vedrai le tue foto visualizzate su una mappa. Questa è una delle cose fantastiche che l'app Photos può fare per te. Devi solo assicurarti di avere un GPS installato nella fotocamera del tuo iPhone.
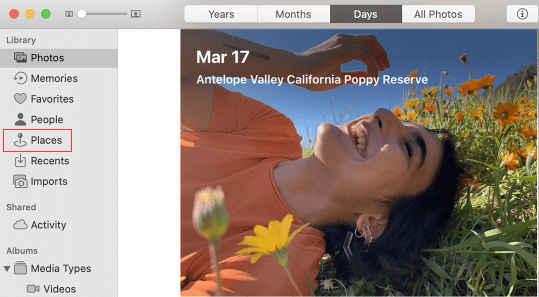
Passo 4. Fare clic su My Album
Fai clic su My Album nella barra laterale per trovare tutti gli album che hai creato. Questo è un modo semplice per sapere come trovare tutte le foto su Mac. Puoi anche creare un nuovo album se ti piace. Dopo averlo fatto, puoi semplicemente fare clic e trascinare le foto nel nuovo album.
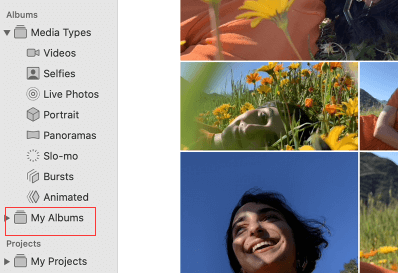
La facile navigazione dell'app Photos di Apple può aiutarti a trovare tutte le tue foto sul tuo Mac.
Metodo n. 2. Trova le tue foto utilizzando Photo Library
- Apri Finder. La finestra Tutti i miei file apparirà sullo schermo.
- Fai clic su Pictures.
- Clicca destro sul file Photo Library.
- Seleziona Mostra Contenuto della confezione. Questo ti porterà all'interno della cartella Libreria foto.
- Cerca Master's folder. È lì che si trovano le foto. Cliccaci sopra. Troverai cartelle etichettate con l'anno in cui hai sincronizzato il tuo iPhone o iPad con il tuo Mac.
- Copia e salva le foto sul tuo disco rigido esterno copiando la cartella Master. In questo modo, puoi copiare tutte le cartelle salvate al suo interno. se copi e salvi la cartella Libreria foto su un disco rigido esterno, non sarai in grado di aprirla su un computer Windows. Quindi, è il motivo per cui è meglio copiare la cartella Master. In questo modo, puoi aprirlo su qualsiasi computer.
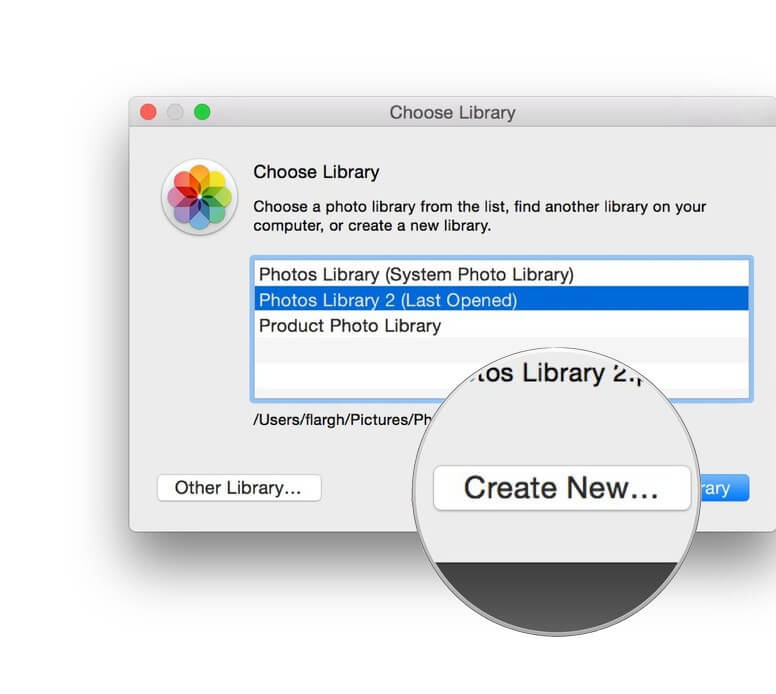
Parte 3. Ccome trovare e eliminare le foto duplicate
Lo sai già come trovare tutte le foto su Mac. È fantastico dal momento che non dovrai preoccuparti di trovarli quando sarà il momento. E se volessi vedere solo tutte le foto duplicate?
Arriva un momento in cui vuoi solo vedere le foto duplicate sul tuo Mac. Il motivo è perché vuoi assicurarti di non sprecare spazio sul tuo Mac. C'è una scorciatoia per trovare tutte le foto duplicate su Mac. Tutto quello che serve è Duplicate Finder di PowerMyMac.
Il Duplicate Finder non solo trova le foto duplicate, ma anche trova documenti e video duplicati. Riesci a immaginare quanto spazio puoi risparmiare con esso? Con la sua facile navigazione, puoi anche risparmiare molto tempo.
Ecco come funziona il Duplicate Finder di PowerMyMac a colpo d'occhio. Esegue una potente ricerca per trovare più tipi di file. Quindi visualizza tutti i risultati sullo schermo. Sono tutti ordinati per ora, dimensione, ecc. Scegli quale eliminare dall'elenco delle foto visualizzato. Non elimina automaticamente le foto o altri file. Infine, non c'è nulla di cui preoccuparsi quando si utilizza PowerMyMac Duplicate Finder.
Parte 4. Conclusione
Non c'è bisogno che tu impieghi tanto tempo per trovare le foto sul tuo Mac. I due metodi di cui sopra sono ottimi modi per trovare tutte le foto su Mac. Tuttavia, se vuoi solo trovare le foto duplicate, puoi risparmiare tanto tempo con il Duplicate Finder di PowerMyMac.
Hai mai dovuto cercare foto sul tuo Mac? Come l'hai fatto? Condividi con i nostri lettori alcuni dei tuoi suggerimenti e trucchi.



