Goditi i diversi modi come condividere i file tra Mac e PC sulla stessa rete. Leggi questa nuova guida all'articolo per scoprirlo.
Se ti capita di avere entrambi i computer a casa, un Mac e un PC, a volte potresti dover condividere file tra questi due per completare il tuo lavoro. Tuttavia, potresti perdere tempo a trasferire i file se non sei a conoscenza del processo.
Oggi ti mostreremo 4 semplici passi per condividere i file tra Mac e PC sulla stessa rete o in modalità wireless.
Contents: Parte 1. 4 passi semplici per condividere i file tra Mac e PC WindowsParte 2. Suggerimento: come rimuovere i file duplicati su Mac?Parte 3. Conclusione
Parte 1. 4 passi semplici per condividere i file tra Mac e PC Windows
Sembra piuttosto imbarazzante avere entrambi Windows e Mac, ma non è possibile trasferire facilmente file importanti tra questi due dispositivi. Per fortuna, entrambi i dispositivi hanno le proprie impostazioni su come configurare e consentire il trasferimento senza problemi, purché siano entrambi sotto la stessa rete locale.
- Condividere un file su Mac
- Vai a Condivisione dalle tue Preferenze di Sistema
- Fare clic sulla casella accanto a Condivisione file
- Clicca su Opzioni
- Trova e spunta la casella per l'utente con cui vuoi condividere i file. Potrebbe essere necessario inserire la password
- Fai clic su Fine
Una volta completati questi passaggi, è ora possibile condividere i file con la stessa rete locale.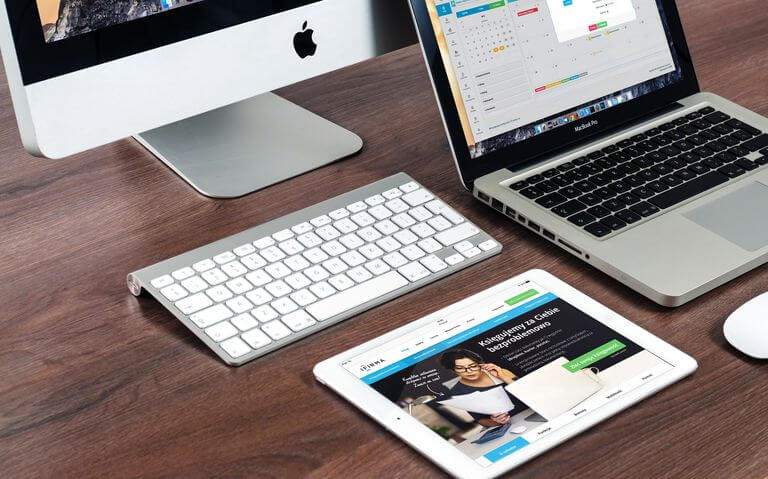
Come accedere alla cartella condivisa su Mac
- Apri Finder e fai clic su Vai dal menu nella parte superiore dello schermo
- Scegliere Connetti al server e fornire l'indirizzo del server o l'indirizzo IP locale del computer specifico con cui si desidera accedere (per computer Windows, è possibile inserire smb: // COMPUTERNAME)
- Verifica l'accesso con le credenziali corrette o puoi accedere come ospite
- Una volta stabilita la connessione, puoi vedere il Windows nella colonna Condivisi nella barra laterale del Finder
Se possiedi entrambi i dispositivi, puoi effettivamente impostare la connessione automatica andando su Preferenze di Sistema e vai a Utenti e Gruppi, quindi vai a Elementi di login.
È possibile trascinare e rilasciare la condivisione di rete nella colonna Condivisi in Finder nell'elenco di elementi di accesso.
Condividi una cartella su Windows
Prima di poter condividere e accedere correttamente ai file da Mac a un PC Windows, è necessario prima configurare la rete e le impostazioni di condivisione da Windows. Ci sono molti modi su come condividere file in un PC Windows, ma ecco il metodo più semplice e veloce:
- Apri Pannello di controllo e andare a Rete e condivisione
- Procedi a Modifica impostazioni di condivisione avanzate e Abilita rilevazione di rete insieme Condivisione di file e stampanti
Le persone leggono anche:Come cancellare i file inutili su Mac?5 ottimi software per Mac Speed Test: testare la velocità del Mac
Come accedere alla cartella condivisa su Windows
- Da Esplora file, aprire il pannello Network. Vedrai un intero elenco di dispositivi condivisi sotto la tua rete
- Fare doppio clic sul computer desiderato con cui si desidera accedere
In alternativa, è possibile accedere all'altro computer immettendo l'indirizzo IP o il nome del computer nella barra degli indirizzi dal pannello Rete, è possibile utilizzare: // COMPUTERNAME per connettersi direttamente.
- Utilizzare un servizio cloud
Se non vuoi superare tutti i problemi legati al tweaking e alla navigazione di queste cartelle sul tuo Mac e Windows, allora perché non utilizzare un servizio cloud?
Sì! Esistono molti servizi cloud che offrono trasferimenti di dati senza interruzioni come Google Drive, Dropbox, SkyDrive e altro ancora.
- Per utilizzare uno qualsiasi di questi servizi, è necessario disporre di un account registrato o installare il servizio cloud di propria scelta su Mac e PC.
- Una volta installato su entrambi, puoi semplicemente copiare i file che vuoi trasferire dal tuo disco rigido (Mac o Windows) al servizio cloud. Questi file vengono automaticamente sincronizzati con il tuo secondo sistema (Mac o Windows).
- Sul secondo sistema, accedere al servizio cloud e copiare i file nell'unità locale
I passaggi sono abbastanza facili, giusto? Tutto ciò che serve è utilizzare qualsiasi app del servizio cloud. Google Drive ti consente di archiviare file con dimensioni fino a 10GB e uno spazio libero di 15GB. Dropbox offre 2GB spazio libero per tutti i file.
- Utilizzare l'unità flash USB per il trasferimento
Un altro metodo semplice per il trasferimento dei dati da Mac a Windows o viceversa è utilizzando un'unità flash USB. Finché entrambi i dispositivi supportano USB (le unità USB, per impostazione predefinita, sono formattate in FAT32, che è compatibile con Mac e PC Windows), è possibile trasferire i dati in qualsiasi momento.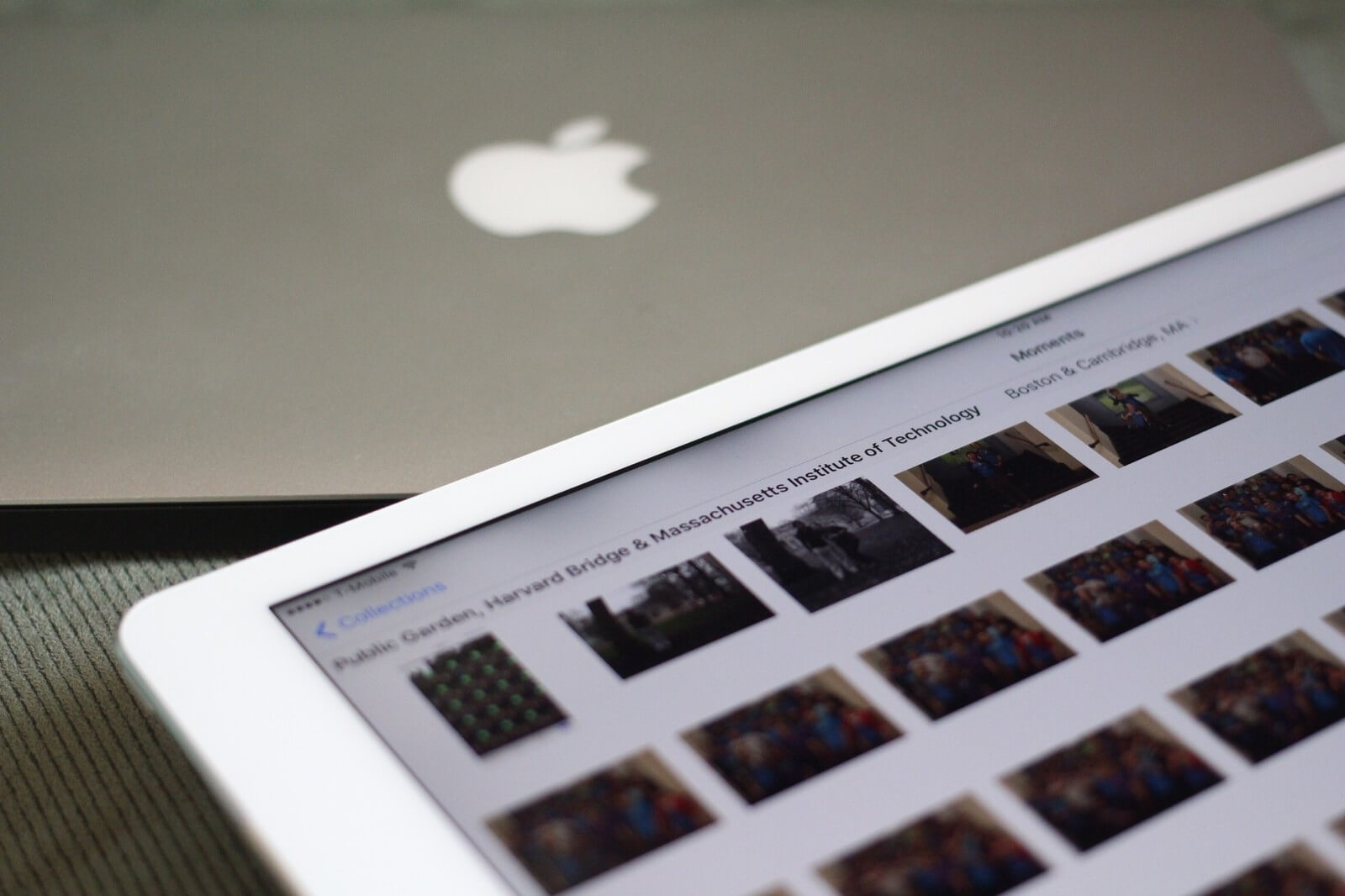
- Trasferire i file tramite Wi-Fi
Le persone che conoscono la tecnologia non hanno difficoltà a trasferire qualsiasi tipo di file finché sono connessi a Internet. Sanno che ci sono molte soluzioni che possono usare per trasferire o condividere file tra un Mac e un Windows.
Uno dei modi più semplici e veloci è attraverso l'e-mail. Tuttavia, l'unico inconveniente di utilizzare la posta elettronica per il trasferimento di file è la dimensione dell'allegato del file che è limitata. Oltre a questo, puoi trasferire file anche dai tuoi smartphone.
Parte 2. Suggerimento: come rimuovere i file duplicati su Mac?
Con tutti questi file sharing e trasferimenti, non possiamo negare di aver ingombrato il sistema e lasciarlo con file duplicati o altro. Per evitare e ripulire questi cluster, che tra l'altro può causare la latenza del sistema e influire sulle sue prestazioni, possiamo trovare ed eliminare questi file manualmente.
Tuttavia, potrebbe costarci il nostro prezioso tempo e sforzo nel trovare questi file duplicati e peggio; non possiamo localizzarli e gestirli tutti.
Per fortuna, c'è un programma chiamato iMyMac PowerMyMac. Ha uno strumento “Trova Duplicati” che individua facilmente tutti i file che hanno copie doppie o multiple salvate sul disco rigido.
Cosa può fare PowerMyMac - Trova Duplicati?
Rimuove tutti i documenti duplicati, i media e altro anche se questi file vengono salvati utilizzando nomi di file diversi.
Tutto ciò che serve è installare questo software ed eseguire una scansione e in un istante visualizzerà il risultato di tutti i duplicati nel sistema. Da qui puoi scegliere selettivamente quali file vuoi rimuovere.
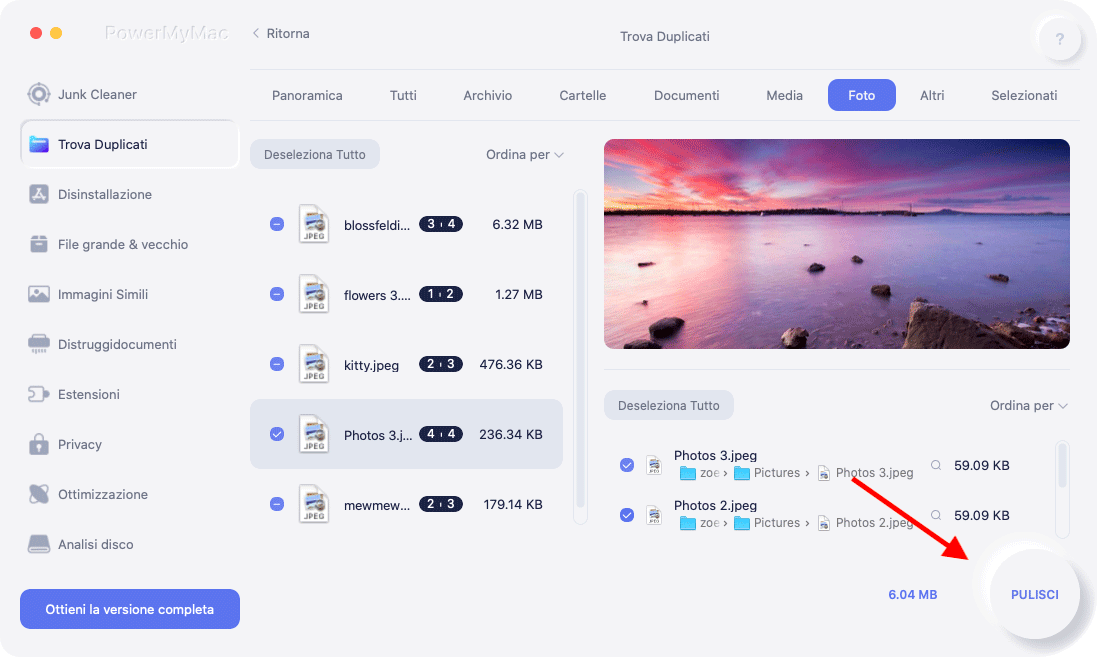
Parte 3. Conclusione
Finalmente, abbiamo imparato come condividere file tra Mac e PC via quattro semplici passaggi che abbiamo menzionato sopra. Puoi sempre tornare a questa guida in caso ti mancasse o hai dimenticato uno dei passaggi che abbiamo dato.
Condividi questo articolo anche con gli amici in modo che possano facilmente eseguire il trasferimento dei file sul loro Mac e PC.



