Screenshots sono grandi. Sono molto usati per chiarire la comunicazione. Aiuta sicuramente fare uno screenshot soprattutto se non hai il tempo di spiegare le cose. Le schermate aiutano il comunicatore a raggiungere il punto. Inutile dire che probabilmente hai già preso un sacco di schermate. La domanda è questa Dove vanno gli screenshot su Mac dopo averli presi e usati?
Bene, se hai già preso molti screenshot, probabilmente ora sai dove vanno sul tuo Mac. Dai un'occhiata al tuo desktop. Se è ingombra di schermate, allora conosci praticamente la risposta alla domanda, dove vanno le schermate su Mac?
Testo: Parte 1. Evita di ingombrare il desktop con schermate duplicateParte 2. Modifica delle impostazioni predefinite per scoprire dove vanno le schermateParte 3. 2 Passaggi per afferrare e salvare tutti i tuoi vecchi screenshot in una cartellaParte 4: uno strumento potente che ti aiuta a ripulire tutti gli screenshot non necessari sul tuo Mac
Parte 1. Evita di ingombrare il desktop con schermate duplicate
Se non hai salvato gli screenshot in una cartella, molto probabilmente il tuo desktop è ingombro di screenshot. È abbastanza caotico avere un desktop pieno di schermate. Sfortunatamente, a volte è inevitabile.
Quando fai uno screenshot, lo usi subito. O lo mandi a qualcuno o lo carichi da qualche parte. Più spesso, lo stesso screenshot viene trasmesso e scaricato più di una volta. Questa è una pratica comune soprattutto quando è necessario chiarire qualcosa.
È probabile che non solo tu abbia un sacco di schermate sul desktop, ma anche una dozzina di schermate duplicate. Una volta che hai finito con tutti quegli screenshot, rimangono semplicemente sul tuo desktop. Occupano così tanto spazio.
Quindi, cosa puoi eventualmente fare per evitare di ingombrare il tuo desktop con schermate duplicate che diventano inutili dopo qualche tempo? Puoi prendere in considerazione l'utilizzo di un software chiamato Duplicate Finder.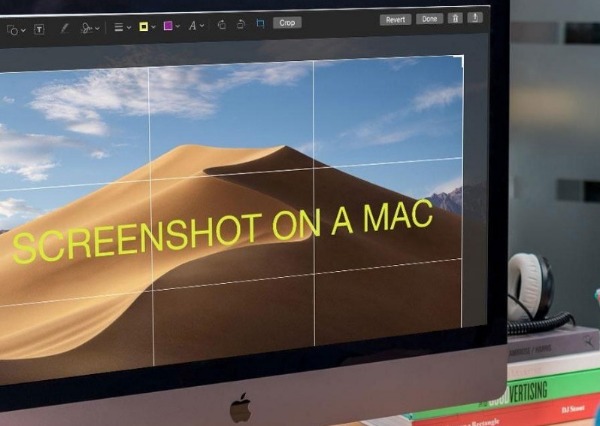
Che cos'è il Duplicate Finder?
Il Duplicate Finder fa esattamente quello che si chiama; trova i file duplicati, che provengono da iMyMac PowerMyMac. Quindi, se hai molti screenshot salvati sul desktop, Duplicate Finder può aiutarti a ripulire trovando screenshot ridondanti ed eliminandoli per te. Questo ti farà risparmiare molto tempo e spazio sul tuo Mac.
Non importa se stai utilizzando MacBook, iMac, MacBook Pro o MacBook Air. Il Duplicate Finder è compatibile con quei dispositivi Mac.
Duplicate Finder è sicuramente una buona opzione per te, soprattutto se vuoi sbarazzarti di quegli screenshot non necessari sul tuo Mac.
Ora, se vuoi affrontare il problema di dove vanno gli screenshot su Mac, dovresti considerare di modificare alcune impostazioni sul tuo Mac. Non aver paura di modificare alcune impostazioni sul tuo Mac. Anche se non l'hai mai fatto prima, puoi farlo.
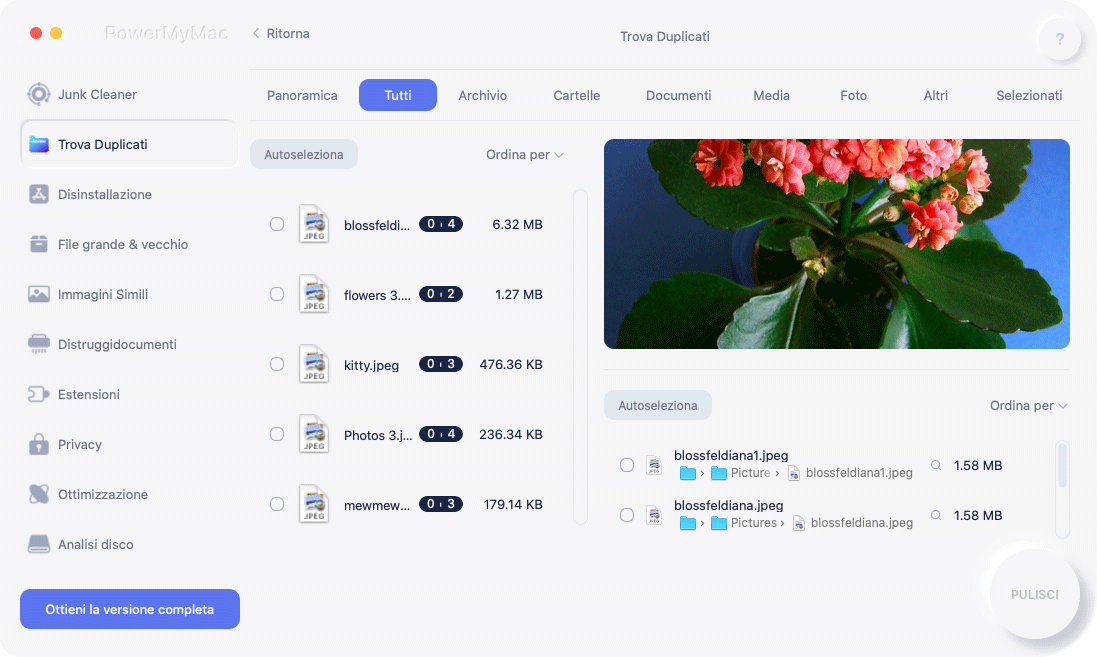
Parte 2. Modifica delle impostazioni predefinite per scoprire dove vanno le schermate
La risposta a dove vanno gli screenshot su Mac è la vera ragione per cui il tuo desktop appare disordinato e caotico. Le impostazioni predefinite per gli screenshot sul tuo Mac sono il desktop. Quindi, se non modifichi le impostazioni predefinite della destinazione dei tuoi screenshot, avrai sicuramente un desktop caotico e disordinato.
Ovviamente, puoi sempre salvare manualmente tutti i tuoi screenshot. Il fatto è che hai davvero il tempo di farlo? Ci vuole del tempo per salvare uno screenshot in una cartella. Ciò è particolarmente vero se devi farlo manualmente.
Quindi ora che conosci la risposta a dove vanno gli screenshot su Mac, puoi finalmente fare qualcosa al riguardo. Oltre a utilizzare Duplicate Finder, puoi modificare le impostazioni predefinite della destinazione dello screenshot. In questo modo, tutti i tuoi screenshot futuri verranno salvati in una sola cartella. La parte migliore, tutti verranno salvati automaticamente.
9 Passaggi per modificare le impostazioni predefinite dei tuoi screenshot
Sapere dove vanno gli screenshot su Mac, ti dà una migliore comprensione del motivo per cui il tuo desktop è disordinato. Sì, ogni singolo screenshot che hai preso viene automaticamente salvato sul desktop. Se questo ti sta già facendo impazzire, è tempo di cambiare la destinazione dei tuoi screenshot. In questo modo, tutti gli screenshot acquisiti in futuro verranno automaticamente salvati in una cartella specifica. Non dovresti finire con un desktop disordinato.
Prima di modificare le impostazioni predefinite degli screenshot, è necessario creare prima una cartella. Non ti preoccupare, questa è la prima e l'ultima volta che dovresti farlo poiché questa è l'unica cartella in cui andranno tutti i tuoi screenshot.
Vai avanti e crea una nuova cartella. Puoi etichettarlo screenshot, se vuoi. Ora che hai una cartella per tutti i tuoi screenshot, è tempo di cambiare le impostazioni predefinite dei tuoi screenshot sul tuo Mac. Ecco i passaggi di 4 per modificare le impostazioni predefinite dei tuoi screenshot.
- 1. Cerca l'applicazione sul tuo Mac chiamata terminal.
- 2. Apri Terminale. Il Terminale ti consentirà di eseguire i comandi giusti in modo da poter aggiornare la configurazione predefinita. Se è la prima volta che lo fai, non preoccuparti. Puoi semplicemente copiare e incollare i comandi dati qui. Vedete, i comandi devono essere inseriti esattamente come sono scritti qui. Se perdi spazio o una lettera, potresti rovinare il comando e non saresti in grado di modificare le impostazioni predefinite dei tuoi screenshot.
- 3. Inserisci o semplicemente copia e incolla questo comando sul tuo Terminale:
defaults write com.apple.screencapture location ~/Desktop/screenshots
Alla fine del comando, dovresti mettere la posizione giusta dove salvare i tuoi screenshot. Questa sarebbe la cartella che hai appena creato. Aggiungendo quella cartella alla fine del comando, salverai tutti i tuoi screenshot in una sola posizione. In questo modo, tutti i tuoi screenshot non finiranno per andare dove erano andati, che era il tuo desktop.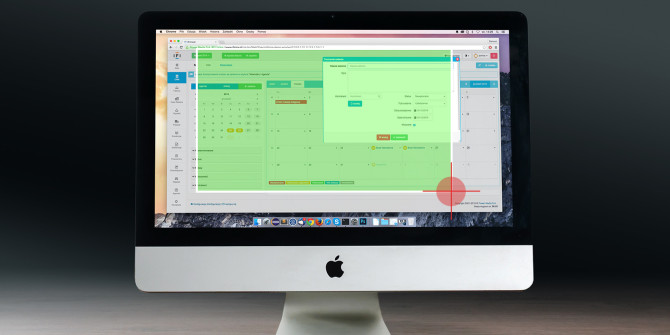
Tieni presente che la posizione dipenderà dal nome della cartella che hai creato per tutti i tuoi screenshot. Se non lo hai chiamato, sarà sicuramente un nome diverso sul comando.
C'è anche un altro modo per aggiungere la cartella che hai creato per tutti i tuoi screenshot sul Terminale. Oltre a digitare il nome della cartella alla fine del comando, puoi anche trascinare la cartella che hai appena creato per allinearne una sul Terminale. Trascinando la cartella, hai creato per tutti i tuoi screenshot, stai anche completando il primo comando che devi digitare nel Terminale.
- 4. Hit enter per eseguire il comando. Mentre la configurazione predefinita è ora aggiornata, probabilmente non è ancora entrata in vigore. Per accertarsi che sia presente, è necessario ricaricare le impostazioni correnti.
- 5. Esegui un altro comando sulla linea 2 del tuo Terminale:
killall SystemUIServer
Tale comando ricaricherà le impostazioni correnti.
- 6. Premi invio.
- 7. Fai uno screenshot ora. In questo modo, puoi verificare se tutti i tuoi screenshot verranno salvati automaticamente nella cartella che hai appena creato.
- 8. Vai alla cartella che hai creato per tutti i tuoi screenshot.
- 9. Controlla se lo screenshot che hai preso appare in quella particolare cartella. Se la risposta è sì, congratulazioni. Sei stato in grado di modificare le impostazioni predefinite della destinazione dei tuoi screenshot. Puoi anche controllare il desktop per assicurarti che lo screenshot non sia finito lì.
Quindi ora, se devi rispondere alla domanda, dove vanno gli screenshot su Mac, puoi tranquillamente dire che sono tutti salvati in una sola cartella. Non rovineranno più il desktop.
Parte 3. 2 Passaggi per afferrare e salvare tutti i tuoi vecchi screenshot in una cartella
Congratulazioni! Hai appena modificato le impostazioni predefinite della destinazione dello screenshot. Tutti i tuoi screenshot futuri verranno ora salvati automaticamente in quella particolare cartella.
Che ne dici dei vecchi screenshot che stanno rovinando il tuo desktop in questo momento? Come puoi ripulirli tutti? Come accennato in precedenza, puoi utilizzare Duplicate Finder per aiutarti a ripulire il desktop. Questa è un'opzione che puoi esaminare. Può aiutare a cercare, scansionare ed eliminare schermate duplicate.
Non sarebbe anche bello se potessi semplicemente prendere tutti gli screenshot sul desktop e spostarli nella nuova cartella? Certo, puoi sempre farlo manualmente. Sfortunatamente, dovresti trascinare o tagliare e incollare ogni singolo screenshot nella nuova cartella. Ci vorrà molto tempo.
La cosa buona è che puoi prendere tutti gli screenshot sul desktop con un solo comando. Ancora una volta, puoi semplicemente copiare il comando qui e incollarlo sul tuo Terminale. In questo modo avrai il comando giusto per catturare tutti i tuoi screenshot dal desktop.
Segui questi passaggi 2 in modo da poter catturare e salvare tutti i tuoi vecchi screenshot in una cartella.
- Esegui il comando:
mv ~/Desktop/Screen\ Shot* ~/Desktop/screenshots
Questo comando dirà al tuo Mac di prendere qualsiasi cosa che inizia con "schermo". Poiché i nomi dei file di tutti i tuoi screenshot iniziano con "screenshot", sarai in grado di prenderli tutti in una volta. Non dovresti preoccuparti di trascinare ogni singolo screenshot dal tuo desktop nella cartella.
L'asterisco che vedi sul comando prenderà tutti quei file e li sposterà nella cartella degli screenshot. È probabile che il percorso o la posizione siano praticamente gli stessi del percorso che hai usato per salvare i tuoi nuovi screenshot.
- Premi invio per eseguire il comando. Se noterai, tutti i tuoi screenshot sul desktop scompaiono immediatamente. Sono stati tutti spostati nella cartella degli screenshot. Non hai nemmeno dovuto fare molto per spostarli tutti. Con un solo comando, tutti i tuoi screenshot sono stati spostati.
Quindi, dove vanno adesso gli screenshot? Vanno tutti in quella particolare cartella. È fantastico! Non dovresti più avere a che fare con un desktop disordinato e caotico.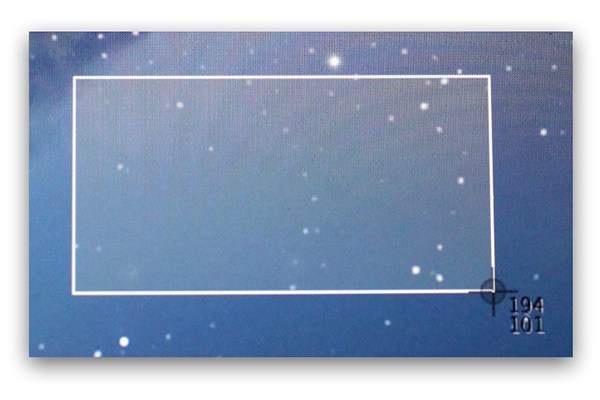
Parte 4: uno strumento potente che ti aiuta a ripulire tutti gli screenshot non necessari sul tuo Mac
Con solo tre comandi, puoi facilmente manipolare dove vanno gli screenshot. Il fatto è che i comandi salvano e trasferiscono praticamente gli screenshot in una cartella. Ciò significa che hai ancora tutti quegli screenshot salvati sul tuo Mac. Potrebbe occupare molto spazio, giusto?
Non c'è dubbio che a un certo punto avresti bisogno di ripulire il tuo Mac. Non puoi continuare a salvare schermate non necessarie sul tuo Mac. In tal caso, potrebbe influire sulle prestazioni del tuo Mac. È qualcosa che non ti succederebbe.
Ora hai familiarità con il Duplicate Finder. Questo è qualcosa che puoi usare se non vuoi che il tuo desktop sia ingombro di tonnellate di schermate. Il Duplicate Finder è solo una delle caratteristiche di un potente strumento chiamato PowerMyMac. Quindi, se stai cercando un software che può aiutarti a ripulire tutti i tuoi file duplicati, il Duplicate Finder di PowerMyMac ti fornirà più di quello che stai cercando.
PowerMyMac è dotato di funzioni 8. Ognuna di queste funzioni può fare cose diverse per il tuo Mac. Il Duplicate Finder è raggruppato in queste funzioni in modo da ottenere più di quello che stai cercando. Quindi, oltre al Duplicate Finder, ottieni altre funzioni che possono aiutarti a ripulire i file spazzatura sul tuo Mac.
Conclusione
Non è necessario incasinare il desktop ora che sai dove vanno gli screenshot. Con i tre comandi, puoi organizzare facilmente tutti i tuoi screenshot.
Con un'app come PowerMyMac, ottieni il Duplicate Finder che può aiutarti a eliminare schermate non necessarie. Allo stesso tempo, può anche aiutare ad accelerare il tuo Mac.



