Il mio Macintosh è utile quando si tratta di modificare video e immagini. Lo uso anche per creare documenti importanti.
Ultimamente, tuttavia, ha mostrato problemi di prestazioni. Cosa faccio per migliorare le sue prestazioni? Devo deframmentare il disco Mac?![]()
È necessario fare la deframmentazione su Mac? Qui ti mostreremo perché e quando dobbiamo fare un defrag su mac per migliorare le prestazioni del tuo Mac.
A questo punto, potresti aver notato che il tuo Mac mostra segni di problemi di prestazioni.
E dai tuoi giorni con il Windows, potresti aver pensato di deframmentare il tuo Mac direttamente dal dispositivo. Tuttavia, scoprirai che non esiste alcuna utility o comando che ti permetta di farlo su un Mac.
Il file system di un Macintosh è formulato in modo diverso rispetto a quello del PC Microsoft. La deframmentazione su un Mac viene eseguita automaticamente.
Ma, quando se ne presenta la necessità, potrebbe essere necessario deframmentare il MacBook ogni pochi anni.
In questa guida, ti diremo come fare la deframmentazione del Mac e i pro e i contro di fare il defrag. In questo articolo verranno fornite anche alternative alla deframmentazione.

Ecco i suggerimenti:
Testo: Parte 1. È necessaria la deframmentazione del Mac?Parte 2. Quando dobbiamo fare un defrag su mac?Parte 3. Come deframmentare il disco Mac?Parte 4. Problemi di sicurezza relativi alla deframmentazione del Mac.Parte 5. Cosa sono le alternative alla deframmentazione Mac?Parte 6. Suggerimenti per velocizzare il tuo Mac.Parte 7. Conclusione
Parte 1. È necessaria la deframmentazione del Mac?
Perché abbiamo bisogno di deframmentare un disco Mac? Allora, il processo di deframmentazione viene utilizzato per aumentare le prestazioni di un computer attraverso la riorganizzazione dei dati del tuo disco.
I relativi dati sono raggruppati di conseguenza, quindi il lancio e l'esecuzione di file e software richiedono meno tempo.
Una deframmentazione del tuo Mac riorganizza i dati e li rimette nel giusto ordine. Ciò si traduce nell'accelerazione di un sistema lento.
Qualsiasi computer Mac che esegue la versione di OS X che è successiva a 10.2 di solito non ha bisogno di deframmentazione.
Questo perché macOS e OS X hanno programmi di utilità incorporati che eseguono il processo di pulizia dei file frammentati situati sul disco rigido.
Pertanto, risulta nell'eliminazione dell'attività manuale di deframmentazione.
Tuttavia, per tutte le regole, ci sono sempre delle eccezioni. E in questo caso, a volte abbiamo bisogno di una deframmentazione del Mac per migliorare le sue prestazioni.
Parte 2. Quando dobbiamo fare un defrag su mac?
Quando il disco rigido contiene meno di 10% in spazio di archiviazione, macOS potrebbe riscontrare problemi relativi alla deframmentazione automatica.
Questo di solito accade con i professionisti multimediali che memorizzano molti file di grandi dimensioni in software come Photoshop, Final Cut e Adobe Premiere.
Se hai molti film di grandi dimensioni con dimensioni superiori a 1GB, dovresti pensare a trasferire questi file su un disco rigido esterno o rimuoverli completamente.
Lo stesso vale per i documenti creativi e i file audio. Un'altra opzione che puoi fare è deframmentare completamente il tuo Mac.
Per quanto riguarda la rimozione di file grandi e non importanti dal tuo dispositivo Mac, puoi utilizzare uno strumento iMyMac PowerMyMac.
Questo strumento può aiutarti a migliorare le prestazioni liberando il tuo Mac da file non necessari che potrebbero rallentarlo.
Ecco come utilizzarlo passo passo:
Passo 1. Scarica e avvia PowerMyMac sul tuo Mac
Scarica PowerMyMac. Avvia il software. Una volta aperto, puoi visualizzare lo stato del sistema del tuo Mac sull'interfaccia principale.
Sul lato sinistro dell'interfaccia, fai clic su "Junk Cleaner".
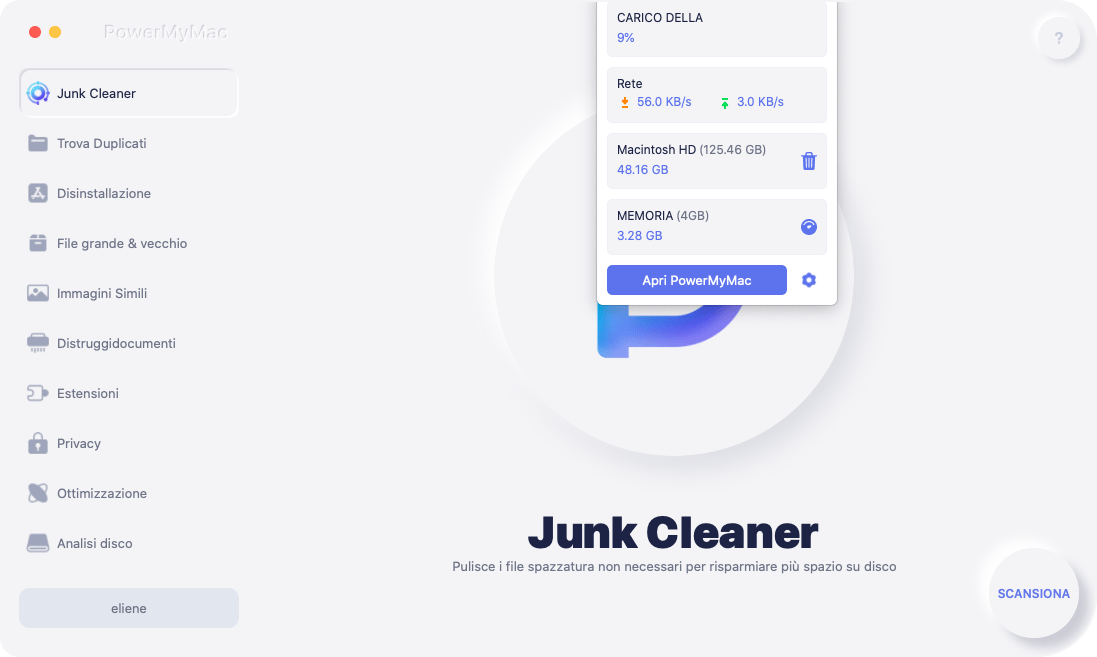
Passo 2. Scansiona file indesiderata del sistema
Fai clic su "Scansiona" per avviare la scansione dell'intero Mac per file non necessari. Una volta completato il processo, verranno visualizzati tutti i file spazzatura.
I file verranno visualizzati in varie categorie, come Cache delle applicazioni, E-mail indesiderata, Cache di sistema, foto, Registri di sistema, Registri utente e Cestino, ecc.
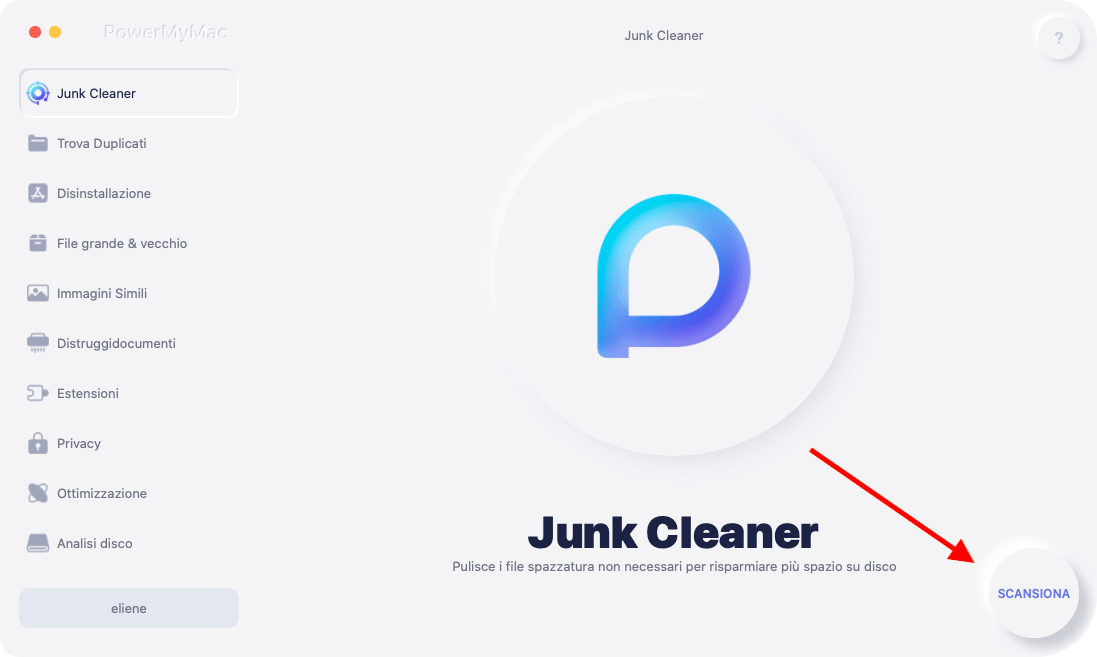
Passo 3. Rivedi e seleziona gli elementi da pulire
Seleziona una categoria per mostrare i dettagli di quella particolare classificazione. Scegli i dati o i file che vuoi pulire e poi premi il tasto "Pulisci". Il software chiederà se sei sicuro di voler pulire i dati selezionati.

Passo 4. Ripulisci i file spazzatura del sistema Mac
Aspetta che il processo sia completo. Una volta fatto, segnerà i file come Zero KB. Alcuni file non verranno contrassegnati come tali poiché si tratta della cartella ricreata automaticamente.
Ripeti i passaggi per scegliere diversi moduli come "File grandi e vecchi".
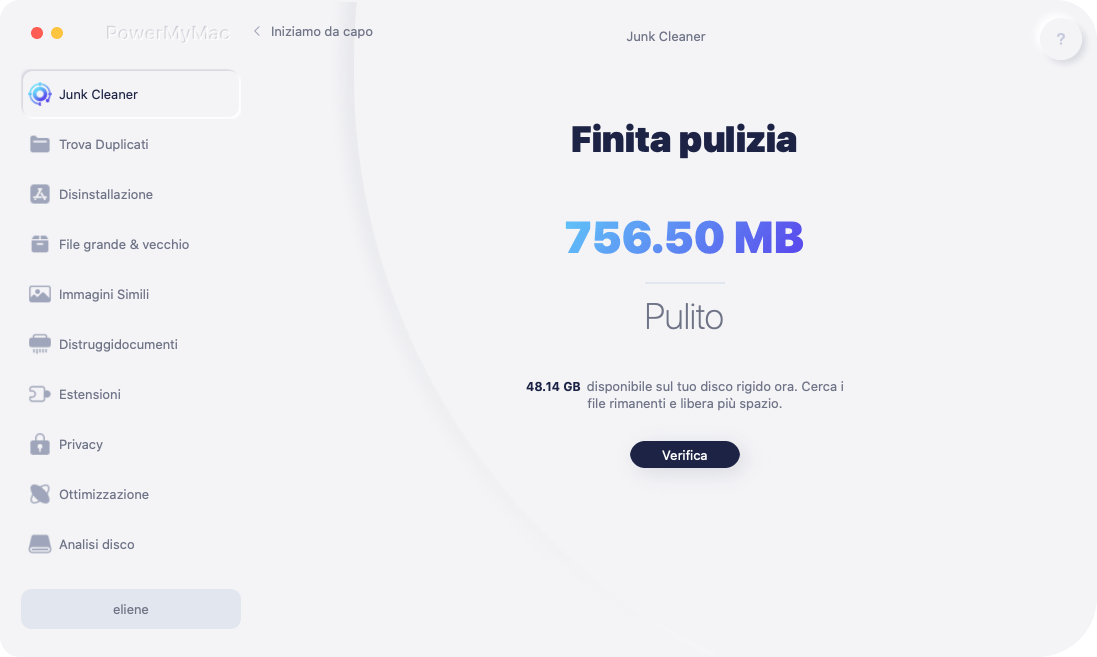
Le persone leggono anche:Come aggiornare il MacCome accelerare il Mac
Parte 3. Come deframmentare il disco Mac?
Dovresti utilizzare uno strumento di terza parte attendibile per eseguire la deframmentazione su Mac.
Tuttavia, prima di deframmentazione in modo sicuro il disco rigido di un Mac, dovresti recuperare i tuoi dati. Una volta che succede qualcosa di brutto, puoi facilmente ripristinare i tuoi file.
Quando selezioni o cerchi uno strumento di deframmentazione, è necessario verificarne i requisiti di compatibilità.
I dispositivi Mac eseguiti su sistemi operativi precedenti alla versione 10.2 di OS X non sono in genere compatibili con i nuovi tipi di software di deframmentazione. Quindi, a volte, può essere difficile trovare uno strumento utile.
Una volta trovato il programma, installalo sul tuo dispositivo. Apri lo strumento e segui attentamente le sue istruzioni per la deframmentazione del Mac.
Il processo richiederà molto tempo. Sii paziente e non spostare mai il tuo dispositivo fino al completamento del processo. A volte, è necessario riavviare il dispositivo Mac per completare l'intero processo di deframmentazione.
Parte 4. Problemi di sicurezza relativi alla deframmentazione del Mac.
Dopo aver letto tutto in questa guida, ci si potrebbe chiedere se la deframmentazione danneggerà il disco rigido (HDD).
Non preoccuparti però. Non lo farà. La deframmentazione del disco può effettivamente essere una buona cosa per il tuo disco. Gli HDD solitamente frammentano i dati in vari pezzi e li memorizzano anche in varie posizioni.
Quindi, leggere un file con tutti i pezzi in varie posizioni può richiedere del tempo.
La deframmentazione del disco organizza tutti questi dati e questo non causerà danni all'HDD. Porta solo a un aumento delle prestazioni del tuo dispositivo.
Ovviamente, non sono consigliabili misure estreme per aumentare le prestazioni del tuo Mac. La deframmentazione è sempre un processo sicuro SE fatto correttamente.
Tuttavia, se il tuo Mac è dotato di un SSD, non devi MAI fare una deframmentazione. Gli SSD sono diversi dagli HDD e funzionano anche diversamente.
Le unità a stato solido si mantengono con processi automatici. Pertanto, una deframmentazione di un SSD non è raccomandata.
Un processo di deframmentazione potrebbe anche danneggiare il disco a stato solido. È perché utilizza la memoria flash che ha una durata limitata.
I suoi cicli di lettura e scrittura dei dati sono limitati. Con la deframmentazione, il processo legge i dati e li scrive in un'altra posizione.
Se si deframmentano le unità a stato solido, leggerà e scriverà migliaia di volte e ridurrà la durata di vita dell'unità.
Parte 5. Cosa sono le alternative alla deframmentazione Mac?
Quando il tuo Mac funziona lentamente, a volte non hai bisogno di una deframmentazione del Mac. Ci sono altre alternative che puoi provare. Di seguito sono alcuni di loro:
Un metodo di risoluzione dei problemi per i dispositivi Mac è la riparazione delle autorizzazioni del disco. Quali sono le autorizzazioni? Queste sono le impostazioni dei file che influiscono sulla capacità di scrivere, leggere ed eseguire un file specifico.
Se queste autorizzazioni non sono impostate correttamente, il software che utilizza il file potrebbe non funzionare correttamente.
Disk Utility può essere utilizzata per riparare i permessi del file del disco di avvio su OS X Yosemite (e altre versioni precedenti). Tuttavia, su OS X El Capitan, viene eseguita la protezione automatica delle autorizzazioni del disco. Pertanto, verificarli con Disk Utility non è necessario.
Quindi, come si ripara il disco di avvio del dispositivo Mac? Ecco i passaggi per l'ottimizzazione Mac:
- Avvia Disk Utility.
- Seleziona il tuo disco di avvio specifico.
- Scegli la scheda chiamata "Primo soccorso".
- Per verificare le autorizzazioni, premi "Verifica autorizzazioni disco".
- Per riparare le autorizzazioni, devi cliccare "Ripara permessi del disco".
Parte 6. Suggerimenti per velocizzare il tuo Mac.
Come migliorare la velocità o le prestazioni del tuo Mac?
1: Aggiorna i software.
È necessario aggiornare il software macOS alla versione più recente. Di solito, le versioni più recenti hanno prestazioni migliori in confronto. Gli aggiornamenti di sistema includono correzioni di bug e ottimizzazione delle prestazioni che potrebbero velocizzare il tuo dispositivo.
2: Rimuovi i dati non necessari.
È meglio avere almeno 25% di spazio libero nel tuo Mac. Questo dà al tuo Mac spazio sufficiente per eseguire attività in background.
Fornisce inoltre un'ampia quantità di spazio per cache, file temporanei e memoria virtuale. Usa PowerMyMac per rimuovere i file non necessari. Scarica ora e puoi ottenere una versione di prova gratuita.
3 - Arresta il lancio automatico del programma.
Quando accendi il tuo dispositivo Mac, ci sono molti programmi che potrebbero essere in esecuzione o in esecuzione simultaneamente. Altri addirittura vengono eseguiti in background, rendendoti inconsapevole della sua esistenza.
Puoi interrompere l'esecuzione di più app andando su "Preferenze di Sistema". Poi, seleziona "Utenti e gruppi" e "Elementi di accesso".
Elencherà le applicazioni che si avvieranno durante l'avvio del tuo Mac. Spegni le applicazioni che non ti servono.
Parte 7. Conclusione
Quando si verificano problemi di prestazioni, è necessario fare più cose per aumentare le prestazioni del Mac. La deframmentazione del tuo Mac può essere un ottimo modo per velocizzare le sue prestazioni.
Tuttavia, dovresti fare Defrag Mac solo per gli HDD e non per gli SSD. Potresti anche utilizzare PowerMyMac per ripulire i file non necessari. Infine, dovresti sempre sforzarti di prenderti cura del tuo Mac seguendo i nostri suggerimenti sopra.



