Firefox è un browser popolare insieme a Google Chrome, Safari e Opera. Viene utilizzato per visualizzare siti Web o pagine Web sul World Wide Web. Inoltre, offre estensioni e plugin per migliorare la funzionalità del browser. Ma non è privo di difetti. Per esempio, alcune pagine web di Firefox non si aprono è un problema che la maggior parte delle persone deve affrontare. A volte si verifica il problema per cui i siti Web non vengono visualizzati correttamente in Firefox. Ci sono situazioni in cui Firefox non si apre.
Molte persone affrontano problemi con il browser Firefox. Pertanto, questa guida ti aiuterà a risolvere il problema di Firefox che alcune pagine web non si aprono. Questo è simile al problema di Firefox che non carica le pagine dopo un aggiornamento. Cominciamo a riparare il tuo browser Firefox!
Testo: Parte 1. Perché non riesco ad aprire alcuni siti web in Firefox?Parte 2. Come riparare le pagine web di Firefox non si aprono?Parte 3. [Risolto] Solo il browser Firefox non può caricare siti web?Parte 4. Conclusione
Parte 1. Perché non riesco ad aprire alcuni siti web in Firefox?
Ci sono una moltitudine di motivi per cui alcune pagine web di Firefox non si aprono. Forniremo una panoramica di questi motivi di seguito.
Blocco tramite software di sicurezza
Firefox non aprirà determinati siti Web perché potrebbe essere bloccato da uno strumento di protezione Internet. Potrebbe non considerare Firefox come un programma affidabile. Ecco perché è necessario configurare le impostazioni comprese quelle del firewall affinché il browser acceda alla rete.
Problemi con le impostazioni di connessione di Firefox
A volte, alcune pagine Web di Firefox non si aprono perché ti sei connesso a quella di Internet utilizzando un server proxy. Questo server potrebbe avere problemi con la sua connessione. In questo caso, si verificherà il problema di caricamento della pagina di Firefox.
Attacco malware
A volte, nel tuo computer è presente malware che potrebbe portare a Firefox che alcune pagine web non si aprono. Ciò potrebbe anche essere la causa di siti Web non visualizzati correttamente in Firefox. Oppure, potrebbe causare un problema durante il caricamento della pagina con tutti i browser. Il malware può causare problemi non solo ai browser ma anche all'intero sistema. Ecco perché potresti dover aggiornare la tua sicurezza.
Cookie e cache danneggiati
Se hai cookie o cache danneggiati, potresti riscontrare molti problemi con il tuo browser, incluso Firefox che non funziona dopo un aggiornamento. In questo caso, è necessario cancella tutti i tuoi cookie e cache per garantire che il problema di Firefox che non carica le pagine dopo l'aggiornamento non si verifichi.
Parte 2. Come riparare le pagine web di Firefox non si aprono?
Esistono vari metodi che è possibile implementare per correggere Firefox che alcune pagine Web non si aprono. Questi includono quanto segue:
Controllo delle estensioni
In termini di estensioni, devi assicurarti che non stiano effettivamente bloccando i contenuti all'interno del tuo browser. Questi includono estensioni come Adblock, Disconnect, NoScript, uBlock Origin e Privacy Badger. In genere, questi tipi di estensioni servono a proteggere la tua sicurezza online. Tuttavia, a volte bloccano i contenuti sicuri che potresti voler controllare.
Un'altra cosa con le estensioni è che dovresti assicurarti che siano tutte aggiornate alla loro ultima versione. In questo modo, non dovrai affrontare il problema di Firefox che alcune pagine web non si apriranno. A volte, le estensioni (specialmente quelle obsolete) possono causare problemi di compatibilità con alcune pagine web e il tuo browser in generale.
Cancella cookie e cache
Quando diciamo cancella cookie e cache, intendiamo eliminarli tutti, dall'inizio del tempo (o dall'inizio). Questo perché non sei sicuro di quale cookie o cache sia danneggiato. Pertanto, dovresti rimuovere tutti i cookie e la cache per assicurarti di coprirli tutti.
Ecco come rimuovere i cookie e la cache per correggere alcune pagine Web di Firefox che non si aprono:
- Avvia Firefox. La prima cosa che devi fare è ovvia. È necessario avviare Firefox sul tuo computer. Fare clic sul menu che assomiglia a tre linee orizzontali allineate una sopra l'altra.
- Vai a Opzioni e scegli la sezione giusta. Ora, devi andare su Opzioni e quindi scegliere la selezione denominata "Privacy e sicurezza" nella barra laterale sinistra.
- Visita Cookie e dati dei siti. Il passaggio successivo consiste nel visitare la sottosezione denominata "Cookie e dati del sito", quindi scegliere l'opzione "Cancella dati".
- Eliminare i dati. Seleziona le due opzioni note come "Cookie e dati dei siti" e "Contenuti web memorizzati nella cache". Quindi, fai clic su "Cancella". Infine, fai clic sul pulsante "Cancella adesso" per confermare il processo.
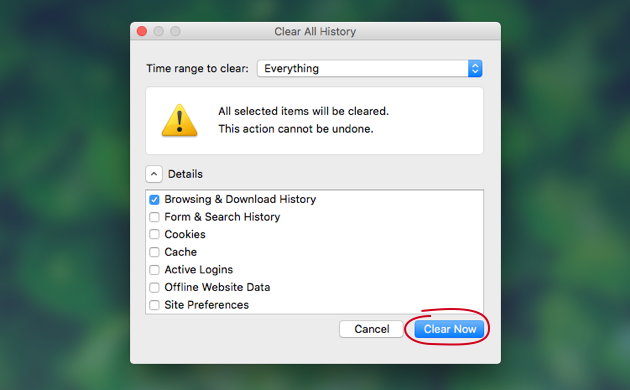
Anche la cancellazione dei cookie e della cache può essere eseguita automaticamente. Ti insegneremo come farlo nella parte 3 di questo articolo.
Disattiva l'accelerazione hardware
L'accelerazione hardware è lì per aiutarti con il caricamento delle pagine web. Aiuta a velocizzare il caricamento delle pagine web. Tuttavia, può anche causare il problema della mancata apertura di alcune pagine Web di Firefox. Pertanto, puoi disabilitarlo per verificare se funziona. Ecco come farlo:
- Avvia Firefox. La prima cosa che devi fare è ovvia. È necessario avviare Firefox sul tuo computer. Fare clic sul menu che assomiglia a tre linee orizzontali allineate una sopra l'altra.
- Vai a Opzioni. Il prossimo passo è scegliere Opzioni. Apparirà una nuova scheda. Devi scegliere la scheda Generale nella barra laterale di sinistra. Vai alla sezione denominata "Performance".
- Scegli le impostazioni giuste. Deseleziona l'opzione "Usa accelerazione hardware quando disponibile" e scegli l'opzione "Usa impostazioni prestazioni consigliate".
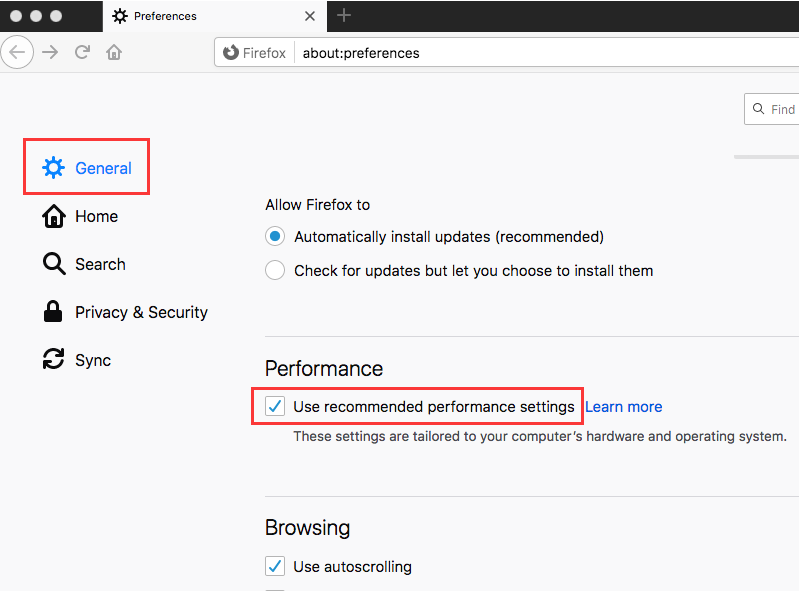
Usa il tema predefinito di Firefox
A volte, se stai usando un tema difettoso, può portare a Firefox che alcune pagine web non si aprono. Quindi, devi tornare al suo tema predefinito. In questo caso, ecco i passaggi da seguire per farlo:
- Avvia Firefox. La prima cosa da fare è avviare Firefox se si desidera utilizzare il tema predefinito. Fare clic sul menu che assomiglia a tre linee orizzontali allineate una sopra l'altra.
- Vai a Add-On. Il passaggio successivo è scegliere "Componenti aggiuntivi" nell'elenco dei sottomenu che vengono visualizzati. Quindi, vai alla barra laterale a sinistra e scegli "Temi".
- Abilita tema predefinito. Nella sezione Gestisci i tuoi temi, dovresti abilitare il tema predefinito. Fare clic sull'opzione "Predefinito (disabilitato)" e quindi fare clic su "Abilita".
Suggerimento: se stai cercando modi per eliminare i componenti aggiuntivi su Firefox, il link fornito può aiutarti in questo.
Avvia Firefox in modalità provvisoria
L'avvio di Firefox in modalità provvisoria può aiutarti a verificare il problema relativo a Firefox che alcune pagine web non si aprono. Ecco come avviarlo in modalità provvisoria su Mac:
- Individua Firefox. Vai alla cartella Applicazioni sul tuo computer Mac. Tieni premuto il tasto Opzione, quindi fai doppio clic sull'icona di Firefox.
- Scegli di avviare in modalità provvisoria. Fare clic sull'opzione "Avvia in modalità provvisoria" quando viene richiesto di farlo.
- Controlla se Firefox funziona. Controlla se le pagine che non verranno caricate inizieranno ad avviarsi.
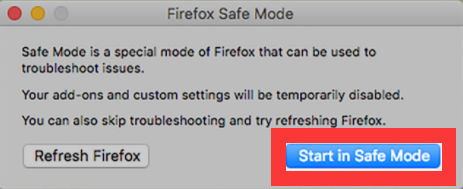
Se le pagine vengono caricate nella modalità provvisoria di Firefox, significa che hai problemi con estensioni, temi, plug-in, ecc. Cache, disattivazione dell'accelerazione hardware e utilizzo del tema predefinito di Firefox.
Controlla la tua connessione Internet
Può sembrare ovvio, ma molte persone lo ignorano. Il primo motivo potrebbe essere la tua connessione Internet. Quindi, potresti volerlo riparare al più presto. Questo problema può portare a Firefox che alcune pagine web non si aprono. Pertanto, se si dispone di una connessione Internet scadente, le pagine non verranno caricate più velocemente di prima. O peggio, non verranno caricati affatto. Prova a ripristinare il modem e il router. In alternativa, verifica eventuali problemi con il tuo provider di servizi Internet.
Parte 3. [Risolto] Solo il browser Firefox non può caricare siti web?
Una delle cose più importanti se si desidera risolvere il problema di Firefox che alcune pagine Web non si aprono è cancellare i cookie e la cache. Questo perché sono i principali colpevoli in termini di qualsiasi problema con Firefox. I cookie e la cache danneggiati possono portare il problema Firefox non si apre o non funziona.
Quindi, come si cancellano i cookie e la cache per risolvere il problema che alcune pagine Web di Firefox non si aprono? Esistono metodi manuali e automatici per farlo. Il metodo manuale prevede l'apertura di Firefox stesso per cancellare i cookie e la cache. Ma se questo browser non si apre, cosa farai? Devi usare il metodo automatico per cancellare i cookie e la cache.
Questo viene fatto utilizzando uno strumento che ti permetterà di cancellarli anche senza la necessità di aprire Firefox. Ti consigliamo di utilizzare PowerMyMac e il suo modulo Privacy.
Ecco i passaggi per utilizzare PowerMyMac e il suo modulo per cancellare i cookie e la cache sui browser. Questo ti aiuterà a risolvere il problema di Firefox che alcune pagine web non si aprono:
- Scarica e installa gratis PowerMyMac.
- Scegli il modulo Privacy. Nella barra laterale sinistra dell'interfaccia, dovresti scegliere il modulo denominato "Privacy".
- Inizia la scansione del tuo sistema per i browser e i loro dati non necessari. Attendi il completamento del processo di scansione.
- Visualizza l'anteprima e scegli i file. In questo caso, devi scegliere i cookie e le cache non necessari di Firefox.
- Pulisci i file spazzatura non necessari di Firefox facendo clic su "PULISCI".
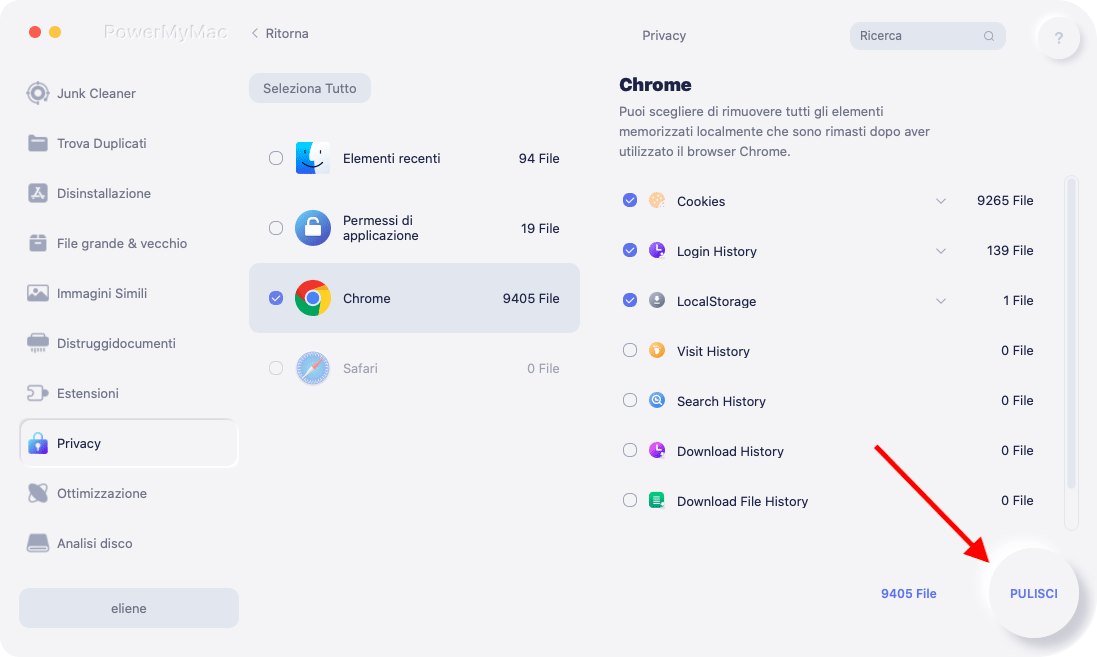
Altre cose che potresti voler fare includono quanto segue:
- Avvia Firefox in modalità provvisoria. Un'altra cosa che puoi fare è aprire il browser Firefox in modalità provvisoria. Questa è una modalità per la risoluzione dei problemi di molte app nel tuo sistema. Consente di ripristinare le impostazioni e disattivare l'accelerazione hardware. Inoltre, le estensioni verranno disabilitate durante la modalità provvisoria.
- Verifica la presenza di malware. Esistono tipi di malware che prendono di mira specificamente il browser Firefox. Pertanto, potresti voler utilizzare un software antivirus o app di sicurezza Internet per aiutarti a scansionare l'intero sistema alla ricerca di malware. Questo ti aiuterà a rilevare software dannoso che può essere rimosso tramite la sua interfaccia.
- Disabilita il prefetch DNS. Dovresti anche provare a disattivare il prefetch DNS. Questo perché causa molti errori di caricamento della pagina nel tuo browser. Questo è probabilmente il motivo per cui alcune pagine Web di Firefox non si aprono.
- Disabilita IPV6. Ciò consente di disabilitare IPV6 perché è abilitato per impostazione predefinita. IPV6 può causare problemi di connessione su alcuni sistemi. Questo è un altro motivo per cui alcune pagine Web di Firefox non si aprono.
- Controlla le impostazioni di connessione di Firefox. Questo può essere fatto nella parte Impostazioni di rete delle Opzioni in Firefox. Dovresti scegliere Nessun proxy e salvare le impostazioni in seguito. Questo è un buon modo per risolvere il problema perché la connessione a Internet tramite quella di un server proxy può causare problemi.
Parte 4. Conclusione
Alcune pagine web di Firefox non si aprono? Questo è il problema che ti abbiamo aiutato a risolvere in questo articolo. Cominciamo con i motivi principali per cui questo sta accadendo. Questi includono software di sicurezza che blocca la pagina, problemi con le impostazioni di connessione di Firefox, attacchi di malware e cookie e cache danneggiati. Questi sono solo alcuni dei motivi per cui alcune pagine Web di Firefox non si aprono. Inoltre, ti abbiamo fornito metodi manuali per risolvere il problema. Questi includono il controllo delle estensioni, la cancellazione di cookie e cache, il controllo della connessione Internet, la disattivazione dell'accelerazione hardware, l'utilizzo del tema predefinito di Firefox. Include anche l'apertura del browser Firefox in modalità provvisoria per scoprire cosa sta effettivamente causando il problema.
La domanda a cui è molto importante rispondere è come si corregge Firefox se non si apre anche in modalità provvisoria? Bene, ti abbiamo coperto. Per questo, dovresti usare uno strumento come PowerMyMac e il suo modulo di privacy. In questo modo, puoi eliminare i cookie e la cache all'interno del tuo browser inclusi Firefox, Google Chrome, Safari e Opera. Dopo aver cancellato i dati danneggiati e non necessari, puoi effettivamente riaprire Firefox.



