Di quanta RAM ho bisogno per Mac? Bene, ho un MacBook Pro. Lo uso per fare molte cose: guardare film, creare documenti, modificare video e immagini e persino navigare sul Web. Multitasking tutto il tempo e ho più di uno schermo su di me quando uso il mio MacBook Pro. Ma il fatto è che sembra il mio Mac sta rallentando. Le ragioni possono essere che il lo spazio su disco è pieno a causa dei file duplicati e delle foto o del problema della RAM. Mi hanno detto di aggiornare la mia RAM. Così, di quanta RAM ho bisogno su Mac?
~ Utente MacBook Pro
Testo: Parte 1. Posso aggiungere RAM al mio Mac?Parte 2. Come faccio a sapere se ho bisogno di più Mac RAM?Parte 3. Di quanta RAM ho bisogno su Mac?Parte 4. Come liberare la RAM per migliorare le prestazioni del Mac?Parte 5. Conclusione
Parte 1. Posso aggiungere RAM al mio Mac?
Quanto RAM hai davvero bisogno sul tuo dispositivo Mac? Bene, la cosa migliore possibile sarebbe avere la maggior quantità di RAM possibile. Troppa memoria non è male e non danneggerà il tuo dispositivo. Tuttavia, una memoria insufficiente (RAM) può influire sulle prestazioni del tuo dispositivo Mac causandone il rallentamento. Potrebbe inoltre causare l'arresto anomalo o il blocco delle app.
Sfortunatamente, aggiungere RAM al tuo dispositivo non è così semplice come potrebbe sembrare. L'aggiunta di memoria al dispositivo, sia al momento dell'acquisto che in un secondo momento, ti costerà un sacco di soldi. Quindi, quando rispondiamo alla domanda "Di quanta RAM ho bisogno su Mac", dipendiamo da fattori come il budget e i benefici che otterrai dalla sborsatura di una specifica quantità di denaro.

Perché è necessario aggiornare la RAM sul dispositivo Mac?
Prima di conoscere la risposta di "Quanta RAM ho bisogno su Mac", dovremmo imparare perché dobbiamo prima aggiornare la RAM. In passato, mettere una quantità aggiuntiva di RAM sul dispositivo migliorerà le sue prestazioni con quasi ogni attività che fai. Ma i computer ora si sono evoluti. Il carico posizionato sulla RAM principale del tuo dispositivo Mac è inferiore rispetto a prima.
Questo grazie a una migliore gestione della memoria, GPU super veloci (unità di elaborazione grafica) che contengono una memoria dedicata (RAM) e una memoria più rapida, in particolare per i dati di memorizzazione nella cache che non possono essere archiviati nella RAM.
Ad esempio, quando si tratta di giochi, il lavoro di generazione effettiva dei frame viene eseguito dalla GPU e dalla sua RAM effettiva. Ma, se lavori con immagini molto grandi, più grandi di quella di 100 MB, ad esempio, potresti aver bisogno di una quantità effettivamente maggiore di RAM. Lo stesso vale se devi lavorare con enormi database e enormi fogli di calcolo.
Parte 2. Come faccio a sapere se ho bisogno di più Mac RAM?
Quindi, vuoi una risposta alla domanda "Di quanta RAM ho bisogno su Mac"? Bene, il modo più semplice per verificare se hai davvero bisogno di più RAM è controllare l'utilizzo della RAM del dispositivo. Puoi farlo con alcuni strumenti che ti consentono di controllare lo stato del sistema del tuo dispositivo.
Ma puoi anche farlo manualmente. Ecco come controllare passo dopo passo l'utilizzo della RAM su Mac:
- Visita la cartella Applicazioni.
- Avvia la cartella Utilità.
- Avvia Activity Monitor.
- Premere la scheda denominata Memoria. Questo si trova al rubinetto.
- Controlla il grafico della pressione della memoria. Si trova nella parte inferiore dello schermo.
- Guarda il lato destro del grafico. Al suo interno, sarai in grado di vedere una tabella. La parte della memoria fisica indica la quantità di RAM installata sul Mac.
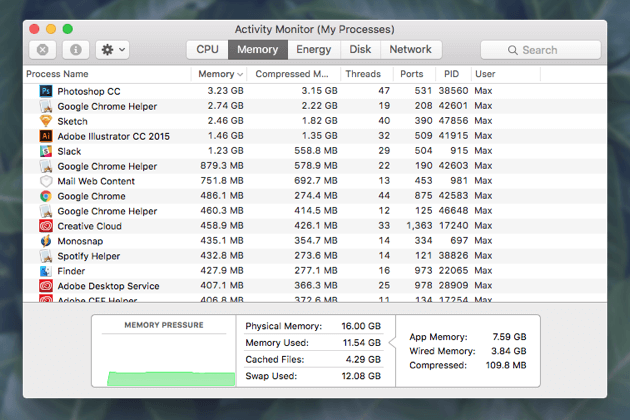
Assicurati di tenere aperta la finestra mentre stai lavorando. Controllalo ogni tanto. Abbracciare i diversi colori significa che ti aiuterà di più con la domanda "Di quanta RAM ho bisogno su Mac". Se il grafico che stai guardando è sempre verde, allora non c'è molta pressione sulla tua RAM. Ciò significa che non è necessaria più memoria per il dispositivo.
Se il grafico è di colore giallo e verde, viene esercitata una certa pressione sulla RAM del dispositivo. Tuttavia, va ancora bene. E se il colore fosse sempre rosso? Ciò significa che la tua RAM è sottoposta a una forte pressione. Significa anche che l'unità di avvio del tuo Mac viene utilizzata per l'archiviazione dei dati che dovrebbero essere collocati nella RAM. Ciò comporta il rallentamento del tuo dispositivo Mac.
E se il grafico fosse rosso? Bene, ciò non significa che devi aggiornare la tua RAM all'istante. Puoi provare a disattivare le schede del browser che non stai effettivamente utilizzando. Inoltre, puoi liberare più memoria chiudendo le applicazioni che non stai effettivamente utilizzando. Puoi anche provare a disconnetterti dagli account che non usi. Questo è vero soprattutto se hai effettuato l'accesso a più di un singolo account.
In Activity Monitor, puoi semplicemente premere la freccia giù situata nella parte superiore della colonna di memoria per verificare quali processi, app e schede del browser stanno attualmente utilizzando la maggior parte della memoria. Questo li ordinerà nell'ordine dei processi (o app e browser) che utilizzano la maggior quantità di RAM fino al minimo. Se scopri che stai utilizzando alcune app o pagine o processi che consumano molta RAM e non ne hai necessariamente bisogno, chiudi semplicemente queste app (o pagine e processi).
È inoltre possibile utilizzare strumenti di terze parti che forniscono un rapporto sull'utilizzo della memoria. Alcuni di questi strumenti possono aiutarti a pulire la RAM per liberare spazio quando chiudi semplicemente le applicazioni. Pertanto, la memoria è resa gratuita per l'utilizzo da parte di altre app e strumenti.
È possibile aggiornare la RAM?
Quindi capisci approssimativamente "Quanta RAM ho bisogno su Mac", quindi potresti essere confuso con l'aggiornamento della RAM. Ci sono dispositivi Mac che possono essere aggiornati. Ci sono dispositivi che non possono essere aggiornati. Se hai un MacBook Air, un MacBook o un MacBook Pro e lo hai acquistato negli ultimi 5 anni, non avrai la possibilità di aggiornare la sua RAM.
Tuttavia, se al momento disponi di un iMac, potresti avere la possibilità di eseguire un aggiornamento della RAM. Questo dipende da quando è stato creato l'iMac effettivo e se attualmente dispone di slot RAM liberi. Per verificare quali dispositivi iMac possono essere aggiornati, dai un'occhiata a lista qui. L'iMac Pro può essere aggiornato, tuttavia deve essere eseguito da un fornitore di servizi autorizzato o dagli stessi Apple. Anche Mac mini e Mac Pro possono essere aggiornati.
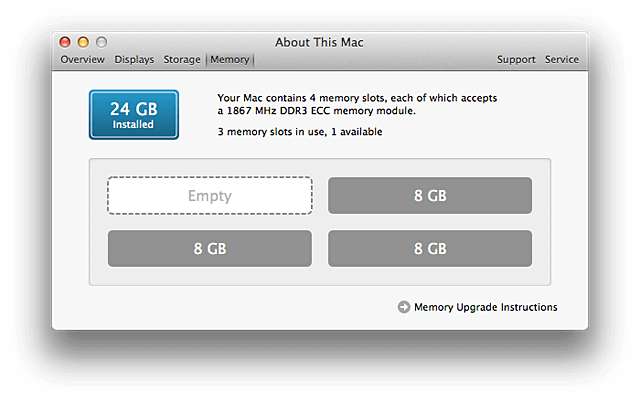
Parte 3. Di quanta RAM ho bisogno su Mac?
Dopo tutto quello che abbiamo messo qui, quanta RAM hai davvero bisogno nel tuo dispositivo Mac? Bene, per molti utenti, 8GB di RAM andrebbe bene. Avrai la possibilità di lavorare su documenti, video e foto comodamente. Inoltre, sarai in grado di navigare anche sul web.
Se devi lavorare su database, immagini, fogli di calcolo di grandi dimensioni e se hai bisogno di aprire molte applicazioni contemporaneamente, potresti volerlo aggiornare a 16GB. Tuttavia, è ancora necessario pesare i costi per ottenere effettivamente la RAM con quello dei benefici che si otterranno.
Ora sai "di quanta RAM ho bisogno su Mac", quando il tuo Mac sta rallentando, potresti dover considerare di liberare la RAM per farlo funzionare più velocemente.
Parte 4. Come liberare la RAM per migliorare le prestazioni del Mac?
Il motivo per cui dovresti aggiornare la RAM è migliorare le prestazioni del tuo dispositivo Mac rendendolo più veloce nel lungo periodo. Tuttavia, ci sono anche altri metodi che puoi fare per migliorare le prestazioni del tuo dispositivo Mac. Ad esempio, l'unità disco fisso può essere convertita in a unità a stato solido (SSD). Ciò porta a tempi di avvio migliorati. Ne risulta anche un miglioramento delle prestazioni poiché il sistema operativo Mac utilizza l'unità di avvio per memorizzare i file nella cache.
Un'altra cosa che puoi fare è controllare e liberare più spazio su disco nell'unità di avvio. È necessario rimuovere i file non necessari che intasano il sistema. Strumenti per la pulizia del Mac può aiutarti a raggiungere questo obiettivo. Si consiglia di utilizzare iMyMac PowerMyMac per questo. Supporta tutti i tipi di dispositivi Mac come MacBook Pro, MacBook Air, iMac ... Di seguito sono riportati i passaggi per utilizzare questo strumento.
Ecco come utilizzare il suddetto PowerMyMac per liberare la RAM passo dopo passo:
- Scarica il software dal sito ufficiale.
- Avvia il suddetto software sul tuo dispositivo Mac. L'interfaccia principale ti mostrerà gli aggiornamenti delle condizioni della rete e dello stato del sistema.
- Visita il lato sinistro dello schermo. Fare clic sull'opzione denominata Junk Cleaner.
- Premi il pulsante Scansione per avviare lo screening dell'intero dispositivo Mac alla ricerca di file spazzatura. Attendere il completamento dell'intero processo.
- Una volta completato il processo, mostrerà i file spazzatura in varie categorie come Cache applicazione, Cache foto, Cache e-mail, Registri di sistema, Cache di sistema e Cestino del sistema, ecc. Selezionare la categoria desiderata.
- Seleziona i dati che desideri eliminare per categoria. Se lo desideri, puoi prima visualizzare in anteprima i file.
- Fai clic sul pulsante Pulito. Attendere il completamento del processo di pulizia.
- Torna sul lato sinistro dello schermo e ripeti i passaggi da 01 a 08. Tuttavia, il passaggio 03 sarebbe diverso. In questo caso, devi selezionare File grandi e vecchi o Duplicate Finder per rimuovere altri file non necessari nel tuo sistema.

vantaggi:
- Ti aiuta a scansionare l'intero dispositivo Mac alla ricerca di file spazzatura, file non necessari, disordine e vecchi file.
- Sei libero di utilizzare l'applicazione per i primi 500 megabyte di dati. Ciò significa che ottieni una prova gratuita. Almeno, devi provare il software prima di pagare di tasca tua.
- Dopo aver scansionato l'intero dispositivo Mac, sei libero di visualizzare in anteprima ciascun file prima di eliminarlo effettivamente. In questo modo, sai che stai effettivamente cancellando la cosa giusta. Dì ciao per cancellare erroneamente i file.
- I processi di scansione e pulizia del tuo dispositivo Mac possono essere implementati con pochi clic del pulsante.
- I file visualizzati in anteprima possono essere ordinati in varie categorie a seconda di ciò che si desidera. Queste categorie includono dimensioni, data, tipo, ecc.
- Ottieni supporto e-mail gratuito e supporto individuale da iMyMac. Questo ti aiuta a saperne di più sul software e ti aiuta a risolvere i problemi nel caso in cui si verifichino.
svantaggi:
- Non ne troviamo.
Parte 5. Conclusione
Controllare la RAM è molto semplice e importante in quanto ti consente di sapere "di quanta RAM ho bisogno sul Mac" e se ne hai bisogno di più per migliorare le prestazioni del tuo dispositivo Mac. Tuttavia, ci sono momenti in cui non hai bisogno di più RAM e devi semplicemente ripulire il tuo Mac per migliorare le prestazioni.
Per questo, è necessario uno strumento chiamato PowerMyMac. Può aiutarti a eliminare i file non necessari e liberare più spazio sul tuo dispositivo Mac per aumentarne la velocità e le prestazioni.



