Fai molto affidamento sul Launchpad. Trovare app è molto più semplice con l'uso di questa particolare app. Contiene tutte le app in un unico posto. Non è necessario accedere ad alcune cartelle sul tuo Mac.
Il fatto è che devi sapere come eliminare app da Launchpad. In questo modo, non ti ritroverai con troppe app che potrebbero occupare molto spazio sul tuo Mac.
Questo articolo ti mostrerà come eliminare app da Launchpad in modo che il tuo Mac sia sempre privo di file spazzatura e app non necessarie.
Testo: Parte 1. Cos'è LaunchpadParte 2. Come eliminare le app da LaunchpadParte 3. Conclusione
Parte 1. Cos'è Launchpad
Launchpad è un lanciatore di applicazioni. Ti consente di trovare facilmente un'app. È utile quando hai molte app sul tuo Mac e alcune di esse non vengono visualizzate nel Dock.
Prima che Launchpad venisse alla luce, non era facile trovare un'app che non si poteva vedere sul Dock. Dovevi accedere al tuo disco rigido e andare nella cartella Applicazioni per trovarlo. Non c'era altro modo per farlo. Grazie a Launchpad, è più facile trovare app che non potresti vedere sul Dock.
In alcune macchine Mac, l'icona del Launchpad si trova solitamente nel Dock, proprio accanto all'icona del Finder. Dopo aver fatto clic su Launchpad per aprirlo, otterrai una sovrapposizione di tutte le applicazioni che hai attualmente nella cartella Applicazioni. Quindi, tutte le app che hai all'interno della cartella Applicazioni verranno visualizzate una volta che Launchpad è aperto.
La schermata del Launchpad può contenere fino a 35 diverse applicazioni o icone. Se hai più di 35 app, dovresti fare clic sui punti che vedi nella parte inferiore dello schermo. È esattamente lo stesso modo in cui lo faresti su un iPhone o iPad.
Launchpad è anche uno sforzo di Apple per continuare a fondere l'esperienza di un iPad o di un iPhone con il tuo computer. Poi, noterai che la ricerca di app sul tuo Mac utilizzando Launchpad è abbastanza simile all'esperienza di navigazione di app sul tuo iPhone o iPad.
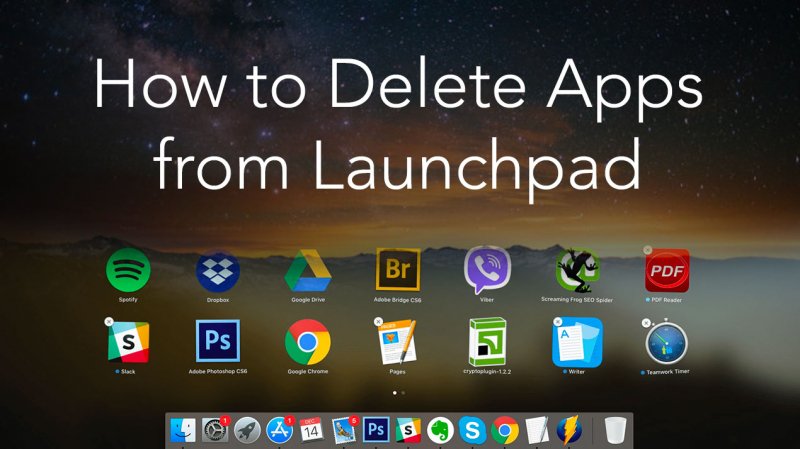
Cosa sapere prima di eliminare un'app da Launchpad
Certo, potresti sempre eliminare alcune app dal Launchpad. A dire il vero, dovresti farlo per avere più spazio sul tuo Mac. A che serve tenere alcune app che non usi più, giusto? Mantenere app non necessarie rallenterà il tuo Mac e questo è qualcosa che non vuoi che accada al tuo Mac.
Per eliminare un'app da Launchpad, dovresti scegliere un metodo che la disinstallerà completamente dal tuo Mac e non solo rimuoverla dal Launchpad. In questo modo, puoi mantenere lo spazio su disco libero da file inutili e ingombri. Con questo in mente, procedi con l'apprendimento dei vari modi per eliminare app da Launchpad.
Parte 2. Come eliminare le app da Launchpad
Esistono vari modi per eliminare app da Launchpad. Troverai tre opzioni elencate di seguito. Continua a leggere per saperne di più su di loro.
Opzione 1. Disinstalla le app automaticamente con PowerMyMac
Il modo più semplice per eliminare app dal Launchpad è utilizzare un programma chiamato iMyMac PowerMyMac. Questo particolare programma si trova solo sul sito web di iMyMac. Non lo troverai da nessun'altra parte, quindi è sicuro da usare.
Quello che fa PowerMyMac è che pulisce il tuo Mac da app e file non necessari. Se desideri disinstallare un'app, puoi farlo con un paio di clic sul programma. È molto facile da usare. Devi solo scegliere tra i 13 moduli che offre per ripulire il tuo Mac.
I passaggi seguenti ti mostreranno come eliminare le app da Launchpad con l'uso di PowerMyMac.
- Scarica PowerMyMac
- Scegli il programma di Disinstallazione
- Scansiona il Mac per le app
- Elimina l'app
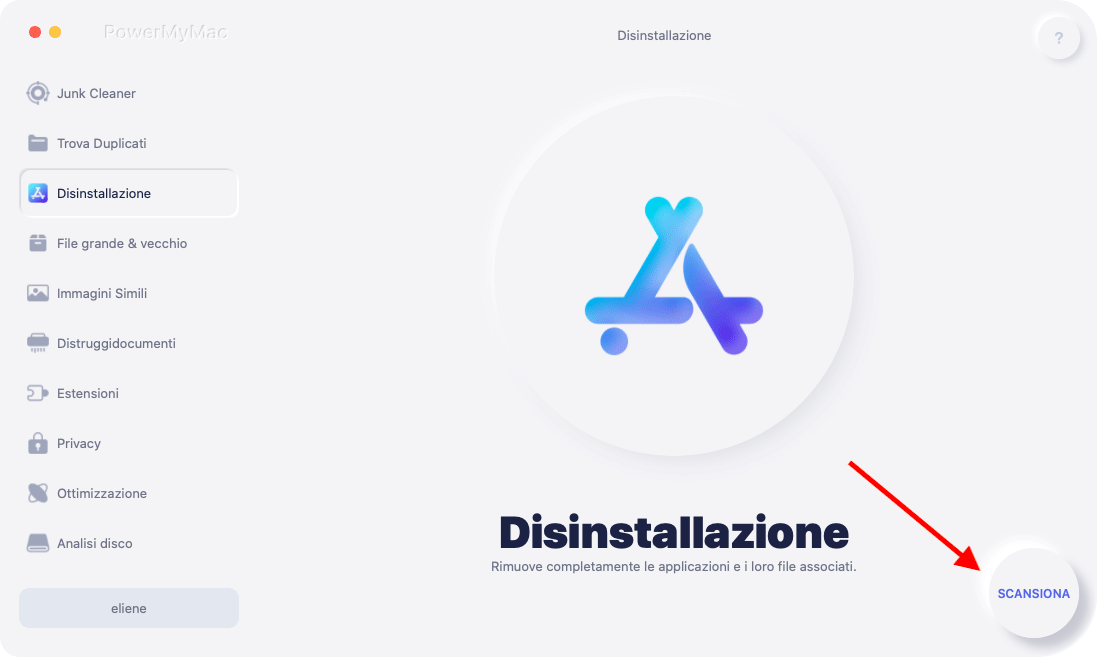
I passaggi seguenti sono più dettagliati. Assicurati di leggerli per avere una migliore comprensione di come funziona PowerMyMac.
Passo 1. Scarica il PowerMyMac
Scarica gratuitamente PowerMyMac qui sotto per provare prima il programma. Dopotutto, è abbastanza facile passare da un account gratuito a uno a pagamento. Una volta scaricato il programma, assicurati di avviarlo sul tuo Mac.
Passaggio 2. Scegli il programma di disinstallazione
Se guardi sul lato sinistro dello schermo, vedrai un elenco di moduli offerti da PowerMyMac. Scorri l'elenco e cerca il programma di disinstallazione. Questo modulo può eliminare e ripulire le app non necessarie sul tuo Mac. non lascerà alcun residuo delle app. Clicca su Disinstallazione.
Passaggio 3. Scansiona il Mac per le app
Premi il pulsante SCANSIONA sulla schermata principale. PowerMyMac cercherà tutte le app archiviate sul tuo Mac. Come puoi vedere, non è necessario aprire il Launchpad.
Quindi, è il motivo per cui l'utilizzo di questo programma è un modo più semplice per trovare app sul tuo Mac. Ti evita anche di navigare nella cartella Applicazioni.
Passaggio 4. Elimina app
Al termine, verrà visualizzato un elenco di app nella schermata principale. Dai un'occhiata all'elenco e rivedi le app. Cerca quelli di cui non hai più bisogno. Selezionali controllando ciascuno.
Poi fai clic su PULISCI per eliminare app da Launchpad.

Opzione 2. Tieni premuto il tasto Opzione
Questa è un'opzione semplice da considerare se desideri eliminare un'app dal Launchpad. Tuttavia, dovresti tenere presente che questa opzione potrebbe non rimuovere completamente le app dal disco rigido.
Inoltre, scoprirai che ci sono alcune app ostinate che non possono essere rimosse con questa opzione. Tuttavia, i passaggi seguenti ti mostreranno come eliminare app da Launchpad:
Passaggio 1. Apri Launchpad
Apri il Dock e cerca Launchpad. Una volta che lo vedi, fai clic su di esso per aprirlo.
Passaggio 2. Elimina app
Una volta visualizzato il Launchpad sullo schermo, tieni premuto il tasto Opzione e attendi fino a quando le app all'interno del Launchpad si muovono. Vedrai anche un segno X nella parte superiore destra di ciascuna app.
Passaggio 3. Fai clic sul segno X.
Puoi fare clic sul segno X dell'app che desideri eliminare. Sfortunatamente, le app che non hai scaricato dall'App Store non avranno alcun segno X. Ciò significa che non sarai in grado di eliminarli con questa opzione.
Opzione n. 3. Usa il terminale
Questa opzione successiva non solo rimuove le app non Apple dal Launchpad, ma elimina anche i resti dell'applicazione. I passaggi seguenti ti mostreranno come utilizzare Terminal per eliminare app dal Launchpad.
Passaggio 1. Avvia il terminale
Fai clic sulla lente d'ingrandimento nella parte superiore destra dello schermo per avviare la ricerca Spotlight. Digita Terminale e premi Enter sulla tastiera. La finestra Terminale verrà avviata sullo schermo.
Passaggio 2. Digita il codice
Digita il codice che vedi sulla foto. Elimina L'APPLICAZIONE dal Terminal.

Passaggio 3. Sostituisci APPNAME
Dopo aver eliminato APPNAME, sostituiscilo con l'app che intendi eliminare. Fai attenzione a non eliminare le virgolette singole. Digita Enter sulla tastiera dopo aver digitato il nome dell'app che desideri eliminare. Aspetta un paio di secondi. Quindi apri di nuovo il Launchpad facendo clic sull'icona dal Dock. Vedrai che l'app non è più nel tuo Launchpad.
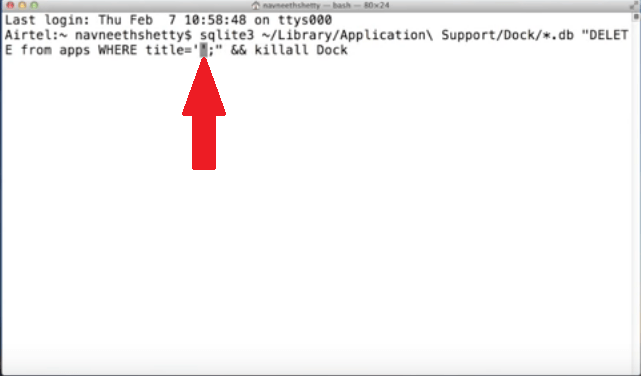
Parte 3. Conclusione
L'eliminazione di app da Launchpad è una cosa facile da fare. Non ci sono scuse per non ripulire il tuo Mac per evitare che rallenti. Se vuoi un modo semplice per farlo, ricorri all'uso del programma di Disinstallazione dal PowerMyMac. Ti farà risparmiare un sacco di tempo.
Conosci un altro modo per eliminare app da Launchpad? Sentiti libero di condividerlo con noi qui. I nostri lettori vorrebbero conoscere più opzioni.



