Lo strumento Photoshop è uno degli strumenti più popolari ed efficienti quando si tratta di modificare le immagini. Questo famoso software sviluppato da Adobe è utilizzato da dilettanti e professionisti in tutto il mondo.
Una delle cose più importanti da sapere è come modificare o aggiungere il testo in Photoshop. Imparare i passaggi per farlo ti aiuterà a rendere le tue immagini più attraenti ed efficaci. Inoltre, ti darà le competenze necessarie per aiutarti ad avanzare nella tua carriera. O semplicemente per divertirti a modificare le immagini in un ambiente informale.
Questa guida ti insegnerà passi semplici per modificare il testo in Photoshop. Pertanto, ti permetterà di imparare a manipolare meglio le tue immagini. Ciò ti consentirà di creare immagini più straordinarie che stupiranno il tuo mercato di riferimento o il pubblico dei social media.
Testo: Parte 1. Come aggiungere un testo in Photoshop?Parte 2. Come modificare il testo in Photoshop? 7 opzioniConsiglio 1. Trovare le immagini simili o duplicati su MacConsiglio 2. Pulire le cache di Photoshop per velocizzarloDomande frequenti su Photoshop
Fortunatamente, oggigiorno è facile sapere come modificare il testo in Photoshop. Questo perché l'applicazione Photoshop è stata sviluppata al massimo consentendoti di manipolare l'intera immagine (incluso il testo) con facilità.
Sta semplicemente digitando il testo che vuoi inserire all'interno dell'immagine. Ma cosa succede se hai già salvato l'immagine, come modifichi il testo? Bene, questo è ancora possibile se il testo ha il proprio livello. Se è già stato rasterizzato, non potrai modificarlo.
Parte 1. Come aggiungere un testo in Photoshop?
Aggiungere testo in Photoshop è facile come dire da uno a dieci. Di solito puoi trovare la barra degli strumenti sul lato sinistro dell'interfaccia del software. Ha un elenco di molte funzionalità che puoi utilizzare per manipolare l'immagine su cui stai lavorando.
Per aggiungere un testo alla tua immagine in Photoshop:
- Fai clic sull'icona T che si trova nella barra degli strumenti. Puoi anche premere il tasto T sulla tastiera per aprire lo strumento Testo in Photoshop rapidamente.
- Per impostazione predefinita, scegli tra lo strumento Testo orizzontale o strumento Testo verticale
- Allora puoi digitare le parole per aggiungere un testo
Quando si aggiunge un testo indipendente, viene automaticamente creato un livello di testo.
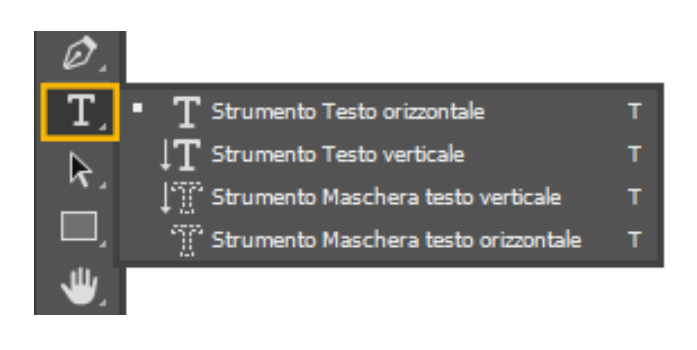
È inoltre possibile premere la freccia situata nell'angolo inferiore destro di detta icona per modificare le opzioni della funzione di modifica del testo. Apparirà un menu laterale con molte opzioni incluse maschere di testo e testo verticale.
Dopo aver selezionato lo strumento appropriato che desideri, fai semplicemente clic sull'immagine nell'area in cui desideri inserire il testo. La casella di testo verrà posizionata nella posizione in cui l'hai cliccata. Quindi, digita semplicemente il testo che desideri inserire.
Parte 2. Come modificare il testo in Photoshop? 7 opzioni
Esistono molti metodi che puoi implementare su come modificare il testo in Photoshop. Di seguito sono riportati alcuni che potrebbero essere rilevanti per questa discussione:
1. Come selezionare il testo in Photoshop
- Avvia Photoshop: apri il file Photoshop (.PSD) di cui desideri modificare il testo.
- Usa strumento Sposta: seleziona lo strumento Sposta che assomiglia a una croce. Si trova sulla barra degli strumenti. Dopodiché, fai doppio clic sul testo che desideri selezionare.
Una volta che hai finito di selezionare un particolare testo, puoi modificarlo, cambiarne il colore, ridimensionarlo e usare copia e incolla. Se desideri selezionare i caratteri all'interno di un livello di testo, scegli lo strumento Testo nella barra degli strumenti di Photoshop. Successivamente, fai clic e trascina il cursore sui caratteri specifici che desideri selezionare.
2. Come modificare il testo in Photoshop
- Avvia Photoshop: apri il file Photoshop di cui desideri modificare il testo.
- Scegli lo strumento testo: fai clic sullo strumento testo nella barra degli strumenti, quindi seleziona il testo specifico che desideri modificare.
- Modifica tramite la barra delle opzioni: la barra delle opzioni si trova in alto. Puoi usarlo per modificare il tipo di carattere, la dimensione, il colore, l'allineamento del testo e persino lo stile del testo.
- Implementa le tue modifiche: implementa le modifiche che desideri apportare cambiando lo stile del carattere, l'allineamento, ecc.
- Salva modifiche: salva le modifiche facendo clic sul segno di spunta alla fine della barra degli strumenti Opzioni.

3. Come copiare e poi incollare il testo in Photoshop
È possibile copiare e quindi incollare il testo da un altro documento al file di documento Photoshop (PSD). Questi elementi di testo possono essere acquisiti da una pagina Web, da un altro PSD, da un file Word e persino da un file PDF, tra gli altri.
Ecco come modificare il testo in Photoshop copiando e incollando questo elemento da un file non creato in Photoshop:
- Vai al tuo file non Photoshop: fai clic con il cursore sul testo per selezionarlo. Quindi premi Command + C sulla tastiera macOS per copiarlo.
- Avvia PSD: avvia il PSD dove desideri incollare il testo copiato. Scegli lo strumento Testo che si trova nella barra degli strumenti a sinistra.
- Scegli il livello di testo: nel pannello Livelli, scegli il livello di testo in cui posizionare il testo incollato.
- Modifica e incolla: puoi effettivamente selezionare Modifica e quindi Incolla. Oppure puoi premere Command + V sulla tastiera del Mac. Questo incollerà il testo nel tuo file PSD. Se desideri annullare il processo, puoi selezionare Modifica e quindi fare clic su Annulla Incolla testo.
Ecco come modificare il testo in Photoshop copiando e incollando questo elemento da un file PSD:
- Avvia PSD: avvia il PSD dove desideri incollare il testo copiato. Seleziona il testo specifico che desideri copiare.
- Copia: scegli l'opzione Modifica, quindi Copia. Oppure puoi premere Command + C sul tuo computer macOS.
- Avvia il secondo PSD: ora avvia il secondo PSD in cui desideri incollare il testo. Scegli un livello di testo in seguito.
- Incolla: seleziona l'opzione Modifica> Incolla. Questo posizionerà il testo al centro della tela che hai in PSD. Oppure puoi anche scegliere Modifica e quindi Incolla speciale. Successivamente, seleziona Incolla in posizione. Quest'altra opzione ti consentirà di incollare il testo in una posizione identica a quella in cui si trovava nel file copiato.
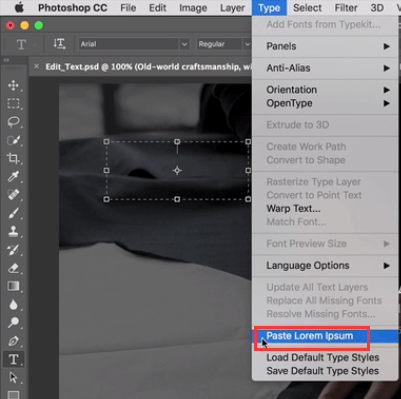
4. Ridimensionare il testo in Photoshop
Se desideri ridimensionare l'intero testo all'interno di un livello di testo, puoi seguire i passaggi seguenti:
- Avvia PSD: avvia il PSD che desideri modificare. Scegli lo strumento Sposta situato nella barra degli strumenti a sinistra.
- Scegli le impostazioni giuste sulla barra delle opzioni - Assicurati che "Selezione automatica: livello" sia spuntato nella barra delle opzioni. Fare clic sul testo che si desidera ridimensionare.
- Trascina i punti di ancoraggio della casella di trasformazione: verrà visualizzata una casella di trasformazione. Puoi trascinare i punti di ancoraggio per ridimensionare proporzionalmente il testo selezionato, puoi tenere premuto il tasto Shift per ridimensionare il testo in modo non proporzionale, puoi tenere premuto il tasto Alt per assicurarti che il centro del testo selezionato si trovi nello stesso punto durante il ridimensionamento e puoi tenere premuto il tasto Command per scoprire angoli inclinati durante il ridimensionamento del testo.
- Salva opzioni: fare clic sul segno di spunta per salvare le modifiche apportate.
5. Spostare il testo in Photoshop
Spostare i tuoi elementi è un modo per modificare il testo in Photoshop. Ecco i passaggi da seguire per farlo:
- Avvia PSD: avvia il PSD che desideri modificare. Scegli il livello di testo contenente il testo che desideri spostare.
- Scegli lo strumento Sposta: vai alla barra degli strumenti e scegli lo strumento Sposta. Controlla la barra delle opzioni. Assicurati che l'opzione Selezione automatica livello sia selezionata.
- Seleziona testo: fai clic sul testo e controlla la casella di trasformazione contenente una freccia scura.
- Modifica casella di trasformazione: fai clic e sposta la casella di trasformazione. Rilascia il clic per spostare il testo nella nuova posizione.
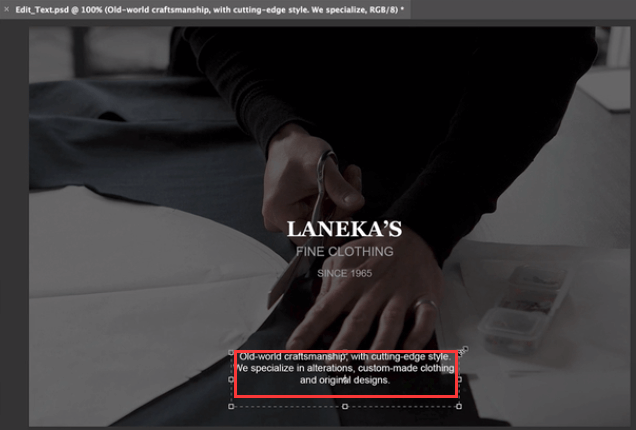
5. Come cambiare colore del testo Photoshop
Sapere come modificare il testo in Photoshop implica imparare a cambiare il colore dell'elemento di testo. Ecco i passaggi per farlo:
- Avvia PSD: avvia il PSD che desideri modificare. Scegli lo strumento Testo situato nella barra degli strumenti a sinistra. Quindi, fai clic sul testo di cui desideri modificare il colore.
- Usa il selettore colore: nella barra delle opzioni di Photoshop, fai clic sul selettore colore.
- Seleziona colore: puoi spostare il cursore e quindi scegliere il colore che desideri.
- Salva modifiche: salva le modifiche facendo clic su OK.
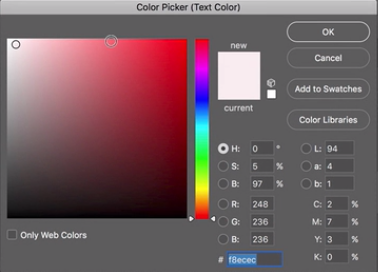
6. Modificare l'allineamento del testo in Photoshop
Questo è un altro modo per modificare il testo in Photoshop. Ecco i passaggi da seguire per modificare l'allineamento del testo:
- Avvia PSD: avvia il PSD che desideri modificare.
- Scegli il livello di testo: seleziona il livello di testo specifico con il testo di cui desideri modificare l'allineamento.
- Seleziona finestra: scegli l'opzione Finestra, quindi seleziona Paragrafo. Verrà visualizzato il pannello Paragrafo di Photoshop.
- Visualizza varie opzioni di giustificazione: selezionare l'opzione di allineamento desiderata.
- Salva modifiche: salva le modifiche facendo clic sul pulsante di controllo.
7. Come rotare il testo in Photoshop
La rotazione è un altro modo per modificare il testo in Photoshop. Ecco i passaggi da seguire per ruotare il testo nel modo che preferisci:
- Avvia PSD: avvia il PSD che desideri modificare. Scegli lo strumento Sposta situato nella barra degli strumenti.
- Modifica le impostazioni della barra delle opzioni: controlla la barra delle opzioni. Assicurati che l'opzione Selezione automatica livello sia selezionata.
- Seleziona testo: fai clic sul testo specifico che desideri ruotare e controlla la casella di trasformazione che apparirà e si trova intorno al tuo elemento di testo.
- Passa il mouse verso gli angoli della casella di trasformazione: questo cambierà il cursore effettivo in una freccia curva con due puntatori al suo interno.
- Fare clic e trascinare la freccia curva: è possibile fare clic e quindi trascinare effettivamente la freccia curva con due puntatori nella posizione desiderata.
- Salva modifiche: fare clic sul segno di spunta per salvare le modifiche.
Consiglio 1. Trovare le immagini simili o duplicati su Mac
Ti consigliamo di usare iMyMac PowerMyMac e i sui strumenti "Trova Immagini Simili" e "Trova Duplicati" per trovare ed eliminare in modo semplice le foto simili o duplicati dopo hai utilizzato Photoshop a modificare le foto.
Il programma PowerMyMac ti aiuterà a risparmiare tempo liberando lo spazio sul tuo computer Mac perché cancella le foto inutili automaticamente.
Per esempio, il modulo "Trova Immagini Simili" ha una potente funzione di scansione che ti consente di trovare immagini simili con pochi semplici clic. Inoltre, puoi vedere le foto in anteprima e scegliere quali foto da eliminare o conservare.
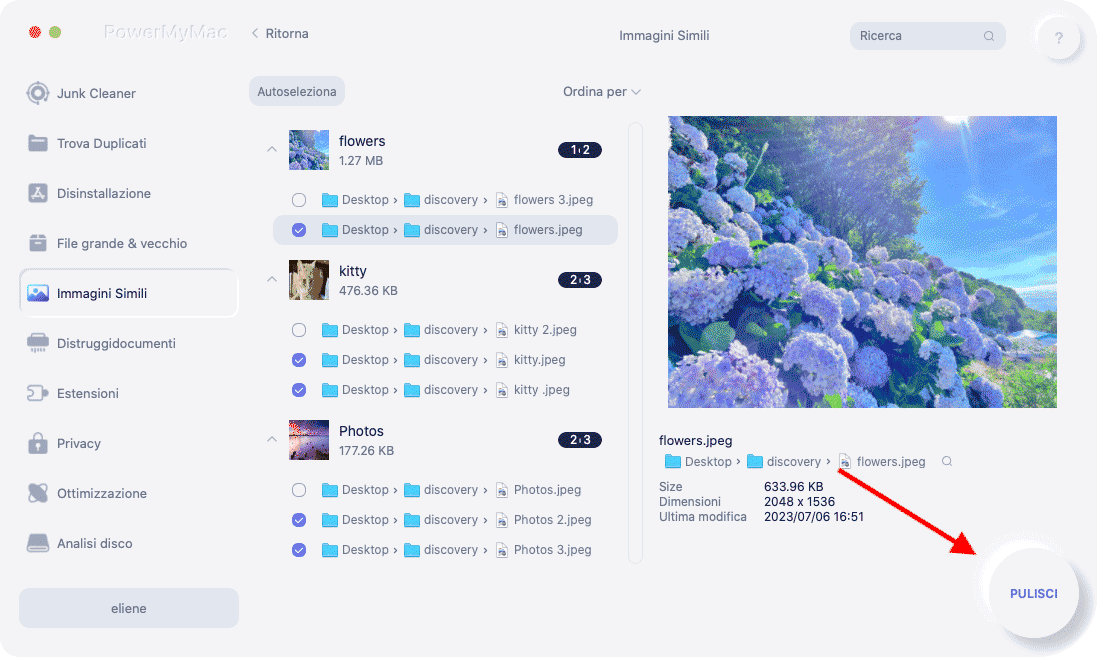
Consiglio 2. Pulire le cache di Photoshop per velocizzarlo
iMyMac ha anche altri strumenti per aiutarti a ripulire il tuo sistema. Può anche eliminare i file spazzatura, rimuovere i dati duplicati, assicurarsi che il browser sia sicuro e disinstallare le app senza lasciare residui.
Se Photoshop si bloca sempre o funziona lento, puoi utilizzare PowerMyMac per rimuovere la cache di Phoshop.
Il modulo "Junk Cleaner" di Photoshop fa una scansione profonda e la pulizia dei file inutili sul tuo Mac in modo da liberare lo spazio di archiviazione e velocizzare Photoshop che è lento.

Domande frequenti su Photoshop
Di seguito sono riportate le domande frequenti (FAQ) su come modificare il testo in Photoshop. Controlla le risposte che abbiamo:
1. Perché non riesco a modificare il testo in Photoshop?
Ciò è probabilmente dovuto al fatto che il testo è già stato rasterizzato. Pertanto, fa parte dell'intera immagine e non dispone di un proprio livello. In questo caso, non sarai in grado di modificare facilmente il tuo testo in Photoshop. Assicurati che il tuo testo abbia il proprio livello prima di provare a modificarlo.
2. Come si modifica il testo dopo la rasterizzazione?
Sfortunatamente, non sarai in grado di modificare il testo dopo la rasterizzazione. Il modo per aggirare qui è eliminare quella parte di testo e riparare lo sfondo attorno ad essa. Questo può essere molto complicato e noioso. Ecco perché devi stare attento a rasterizzare la tua immagine prima di farlo.
Conclusione
Imparare a modificare il testo in Photoshop è in realtà facile. Molte persone trovano Photoshop come uno strumento difficile da imparare. In qualche modo è vero. Ma se inizi davvero a sapere cosa fare, sarai in grado di manipolare facilmente le tue immagini.
Se vuoi sapere come modificare il testo in Photoshop, devi imparare i passaggi che abbiamo indicato sopra. Questi includono lo spostamento del testo, la rotazione del testo, la modifica del colore e altro ancora. Noterai che modificare gli elementi di testo è abbastanza facile.
Ti consigliamo anche di utilizzare PowerMyMac per velocizzare PhotoShop sul tuo Mac. Ciò renderà il tuo computer più veloce grazie all'aumento dello spazio di archiviazione.



