Stai eseguendo l'aggiornamento a un nuovo Mac? Allora, dovrai spostare i dati sul tuo nuovo Mac. Devi eseguire il backup dei tuoi file prima di cancellare tutto in una lavagna pulita. Questo ti assicura di non lasciare dati personali sul tuo computer quando lo dai via o lo vendi. Tuttavia, è necessario cancellare in modo sicuro il disco rigido o l'SSD, ossia formattare o resettare il tuo Mac.
Per i principianti, puoi ancora impugnare una mazza o farla a pezzi con la tua pistola per rendere i dati irrecuperabili con distruzione e smaltimento infallibili. Al contrario, esistono modi meno distruttivi per bombardare tutto senza infliggere danni meccanici. È utile prima di scendere in strada per una vendita o passare a un nuovo utente.
Questo articolo ti guiderà come cancellare tutto in modo sicuro su un Mac per una formattazione sicura.
Testo: Parte 1. Backup dei dati sul disco rigido prima della formattazioneParte 2. Come cancellare tutti i dati su Mac in modo sicuroParte 3. Alternative alla formattazione sicura di SSD e HDD
Le persone leggono anche:Come cancellare in modo sicuro i file su MacFile Shredder per Mac | 8 programmi per eliminare i file permanente

Parte 1. Backup dei dati sul disco rigido prima della formattazione
Conosci le informazioni del disco
All'inizio, è necessario determinare se si possiede un'unità HDD o SSD. Premi il menu Apple e scegli "Informazioni su questo Mac". Clicca sulla scheda "Archiviazione" per accedere al tipo di unità che esegue il sistema. Dovresti vedere un disco SATA (HDD), un'unità SATA a stato solido (SSD) e un SuperDrive Mac.
Crea un backup in anticipo
Come notato sopra, dovrai trasferire i dati essenziali sul tuo disco rigido altrove. Il software di backup Time Machine integrato di OS X è utile. Con una versione di backup locale a portata di mano e un archivio cloud sicuro, i tuoi dati rimangono al sicuro.
Prepara l'hardware e il software per il backup. I dischi rigidi esterni offrono una soluzione ideale. Dopo aver confermato la copia di backup dei dati, il suo tempo entra in azione. I Mac Post-OS X 10.7 Lion vengono forniti con OS X Recovery come parte del loro sistema operativo.
Parte 2. Come cancellare tutti i dati su Mac in modo sicuro
Devo ripulire un Mac lento e stanco?
Non è necessario riformattare il disco rigido e reinstallare una nuova versione del sistema operativo per eliminare la vecchia spazzatura o velocizzare il tuo Mac.
Prova l'utility all-in-one più sicura per liberare GB di spazio di archiviazione. iMyMac PowerMyMac offre un potente software dotato di algoritmi avanzati per velocizzare la tua macchina.
Ti consente di cancellare in modo sicuro i dati sul tuo Mac in modo permanente. Il pulitore all-in-one ha un nuovo algoritmo di ricerca e confronto per identificare ed eliminare efficacemente dati inutili temporanei, cache, file di registro, app che possono essere disinstallate e file duplicati.
Un Mac lento avrà una nuova prospettiva di vita, scarica PowerMyMac. Calcola lo stato del tuo sistema Mac, inclusi CPU, RAM e spazio di archiviazione. Elimina il disordine digitale, i file grandi o obsoleti e la spazzatura.
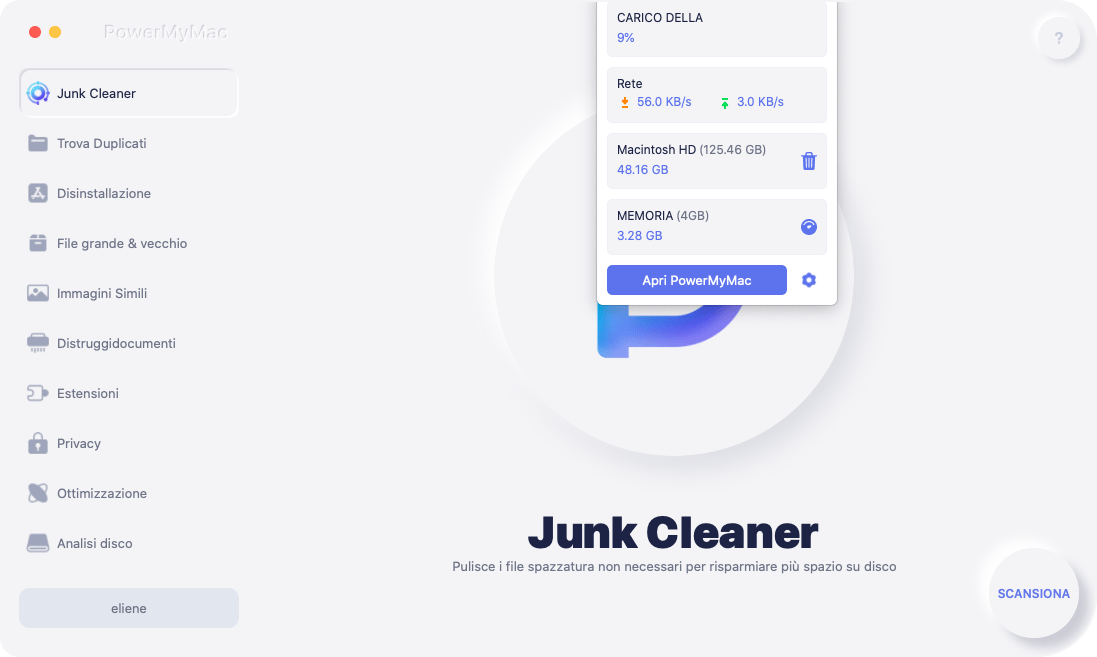
Passo 1. Scarica e installa PowerMyMac sul tuo dispositivo.
Procedi al sito web ufficiale di iMyMac e scarica PowerMyMac sul tuo Mac. Dopo aver installato questo software, sei pronto per pulire il tuo dispositivo da tutti i file indesiderati.
Attendi semplicemente che il processo di installazione finisca. Quindi eseguire PowerMyMac sul tuo dispositivo. A questo punto, devi controllare lo "Stato del sistema" del tuo dispositivo. Scegli "Distruggidocumenti" sotto il modulo toolkit.
Passo 2: seleziona i file da rimuovere
Dopo aver toccato "Distruggidocumenti", ti verrà presentata l'interfaccia dello strumento. A questo punto, devi selezionare i file che vuoi rimuovere dal tuo dispositivo.
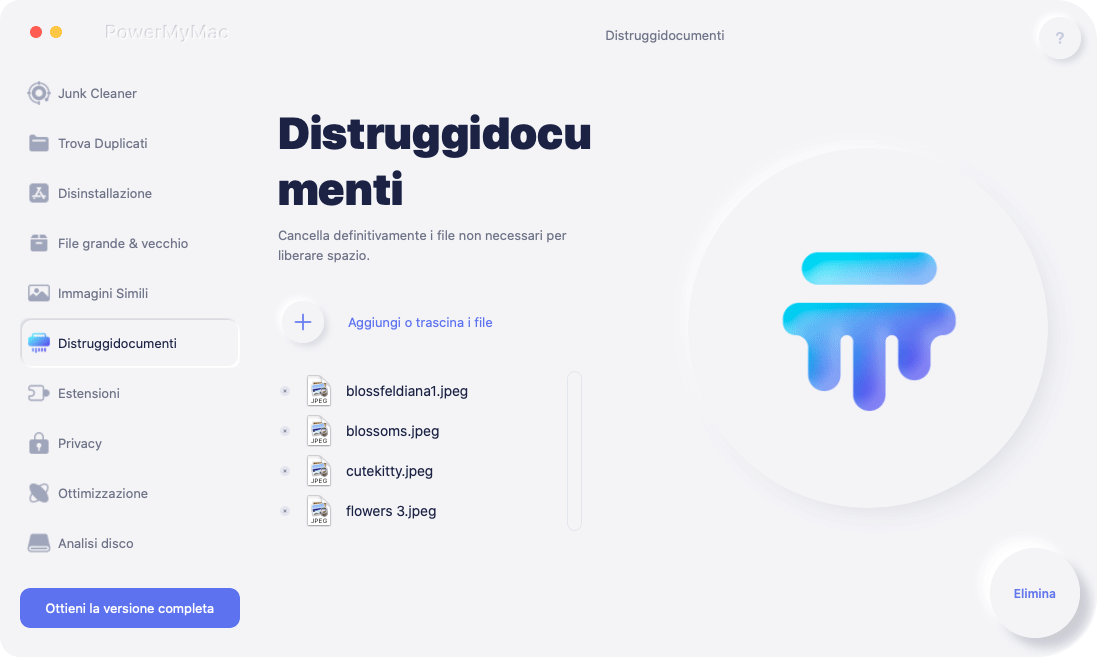
Passo 3: revedi e seleziona i file da rimuovere
Dopo aver selezionato i file da rimuovere, questi vengono presentati sull'interfaccia principale che è possibile rivedere. C'è anche un'opzione "aggiungi file" che ti consente di aggiungere più file nel caso in cui dimentichi qualcosa.
Basta controllare i file che si desidera rimuovere e toccare "Elimina"
Passo 4: rimozione riuscita
Tutti i file che hai selezionato verranno rimossi da questo software dal tuo dispositivo. Nell'interfaccia principale, vedrai "Finita Pulizia” insieme allo spazio pulito e a quello disponibile sull'unità disco.
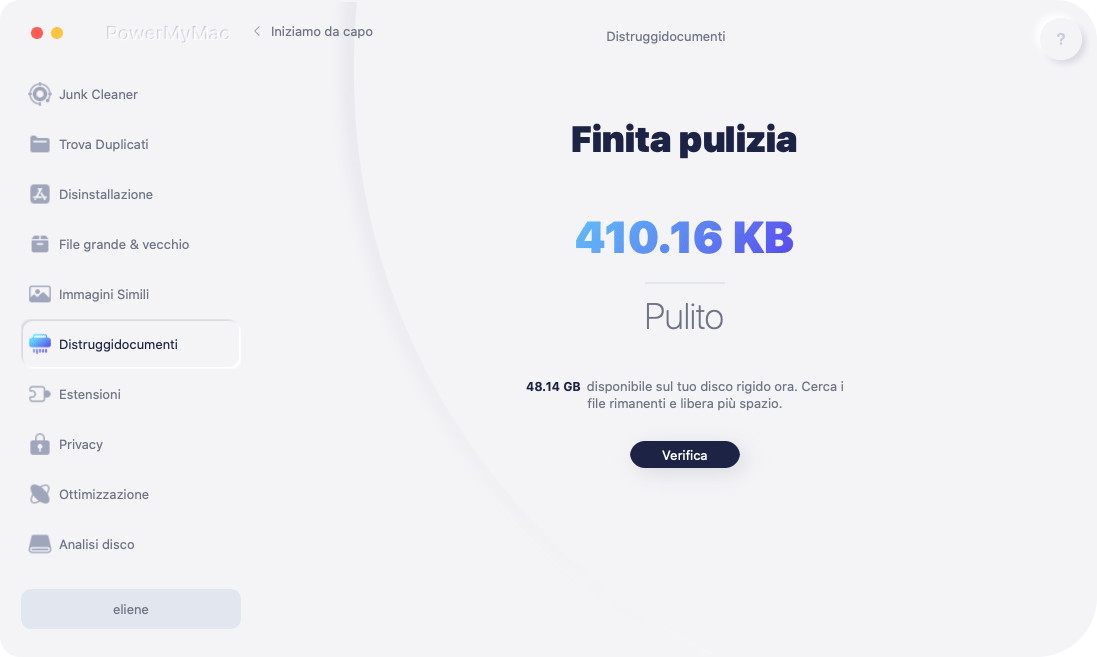
Come cancellare un disco rigido del Mac (HDD)
Come cancellare tutto su un disco rigido del Mac:- Spegni il Mac e premi il pulsante di accensione.
- Immediatamente aggancia il command e R
- Attendi fino a quando il logo di Apple non appare.
- Scegli "Utility Disco" nel menu Utility di OS X e premi Continua.
- Seleziona il disco rigido che desideri eliminare toccandolo nella barra laterale.
- Clicca sul pulsante Cancella seguito da Opzioni di protezione.
- La pagina Opzioni di protezione include un dispositivo di scorrimento che consente di manipolare il processo.
Hai quattro scelte nel cursore delle Opzioni di sicurezza. "Fastest" significa veloce ma vulnerabile, un'app di recupero file potrebbe potenzialmente ricostruire i dati. Trascinare il cursore verso destra dispiega una cancellazione sempre più sicura. Il livello ultra-sicuro di Disk Utility cancella i dati utilizzati per esporre i file sul tuo disco, poi inscrive degli zeri lungo la superficie del disco più volte per sbarazzarsi di qualsiasi traccia delle tue informazioni. Questo livello è commisurato alle specifiche DoD 5220.22-M.
- Dopo aver scelto l'opzione di cancellazione sicura, fai clic sul pulsante OK.
- Premi Cancella per iniziare. È necessaria più pazienza per la sicurezza di alto livello poiché questi metodi richiedono ore per completare il processo.
Cancella gli SSD in modo sicuro
I nuovi Mac che arrivano nei negozi sono dotati di unità a stato solido (SSD) ad eccezione di iMac o Mac mini, che spediscono anche varianti SSD pure su ordinazione. Non è necessario cancellare in modo sicuro gli SSD in Utility Disco. Apple ha eliminato queste opzioni per gli SSD perché una cancellazione superficiale rende i dati irrecuperabili. Se sei scettico "Cancellazione standard" non farà il trucco, prova altre opzioni di seguito.
Parte 3. Alternative alla formattazione sicura di SSD e HDD
Alternativa 1: FileVault

FileVault mantiene i tuoi dati SSD al sicuro con la crittografia dell'intero disco per il tuo Mac. Attiva FileVault per crittografare i dati del disco rigido rendendolo inaccessibile senza password. Al rovescio della medaglia, la perdita della password o della chiave di crittografia potrebbe significare il destino dei tuoi dati.
- Quando configuri inizialmente il tuo nuovo Mac, ti viene chiesto di attivare FileVault.
- Se hai omesso l'opzione, puoi attivare FileVault in seguito premendo Preferenze di Sistema, fare clic su Sicurezza e Privacy e selezionare la scheda FileVault. Il processo di crittografia iniziale e la decrittografia richiedono parecchio tempo.
- Con FileVault attivato, puoi riavviare il computer nel suo sistema di ripristino. Riavvia il Mac e tieni premuti i tasti Comando e R.
- Nuke il disco rigido con Utility Disco dopo averlo sbloccato premendo il disco, scegliendo il menu File e fai clic su Sblocca. Ciò cancella la chiave FileVault rendendo inutili i dati sull'unità.
Evita di richiamare FileVault per le unità disco rigido convenzionali, Apple lo consiglia per i Mac dotati di SSD.
Alternativa 2: Terminal di Apple
Terminal con collegamento dell'interfaccia della riga di comando al sistema operativo OS X. Il terminale risiede nella directory Utilità, ma puoi ottenerlo tramite il sistema di ripristino del Mac.
- Avvia il tuo Mac nella partizione di ripristino, seleziona il menu Utilità e fai clic su Terminale per avviarlo.
- Digita
diskutil secureErase freespace VALUE /Volumes/DRIVEnella riga di comando del Terminal. Questo segnala al tuo Mac di cancellare in modo sicuro lo spazio libero sul tuo SSD. - Modifica il VALORE su una cifra compresa tra 0 e 4. Ad esempio, 2 rappresenta una cancellazione in 7 passaggi e 4 una cancellazione in 3 passaggi.
Conclusione
Per riassumere, il Mac ha modi semplificati per riformattare il tuo disco rigido e proteggere i dati personali. Ricorda di eseguire il backup dei file importanti, disconnetterti da tutto e implementare un processo di cancellazione infallibile se ti allontani dal tuo Mac.
Se è necessario pulire il disco prima di eseguire l'aggiornamento a High Sierra, utilizzare Mac OS Extended (Journaled). Potresti voler distruggere fisicamente un'unità per rendere i dati irrecuperabili. Segui una linea guida scientifica su come annientare il tuo disco rigido in modo permanente e proteggere la natura smaltendo i resti in modo sicuro.
Ti stai ancora grattando la testa cancellando il tuo SSD o HDD? Sei riuscito a cancellare tutto in modo sicuro formattando e resettando il tuo Mac? Scrivici una riga di seguito nei nostri forum. Abbiamo creato una vivace comunità di proprietari di Apple desiderosi di partecipare con intuizioni ingegnose.



